如果没有过多的游戏需求,只单单用于影音娱乐工作的话,现在生产的大部分笔记本都能符合此需求,所以一款集性能、高颜值、强气场的轻薄笔记本更加受人欢迎,而华硕(ASUS)灵耀S4000UA笔记本恰恰是这样的笔记本,所以接下来快启动小编为大家分享华硕(ASUS)灵耀S4000UA如何将预装win10换win7教程吧。

准备工作:
1、下载u盘启动盘制作工具,然后制作成快启动u盘启动盘。
2、由于预装win10系统中bios将锁定系统以及开启安全启动设置,所以我们需要修改两处地方:进入bios,然后找到OS Optimized Defaults选项后将其设置为Disabled或Other OS,然后将secure boot设置修改为Disabled。
3、预装win10系统的硬盘分区类型是guid模式,本文介绍win10换win7也是在UEFI+GPT模式下进行,所以分区表和启动模式无需修改。
4、我们打算在UEFI+GPT模式下安装win7系统,则需要下载win7 64位系统,然后放置到快启动u盘启动盘中。
了解u盘启动设置:
华硕(ASUS)灵耀S4000UA的启动快捷键是F12。
华硕(ASUS)灵耀S4000UA将预装win10换win7步骤:
1、重启华硕(ASUS)灵耀S4000UA电脑等待出现开机画面按下启动快捷键F12,选择u盘启动进入快启动pe系统桌面上。
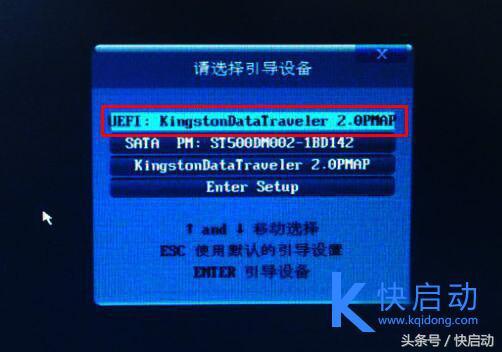
2、在弹出的快启动装机工具中,选择win7镜像以及安装的系统盘符,例如c盘,然后点击一键安装,然后直接等待安装就可,如下图所示:
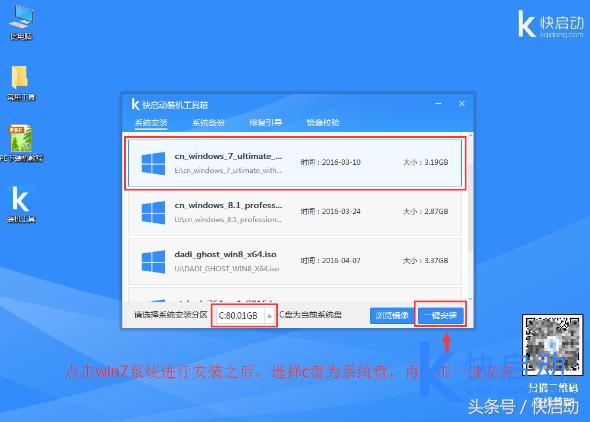
3、接着程序便会开始释放系统镜像文件,我们只需耐心等待操作完成后重启,如图所示:
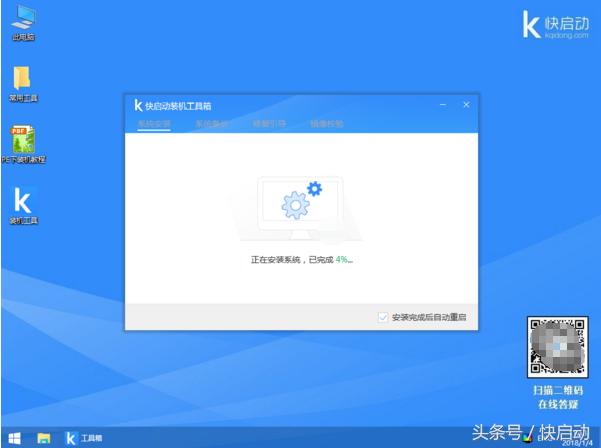
4、随后系统提示重启,点击确定之后就可以拔除u盘了,重启系统开始进行安装,我们无需进行操作,等待安装完成即可。

到这里,华硕(ASUS)灵耀S4000UA如何将预装win10换win7教程就为大家分享到这了,华硕(ASUS)灵耀S4000UA笔记本是一款大家都特别喜爱的产品,大家跟着操作就能成功实现将预装win10换win7,方法就是这样简单,希望对大家有帮助哦。

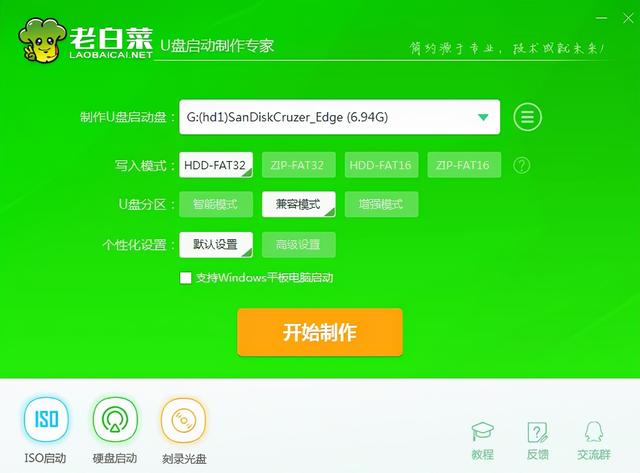


![RedHat服务器上[Errno 5] OSError: [Errno 2]的解决方法](https://img.pc-daily.com/uploads/allimg/4752/11135115c-0-lp.png)

