Win10专业系统用户重装系统后想对硬盘进行分区,但不知道怎么操作。Win10专业怎么分区硬盘?如果要对整个硬盘进行分区,需要制作一个u盘启动工具,进入PE系统进行操作。
方法如下
1.右键单击[我的电脑],然后选择[管理]。
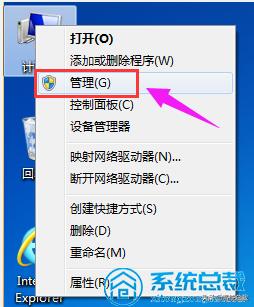
2.在弹出窗口中,选择磁盘管理。
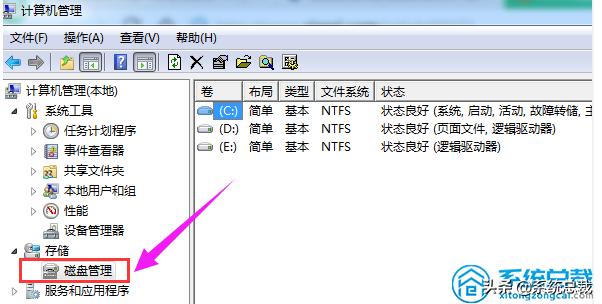
3.你可以在窗口的右下角看到磁盘。选择要分区的磁盘,然后右键单击它。
4.然后在此处选择[压缩音量]。

5.系统会计算出可以压缩的空间,输入你需要压缩的空间,然后点击:压缩。
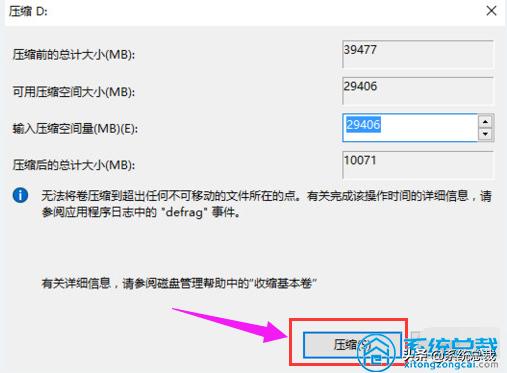
6.压缩后,您将看到一个未分配的分区,右键单击并选择“新建简单卷”。
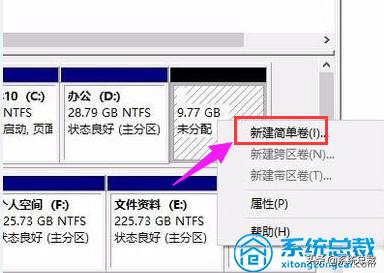
7.然后单击[下一步]。
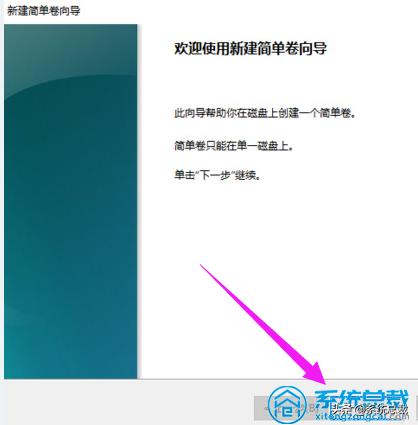
8.在此界面上再次点击[下一步]。
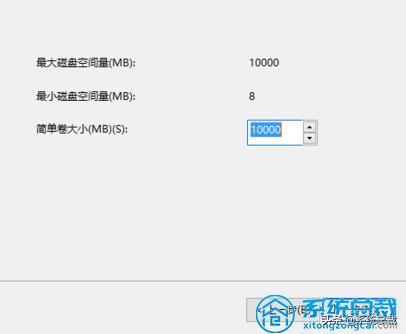
9.为新的简单卷选择磁盘格式。一般选择NTFS,点击下一步。
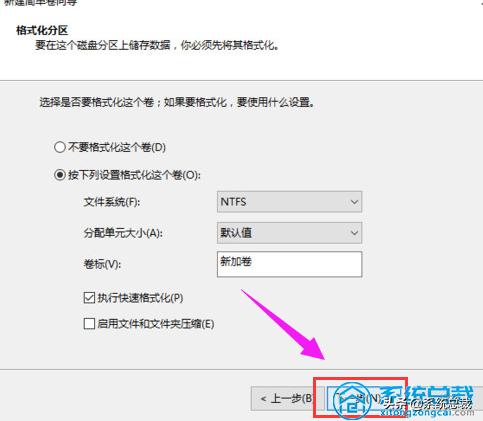
10.你可以看到我电脑上新建的分区。
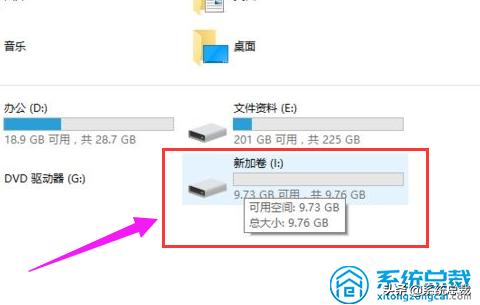
11.最后点击完成即可。
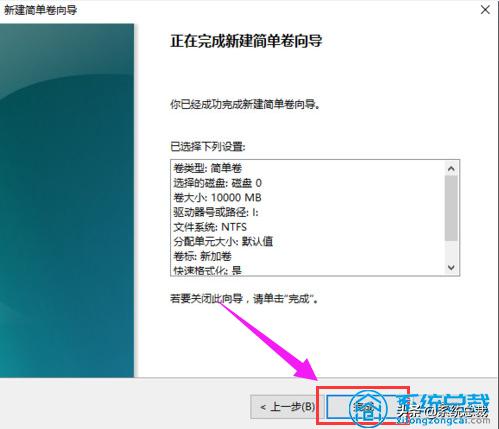


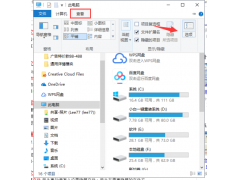

![RedHat服务器上[Errno 5] OSError: [Errno 2]的解决方法](https://img.pc-daily.com/uploads/allimg/4752/11135115c-0-lp.png)

