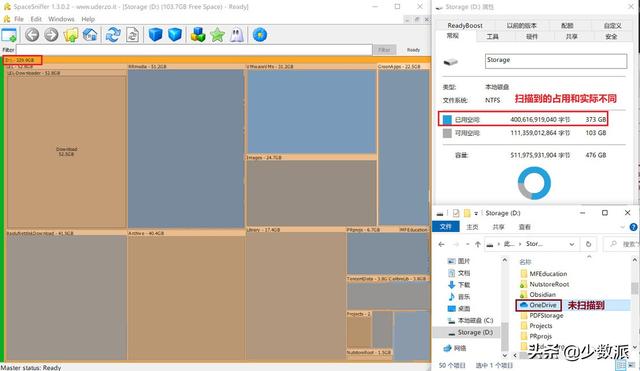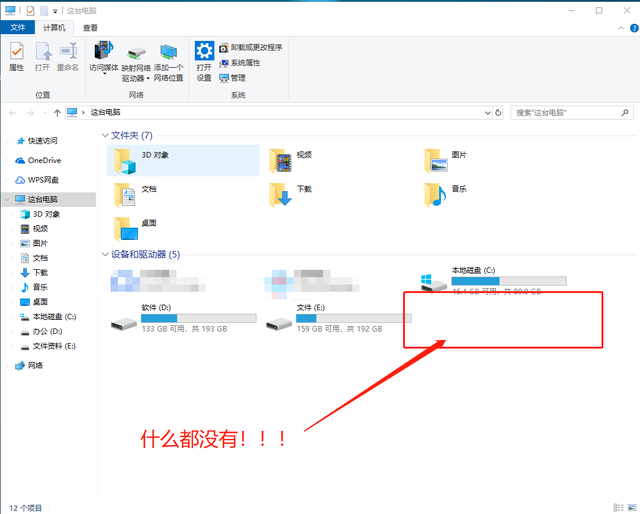我们在办公室工作中的情况下,一般全是同一个网络下能将打印机共享,但是近期有网民问外地两部win10电脑怎么共享打印机?那麼外地两部win10电脑上共享打印机如何设置呢?坚信许多盆友不太掌握外地两部win10电脑上共享打印机设置方法。下面大家详细介绍外地两部win10电脑怎么共享打印机。
一般状况下我们不开展外地两部win10电脑上共享打印机设置,由于存有网络安全风险性。
一般解决方案:
使用vpn,这一能够 让两部外地的电脑上处在一个网络中,那样等同于在一个局域网络,能够 立即应用共享打印机。
共享自身的打印机到互联网技术(最好是干了端口号、ip限定)。那样就可以被外网地址应用。
下面大家看一下当地两部win10电脑怎么共享打印机。
1、点一下Win10系统桌面的控制面板,随后选择控制面板里的查看种类。
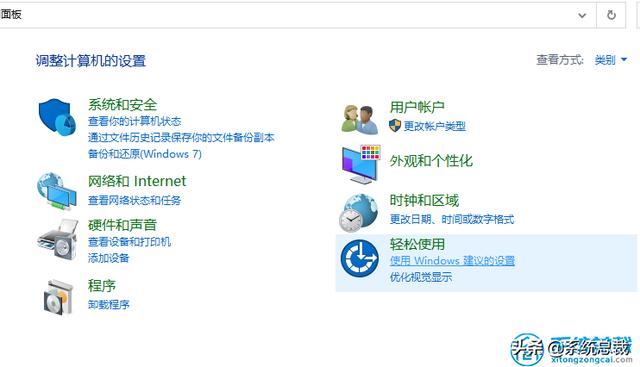
2、将查看种类更改为小图标,随后点一下“机器设备和打印机”。
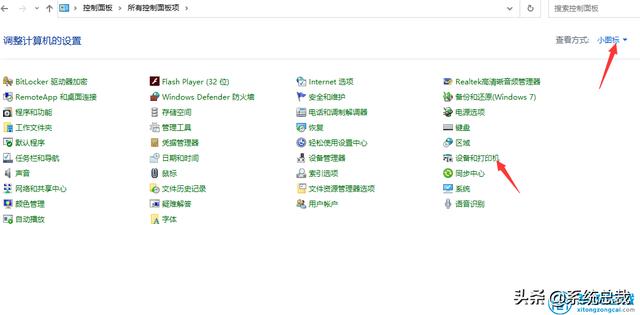
3、在机器设备和打印机窗口中,选择一台你要想共享的打印机,随后在右键选择“打印机属性”。
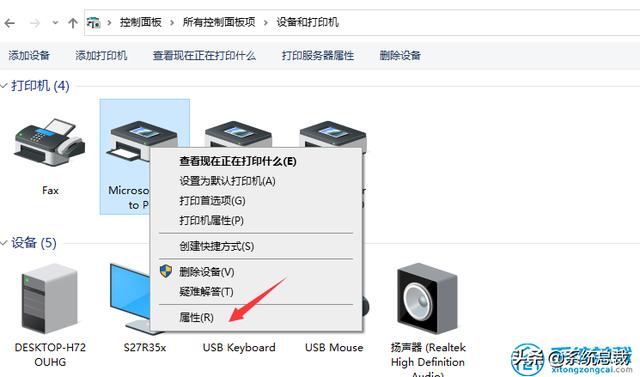
4、点击查看相匹配的打印机属性对话框,点一下共享选项卡。
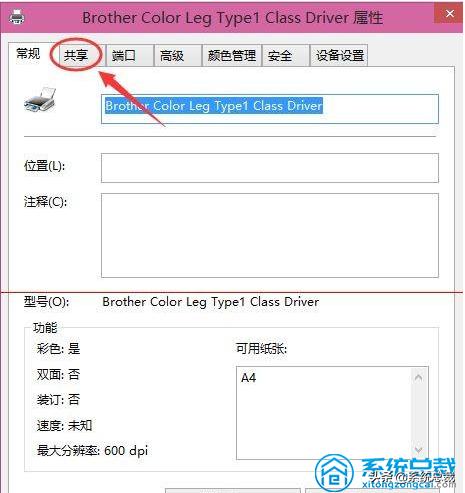
5、在共享选项卡内将“共享这台打印机”启用上,随后点一下确定。
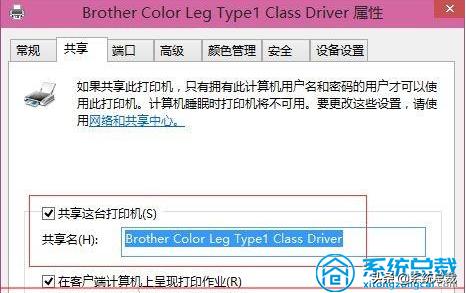
6、打印机共享设置进行后,别的电脑上就可以根据网络浏览到这台共享打印机。
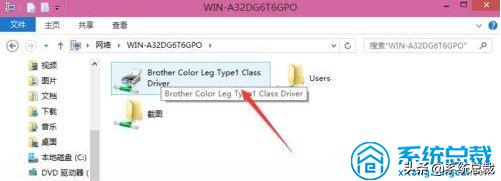
以上便是我产生的win10电脑怎么共享打印机有关内容,期待能够给您带来协助。