技巧 | 最炫酷实用的应用方式
Windows系统升级都弄成在线的了,对于小编这样习惯用U盘或者光盘安装系统的“传统”人士而言,这也太痛苦了一点吧?自己制作一个系统安装U盘或许是不错的主意哦!
——系统安装U盘有啥好的?
提这个问题的时候你要不去给我找张光盘顺带弄个移动光驱来?如果错过或者不愿意选择网络升级Windows系统,系统安装U盘是非常不错的选择,而且自己制作的系统安装盘,绝对的干净!没有黑客们留下的后门是关键。此外,系统安装U盘除用作全新系统安装外,更可作为系统修复介质,用于引导进入恢复模式,进行系统的重置操作。

——Win10安装U盘的制作
准备一个8GB容量的U盘,同时如果新电脑未升级过Windows 10,还得准备在网上找一个密钥。准备完成后就可以用升级助手制作系统安装U盘了,启动升级助手后,点选“为另一台电脑创建安装介质”,根据提示点选,软件会自动完成下载和制作,整个过程非常简单。
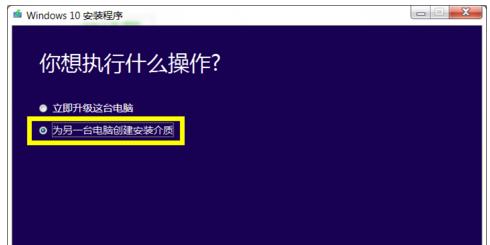
——作为恢复介质使用
将制作好的U盘插入PC后,一按开机键,马上连续敲击F12,选择您的安装介质,选择对应的语言,时间,键盘和输入法后,点击下一步。
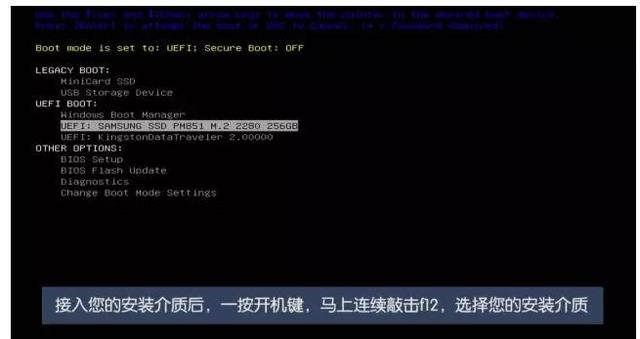
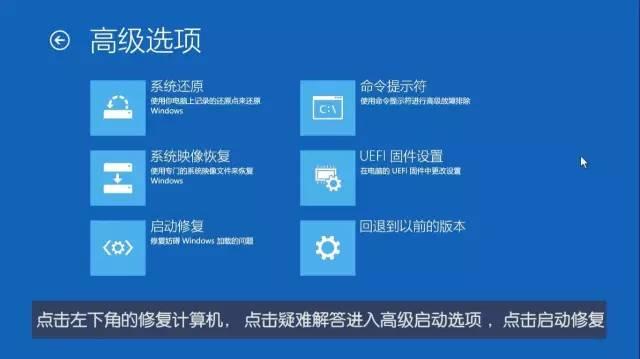
同时用户还可以在系统中创建一个系统备份。当机器无法进入Win10系统时,可以进行恢复操作。
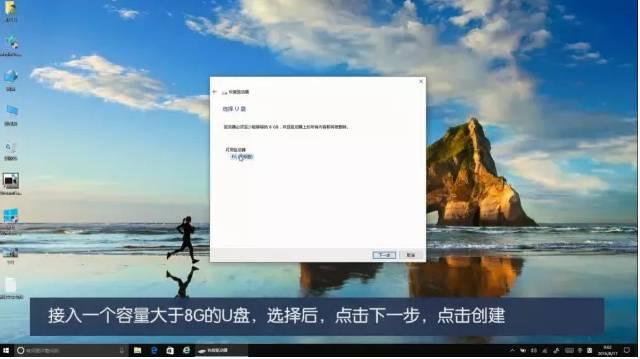
打开开始菜单,搜索,创建一个恢复驱动器,点开后,点击“下一步”,接入一个容量大于8G的U盘,点击创建。创建过程需要10-20分钟,请您耐心等待。创建完毕后,点击完成即可。备份完毕后,您的U盘即为您系统的恢复介质。
系统备份一直都是Windows
系统的重要操作,建议大家顶起一定要操作一次哦!

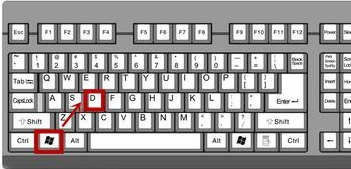
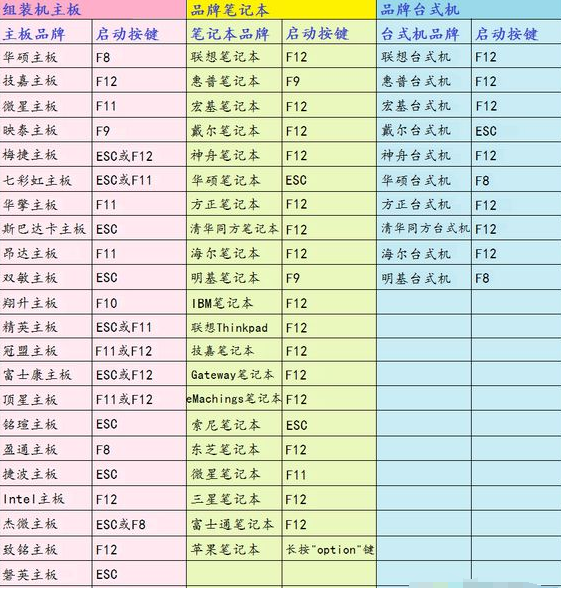

![RedHat服务器上[Errno 5] OSError: [Errno 2]的解决方法](https://img.pc-daily.com/uploads/allimg/4752/11135115c-0-lp.png)

