下载MySQL
找到下图所示链接,(注:GPL版本为开源,非商用;commercial为商用版)点击链接进入后, 会有一大堆可下载的选项对应不同的安装方式。
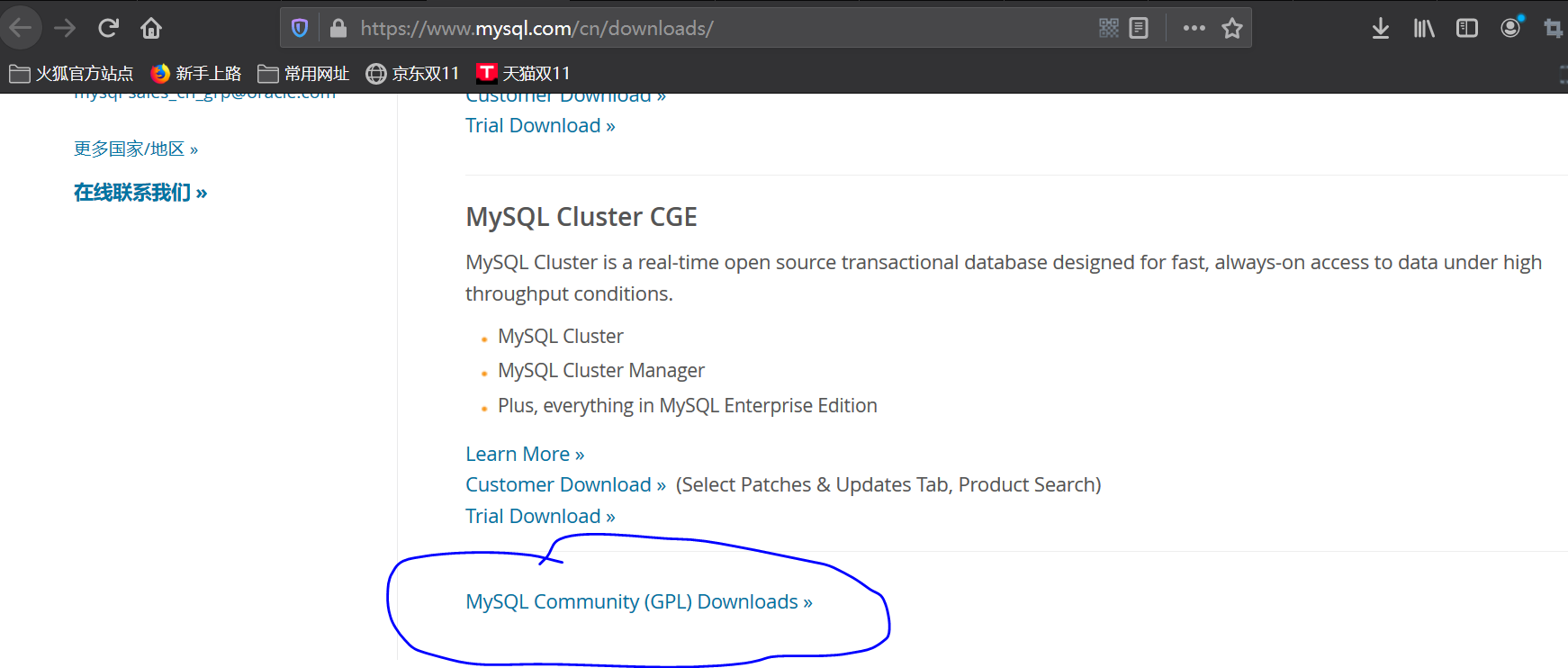
图二
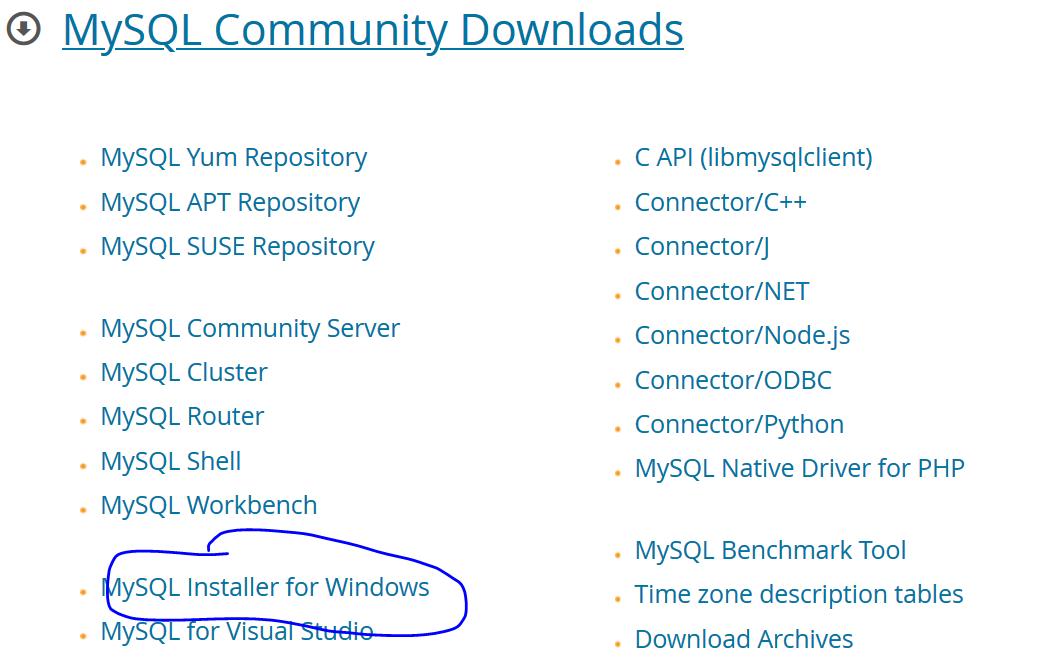
点击之后,进入选择页面
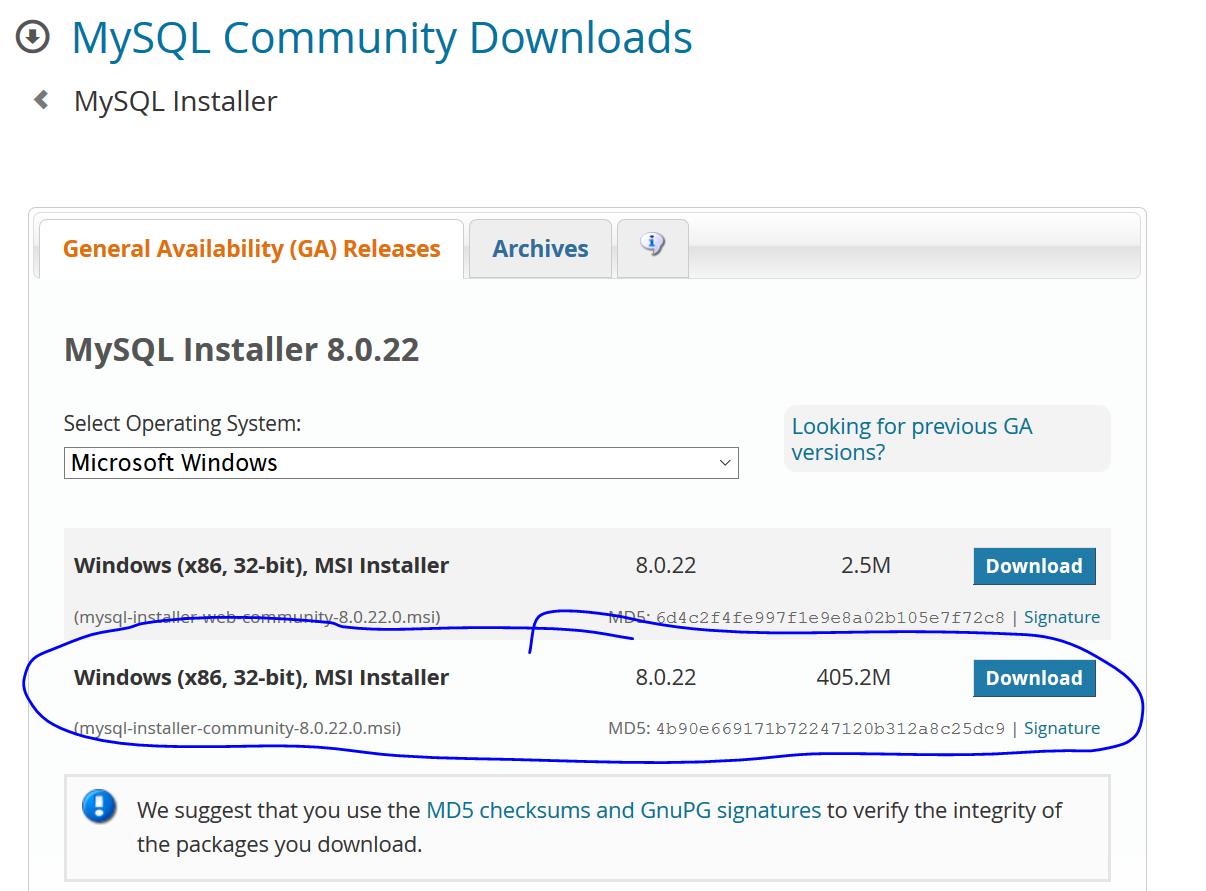
选择上图蓝色标记内下载,(可用迅雷下载比较快)
安装MySQL
选择的 Custom模式,自定义安装产品
勾选了MySQL Servers(注意需要展开到此节点的叶节点,然后根据电脑32位还是64位选择合适的节点,再添加到右边,点击下一步开始安装。)
未勾选的选项,如果在将来想要安装,还可以再次运行msi,进行升级勾选
1、选在Custom模式
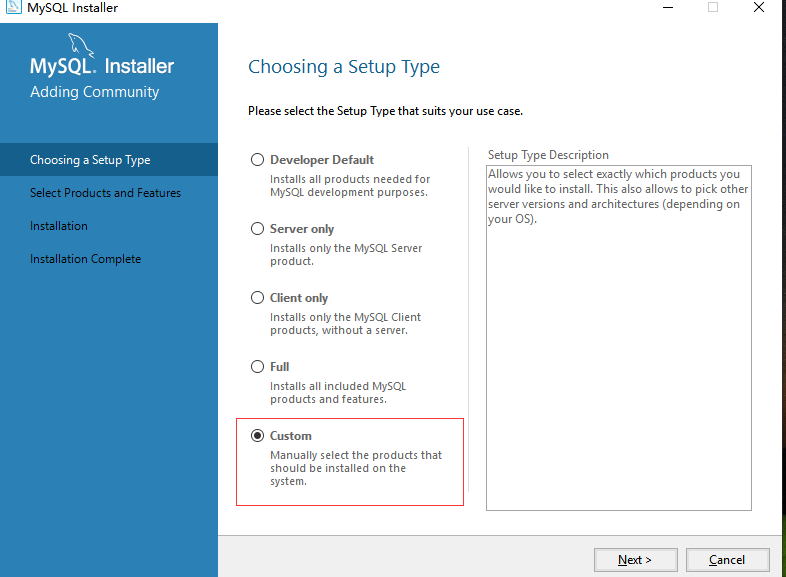
2、在这里我们需要从安装程序提供的可安装的产品(Products)中选择我们需要的mysql server
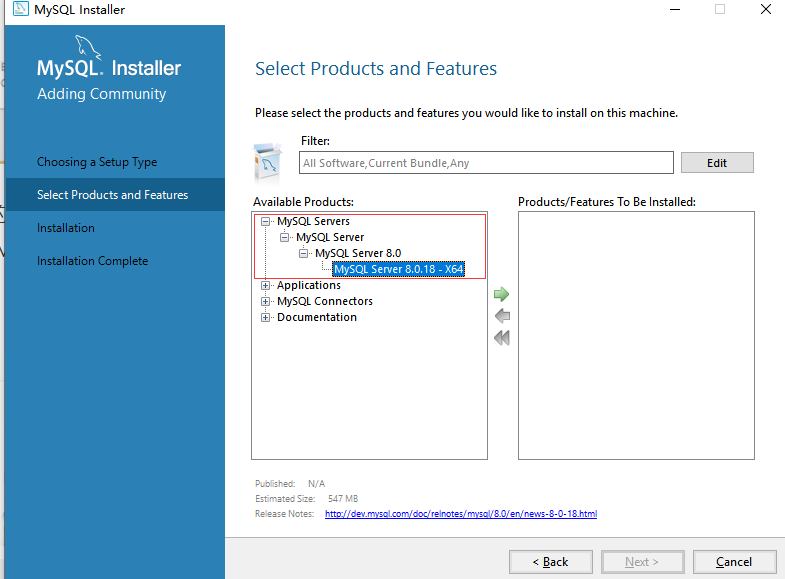
3、然后点击绿色按钮,将mysql添加到下载列表中
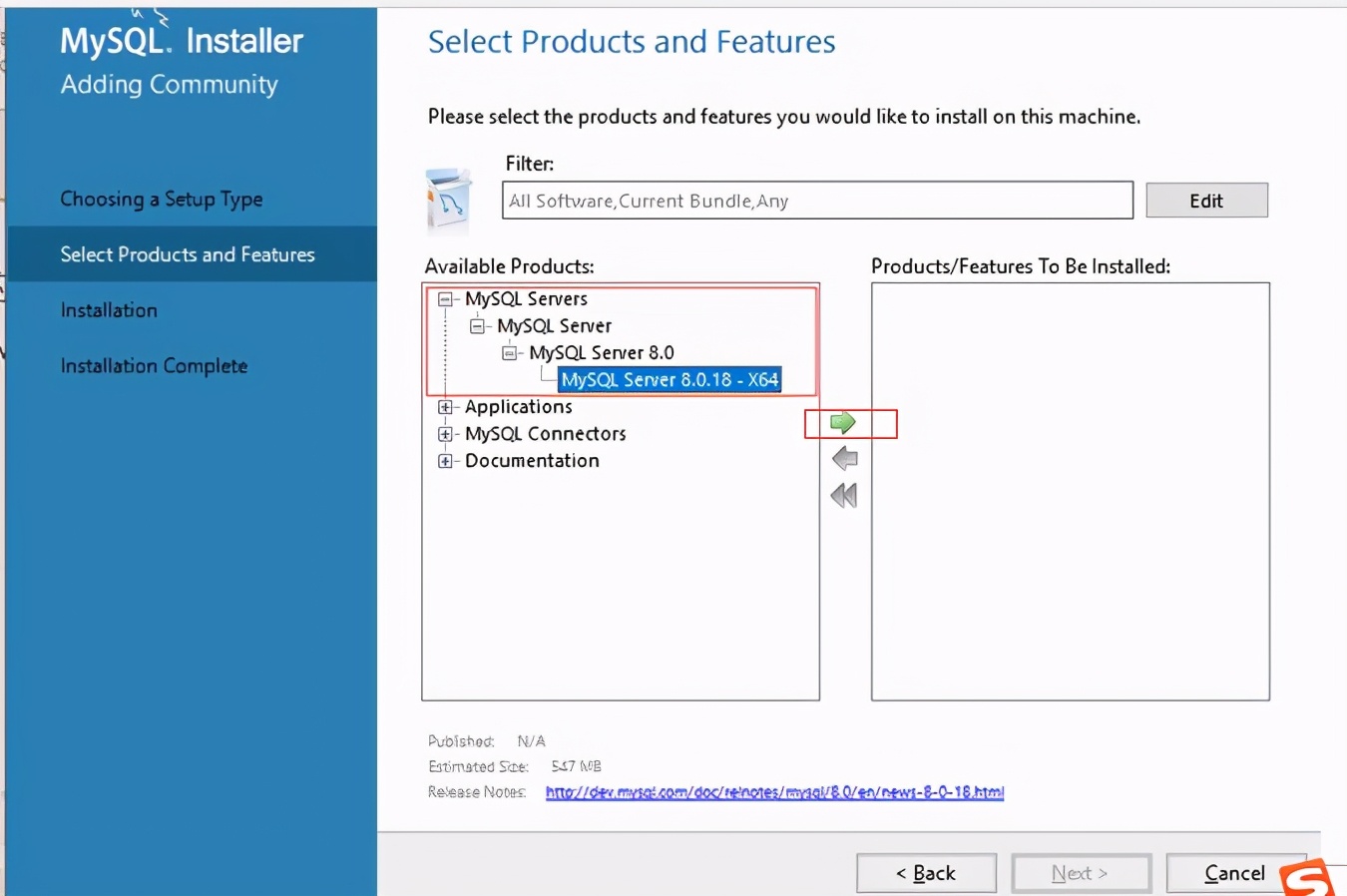
下载完成后,点击Next
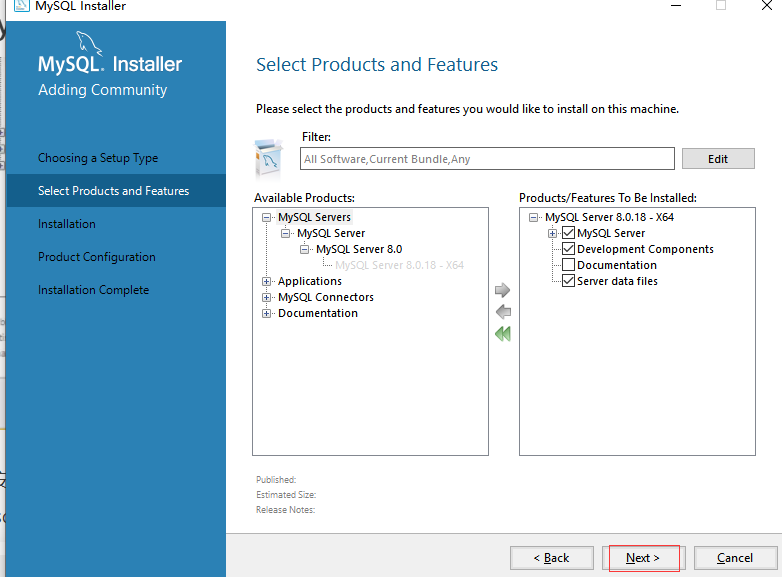
后续一直采用默认选项(直接点击Next)。
4、点击“Execute”(执行)开始安装,安装过程中会显示安装的Progress(进度),
等待安装完成后Status会显示Complete,mysql图标前会出现一个绿色的勾,然后点击“Next”按钮进入产品配置界面
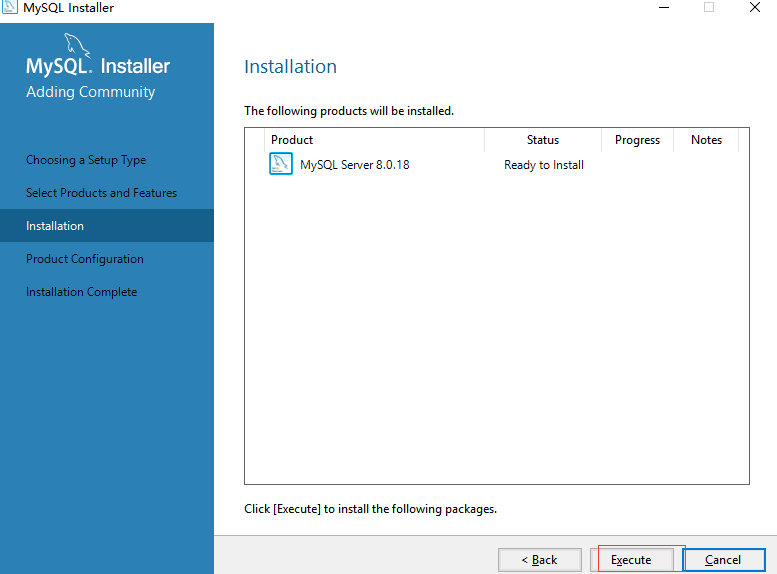
5、点击Next进行MySQL Server 的配置
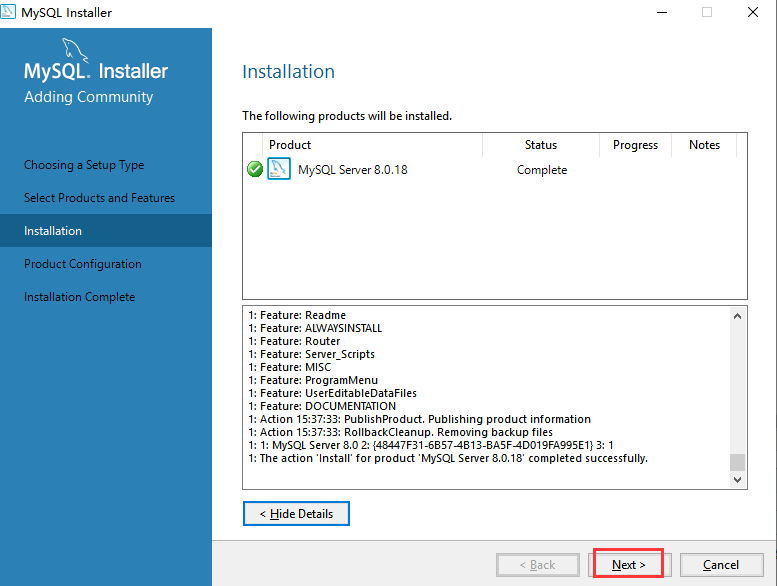
一直next,然后输入密码,!!!提示:密码一定要记住
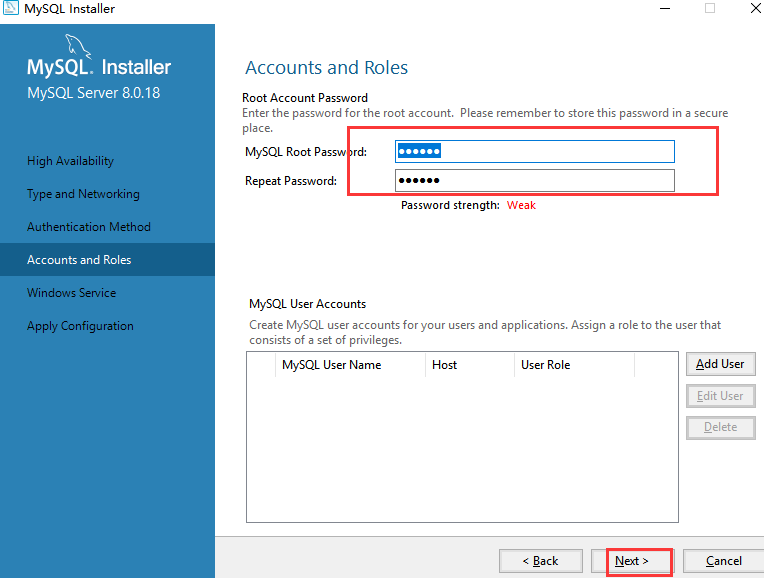
后面默认就行(是否选择开机自启自己选择)。
安装完成后,点击finish
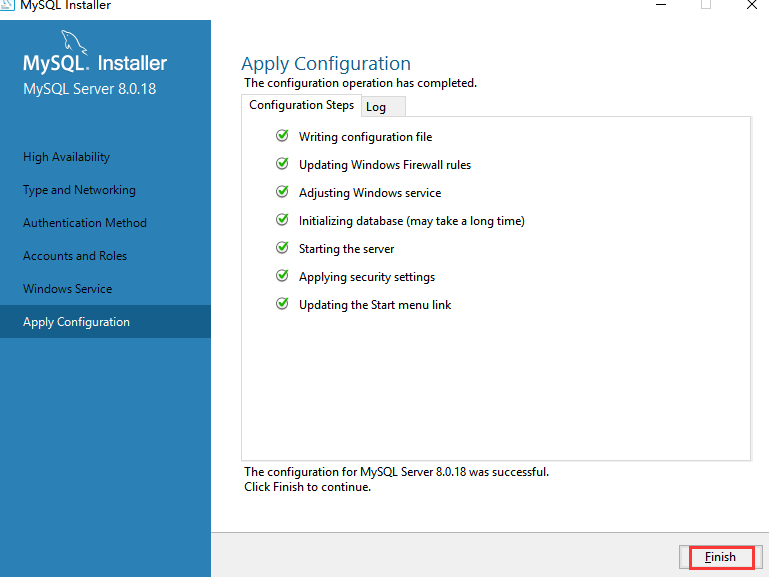
环境变量配置
在 我的电脑->属性->高级系统设置-->环境变量
在系统变量中的path中添加mysql的默认安装路径
mysql默认安装在C:\Program Files\MySQL\MySQL Server 5.7\bin
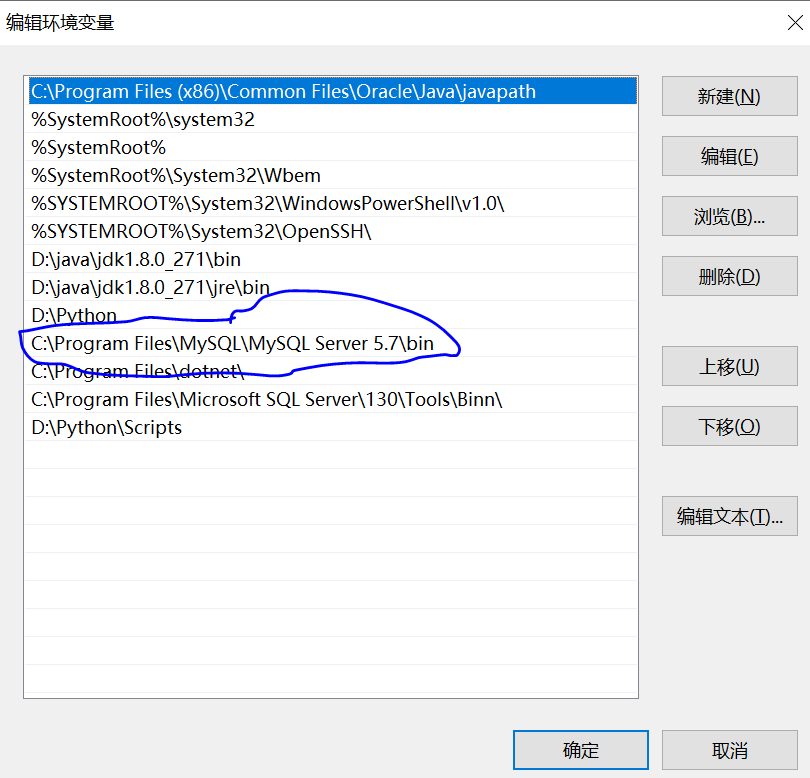
测试是否安装成功
win+R,输入cmd,回车
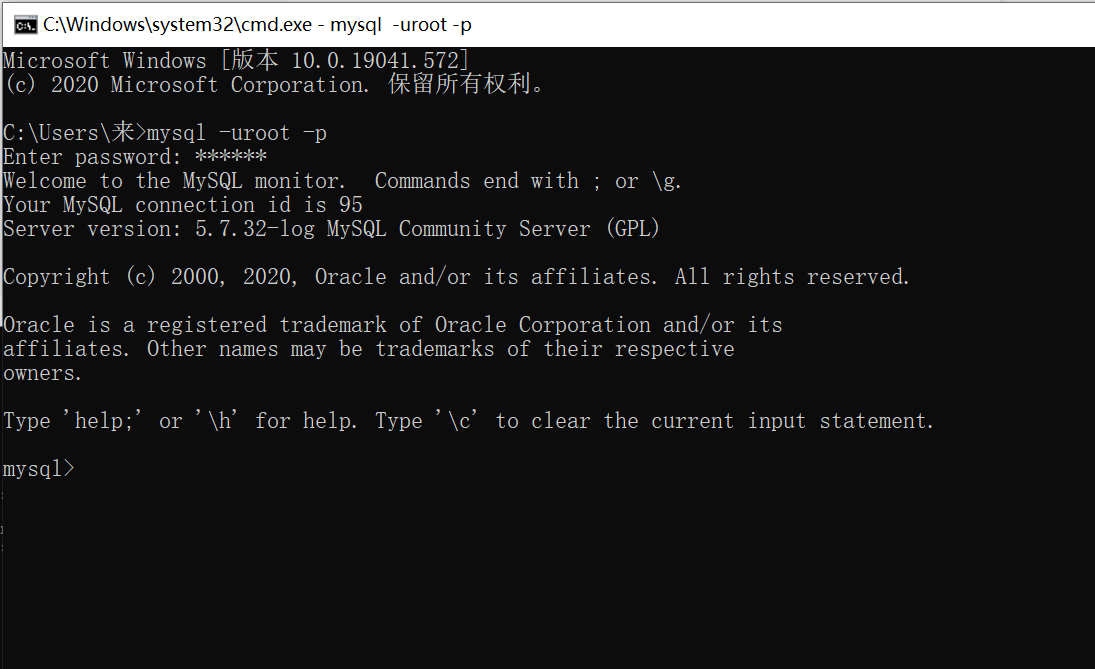
按上图输入命令,能进入mysql,则安装成功。




![RedHat服务器上[Errno 5] OSError: [Errno 2]的解决方法](https://img.pc-daily.com/uploads/allimg/4752/11135115c-0-lp.png)

