
Windows 7虽然还在测试版,但是其强大的功能和稳定性已经让很多用户跃跃欲试,Apple中文网特别为大家制作了Mac电脑Windows 7 (32 bit或64 bit)安装教程,下面就跟我来吧。
在开始之前你需要准备:
- Windows 7 Installation DVD(目前测试版为免费下载,下载完成后刻成DVD光盘)
- Mac OS X Installation DVD或Boot Camp 2.1 on CD/DVD(Boot Camp是必须的)
步骤 1
在Mac系统下打开Finder
步骤 2
找到Applications(应用程序)这一项 。
步骤 3
找到里面的Boot Camp打开它。
步骤 4
这是BootCamp图标
步骤 5
打开后继续下一步。
步骤 6
你可以在这里建立一个Windows分区,拖拽中间的竖条来给Mac系统和Windows分配空间。Windows 7大概最少需要10 GB的空间,如果你还要安装其他程序则需要更大,这里我们分了32 GB给我的Windows 7,完成后点Partition确定开始分区。
Boot Camp将开始分区你的硬盘...
步骤 7
一旦完成分区你就可以开始安装你的Windows 7了,插入 刻录好的Windows 7安装盘,点击Start Installation开始安装。
步骤 8
这时你的电脑将重新启动进入Windows 7安装界面,选择语言、时间格式和键盘布局格式,按照下图添就好了。然后点Next下一步 。
步骤 9
点击Install now开始安装 。
步骤 10
这里选择接受accept the license terms,然后下一步Next。
步骤 11
安装方式选择自定义Custom (advanced高级) 方式进行安装。
步骤 12
选择之前我们用BOOTCAMP 分的32 G的分区,然后点击 Drive options (advanced) 这个连接。
这时下面出现多个选项,先选中之前我们要安装的那个32 G的BOOTCAMP分区,然后点击Format格式化选项开始格式化分区,这里不能选错分区。
然后出现一个带叹号的提示窗口,点OK 确认格式化。
格式化完成后 Next 点下一步继续。
步骤 13
Windows 7安装开始复制文件,需要等待一段时间,复制完毕后电脑还将重新启动。
Windows 7将继续完成安装。
最后一次重新启动。
步骤 14
在这里输入你的用户名,还有下面输入计算机名称,名字可以随便取,但是两个名字不能相同。完成后点 Next 继续。
步骤 15
设置登陆密码,输入两次,最后一个是忘记密码找回需要的提示问题,随便设置一个。然后点击 Next 继续。
步骤 16
Windows 7将问你要产品序列号,这个序列号在你下载Windows 7的时候在最后一个画面显示,你需要记下来在这里使用,输入后点 Next 下一步继续。
步骤 17
这里选择 Use recommended settings。
步骤 18
预览时间和日期设置确保正确 Next 下一步继续。
步骤 19
如果你在无线网络内,将会问你选择那个网络,这里就看你自己的环境了,有就选,没有就点Skip 跳过。
步骤 20
Windows 7提示选择计算机使用的环境,有家庭、工作、公共场所等。
步骤 21
当选择家庭时,Windows提示是否建立家庭网络,一般人都不需要,点Skip 跳过。
步骤 22
Windows 7进入桌面。
如果你有Mac OS X 安装光盘DVD,进入光盘。
步骤 22
在Mac OS X 安装光盘DVD上运行 setup.exe 。


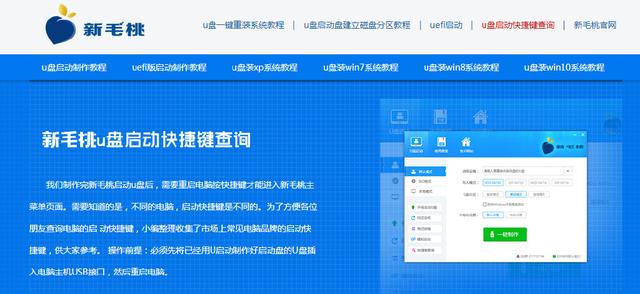
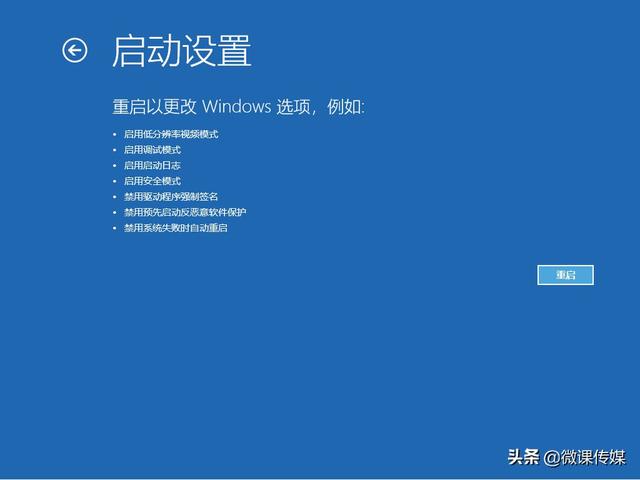

![RedHat服务器上[Errno 5] OSError: [Errno 2]的解决方法](https://img.pc-daily.com/uploads/allimg/4752/11135115c-0-lp.png)

