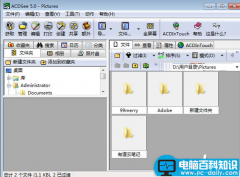平时我们在使用Word办公软件来处理文字性的工作时,为了能够让打印出来的文字文章更加的好看、美观,我们就需要对文档进行一个整体的排版效果,以此来让阅读者和检查者在浏览文章或者是阅读纸质文章时,可以获得更好的、更舒适的阅读效果。
而相信很多小伙伴对Word文档的首行缩进功能都很熟悉,而且此功能在给文档排版时也是必备的技巧之一。但是,也有很多排版小白是通过手动敲击空格键,来对文档设置首行缩进的。
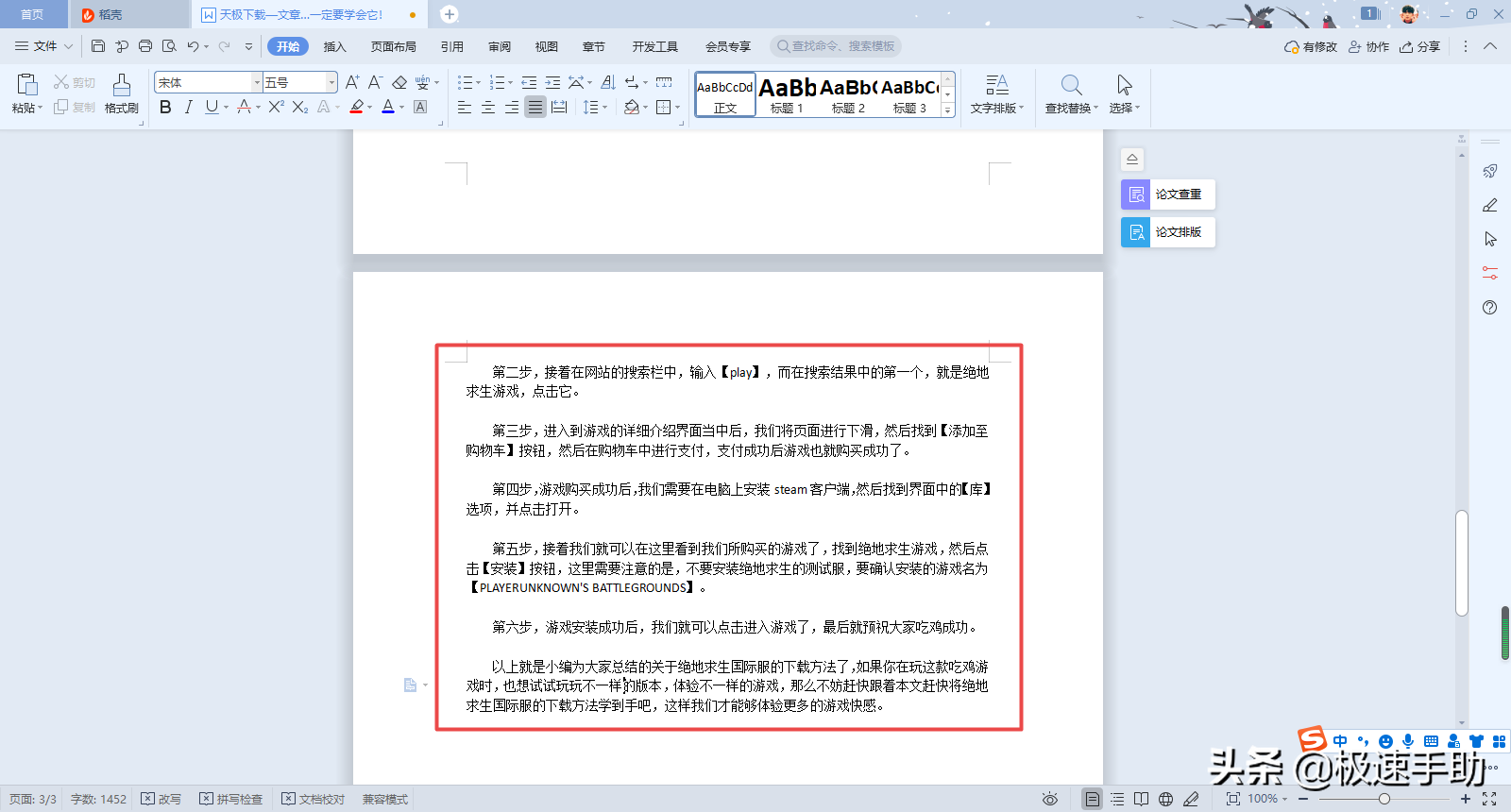
而其实,Word文档中就自带了首行缩进的功能,只不过如果你不经常用的话,可能不太好找到这个功能而已。那么Word文档如何使用首行缩进功能呢?今天,小编就来为大家介绍一下具体的设置方法,希望能够对大家有所帮助。
Word文档使用首行缩进的方法一:利用段落格式选项卡进行设置
第一步,使用WPS软件将需要处理的Word文档打开。进入到文档的界面后,我们可以看到每个段落前,都会有首行缩进的,但这其实是用手动敲空格来添加上的。
第二步,首先,选中所有需要设置首行缩进的文字段落,然后按下鼠标的右键,在弹出的选项中,选择【段落】功能。
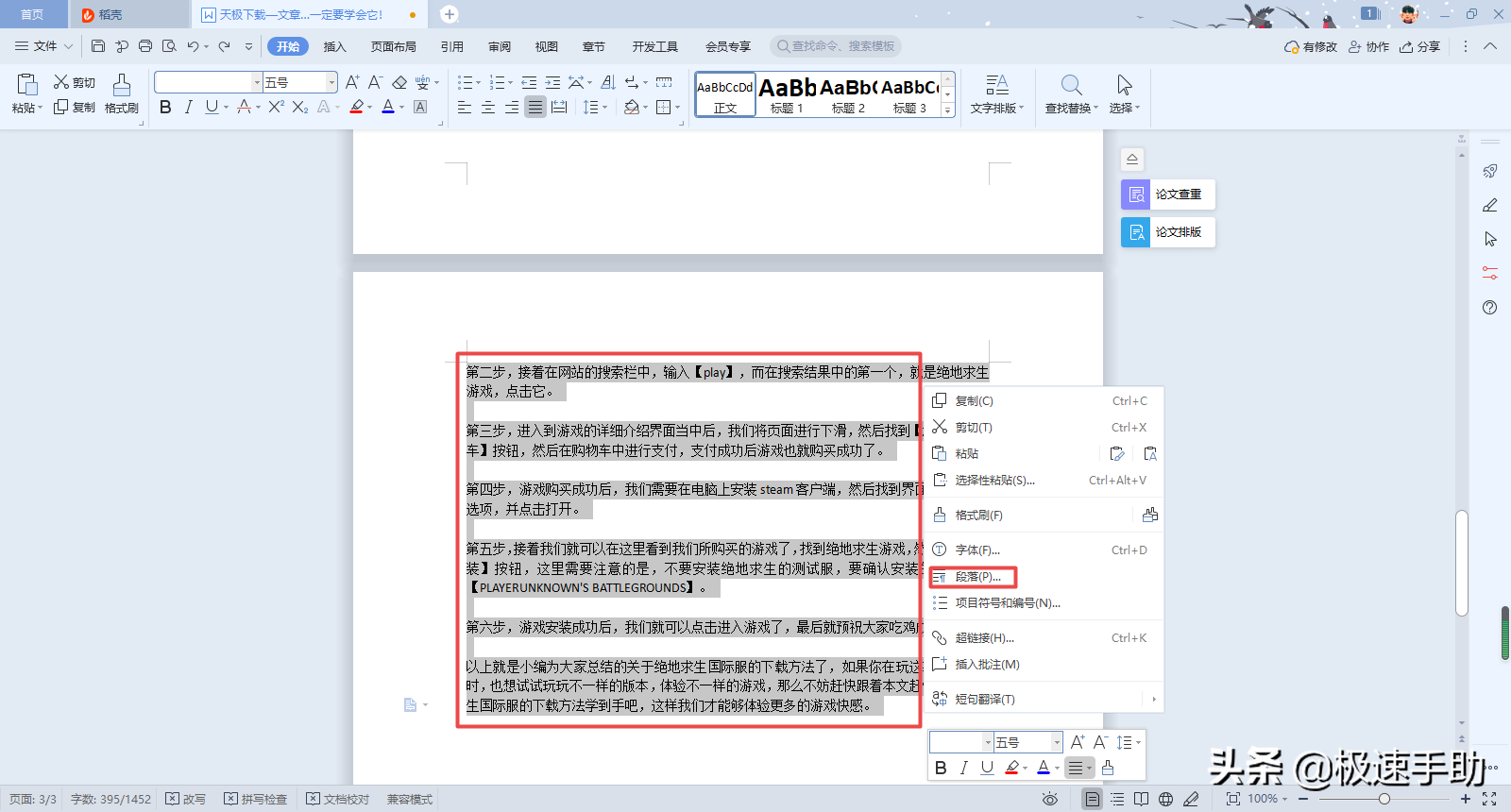
第三步,接着软件就会弹出【段落】的设置窗口了,我们在默认的【缩进和间距】选项卡中,找到【特殊格式】选项,并点击其右侧的下拉按钮。
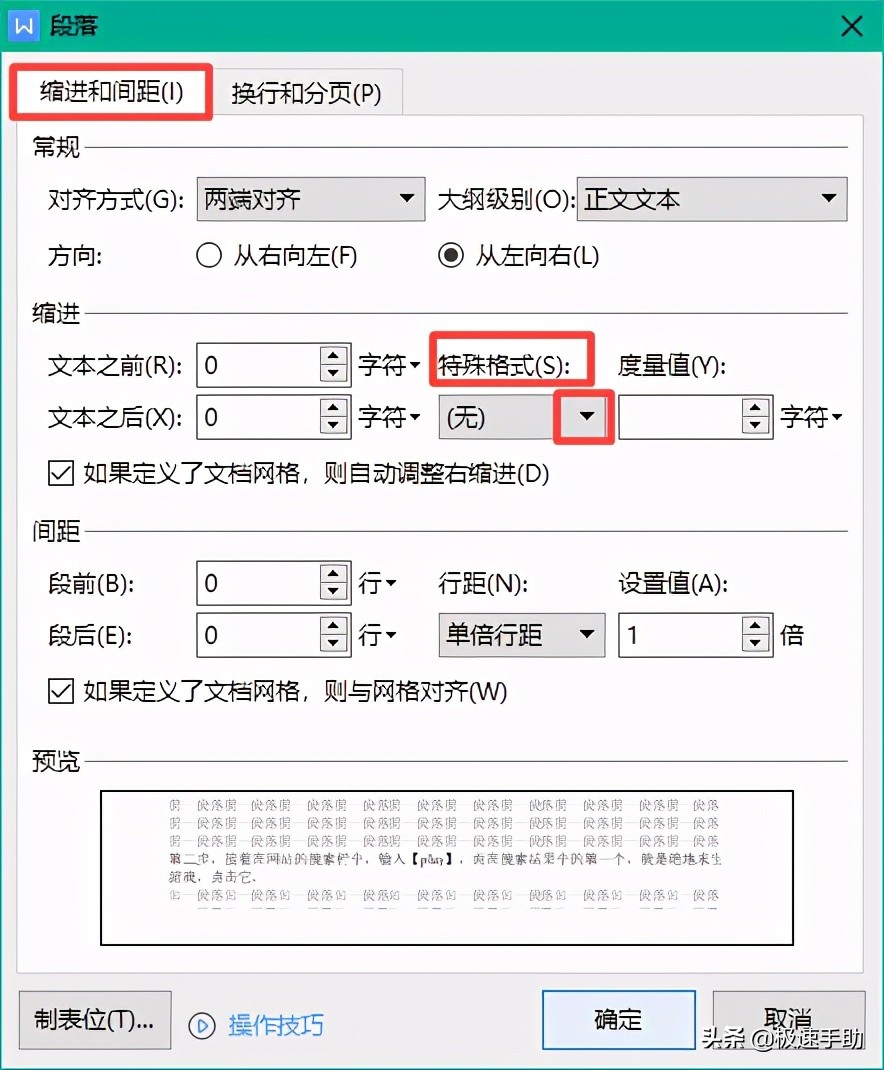
第四步,然后我们在弹出的选项中,选择【首行缩进】功能,最后根据自己的实际需求来设置【缩进值】选项即可,最后点击【确定】按钮即可。
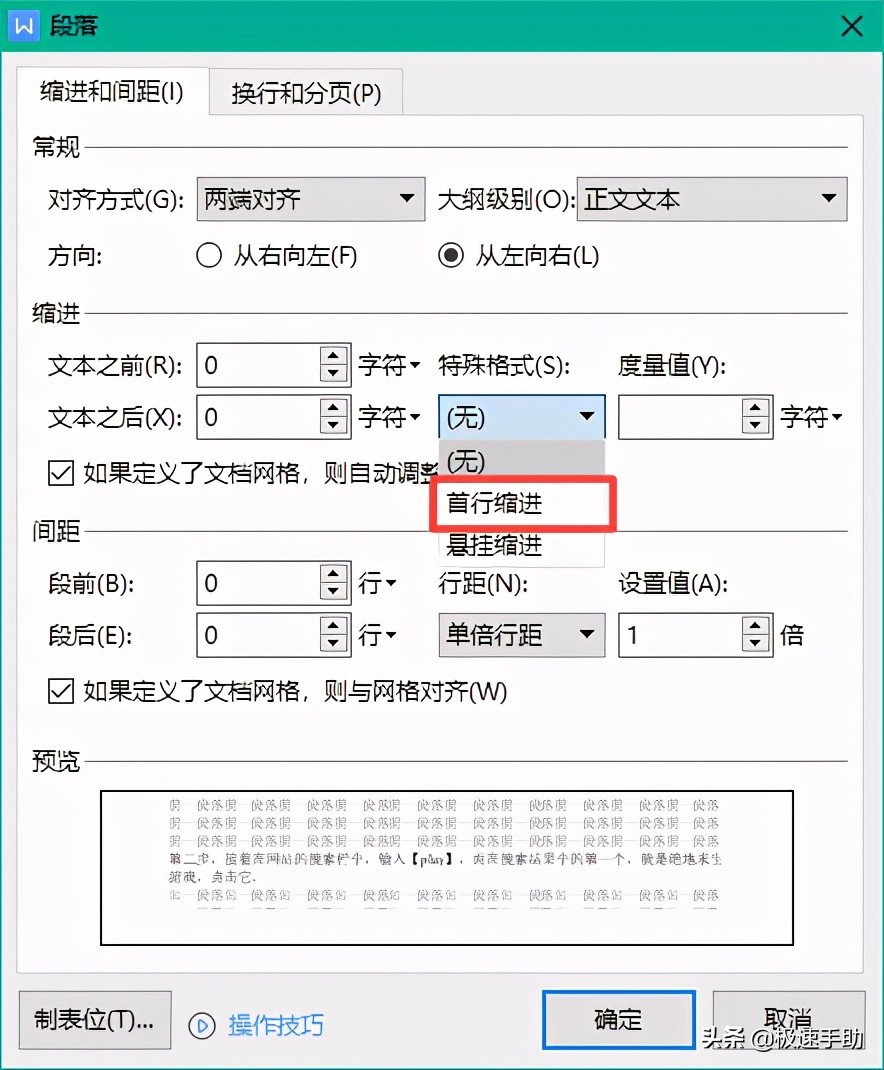
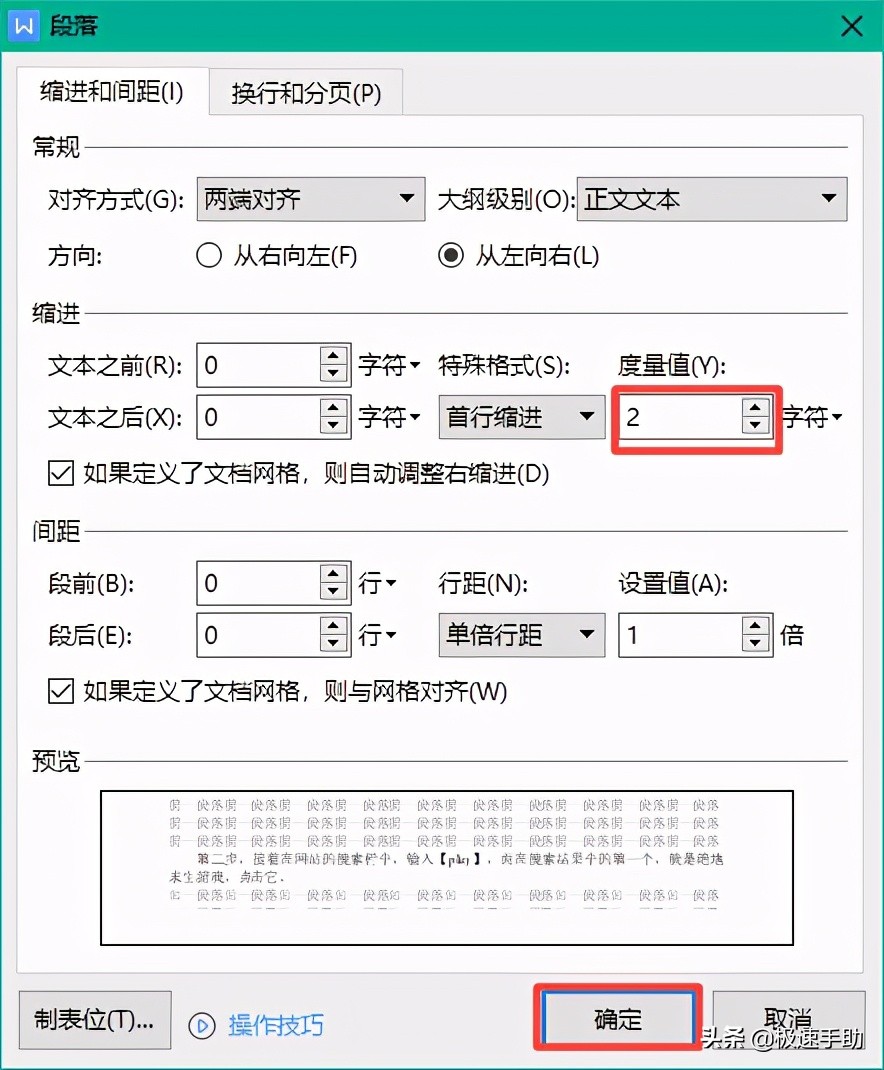
第五步,最后我们回到word文档界面后,就会发现,所选中的文章的段落,就都完成了首行缩进的操作了。
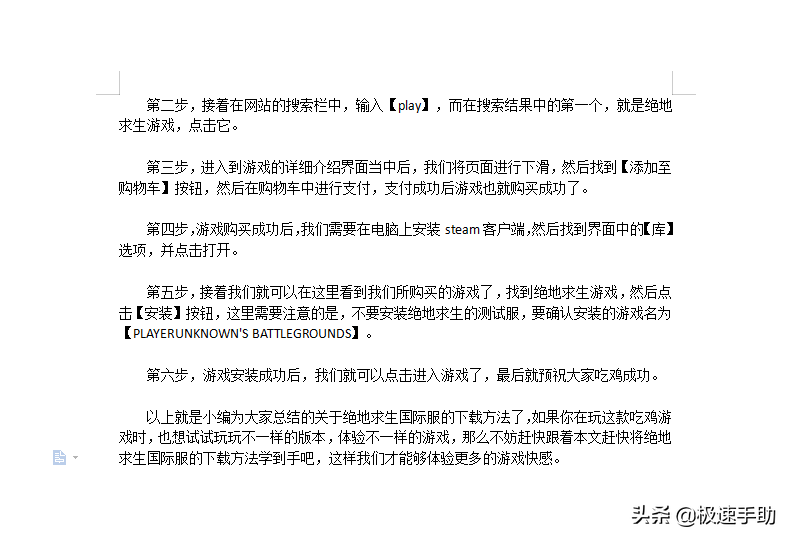
Word文档使用首行缩进的方法二:利用TAB键快速设置首行缩进
第一步,首先将鼠标的光标定位到需要设置首行缩进的段落的第一个文字前面,然后按下键盘上的【TAB】键。
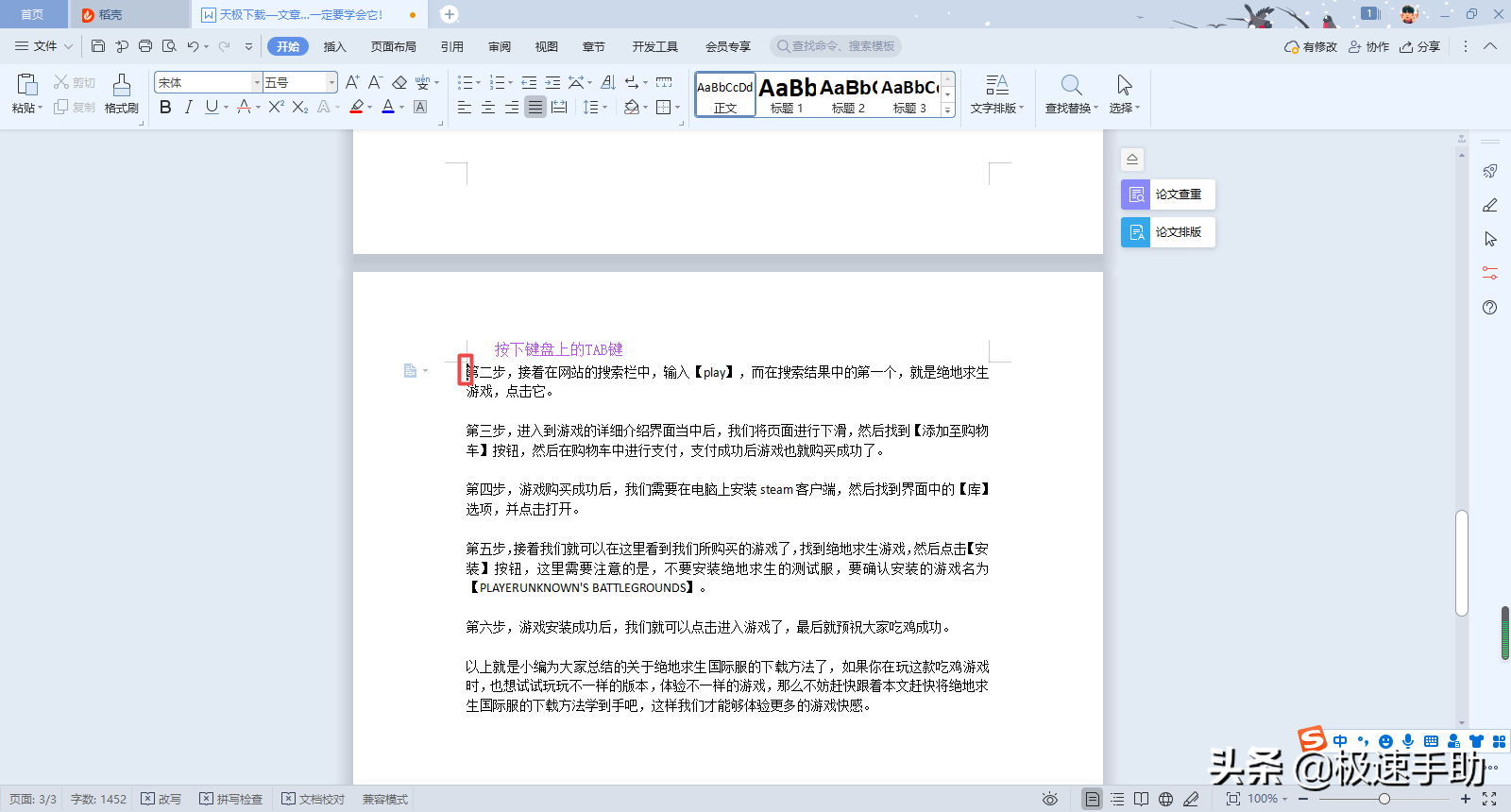
第二步,然后,该段落的最前方就会自动首行缩进相当于2个字符的距离。如果觉得不好看或设置不对的话,那么就按【Backspace】键来进行删除首行缩进的内容即可。不过快捷键的方法,只适用于非正式文档中的内容。
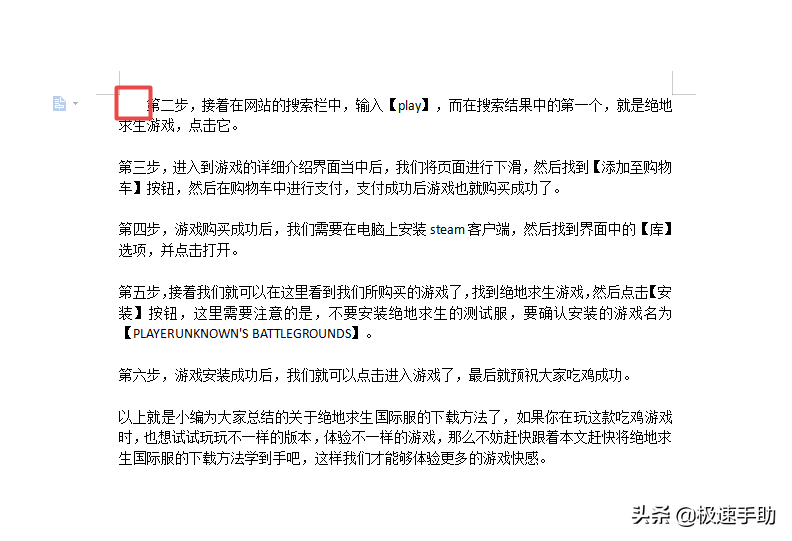
Word文档使用首行缩进的方法三:利用标尺来进行首行缩进设置
第一步,在软件工具栏的上方,找到【视图】选项卡,并点击进入,然后找到其下方的【标尺】功能,并进行功能的勾选。
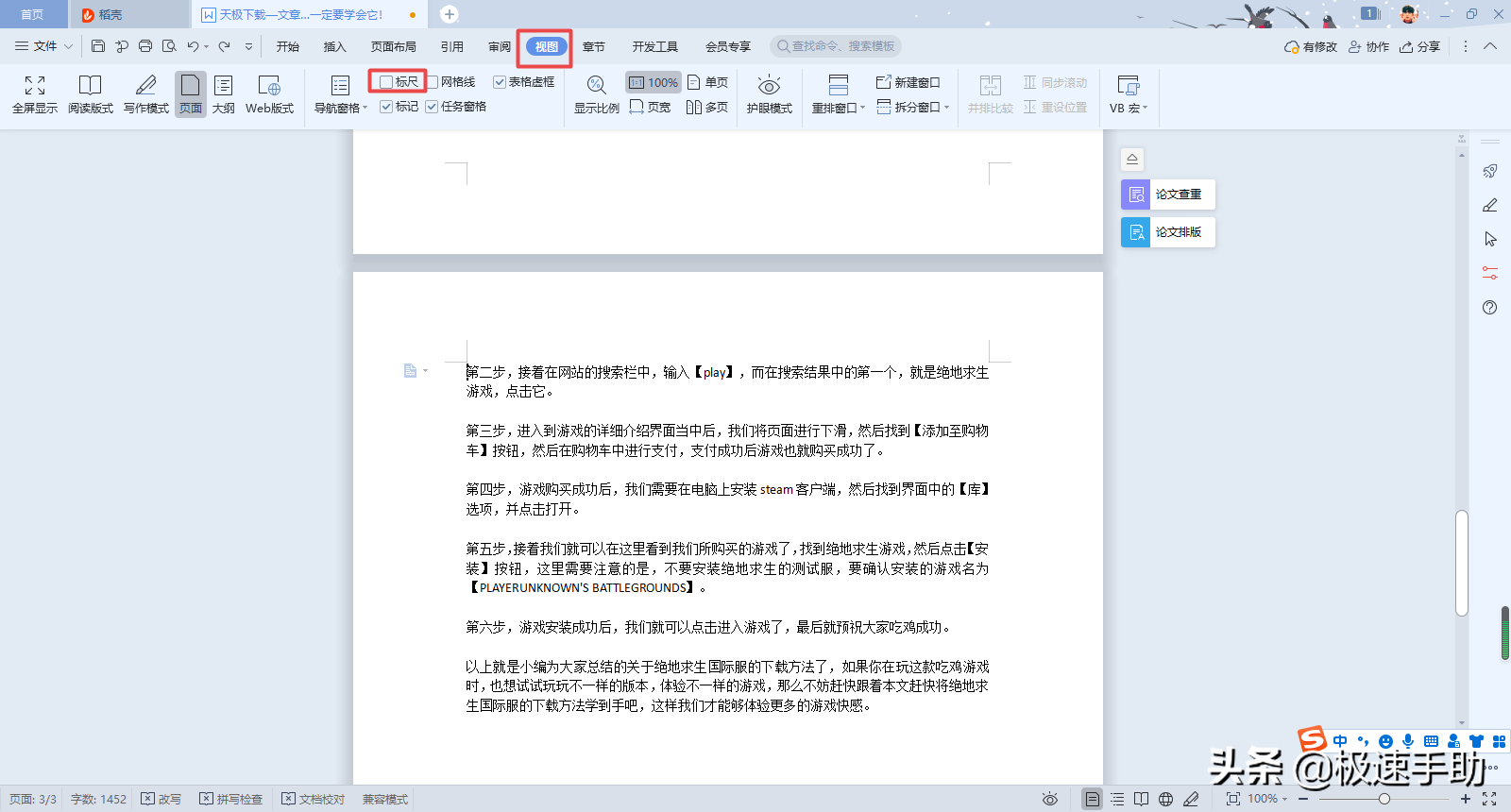
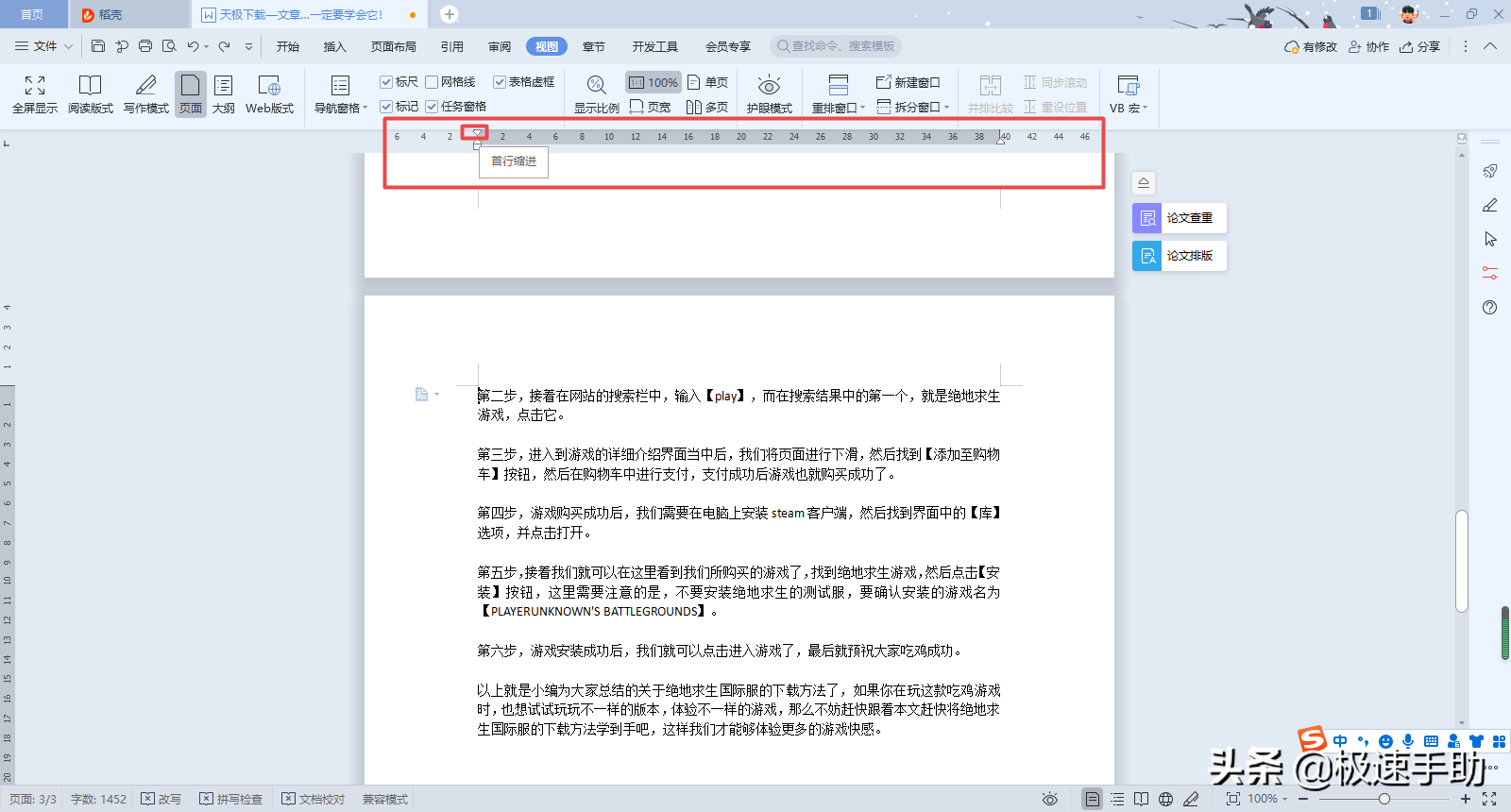
第二步,接着软件文档内容的上方就会出现标尺了,此时我们选中需要设置首行缩进的段落内容,然后在标尺中找到首行缩进的游标,然后用鼠标来进行拖动,拖动到需要设置到的首行缩进的位置上即可。
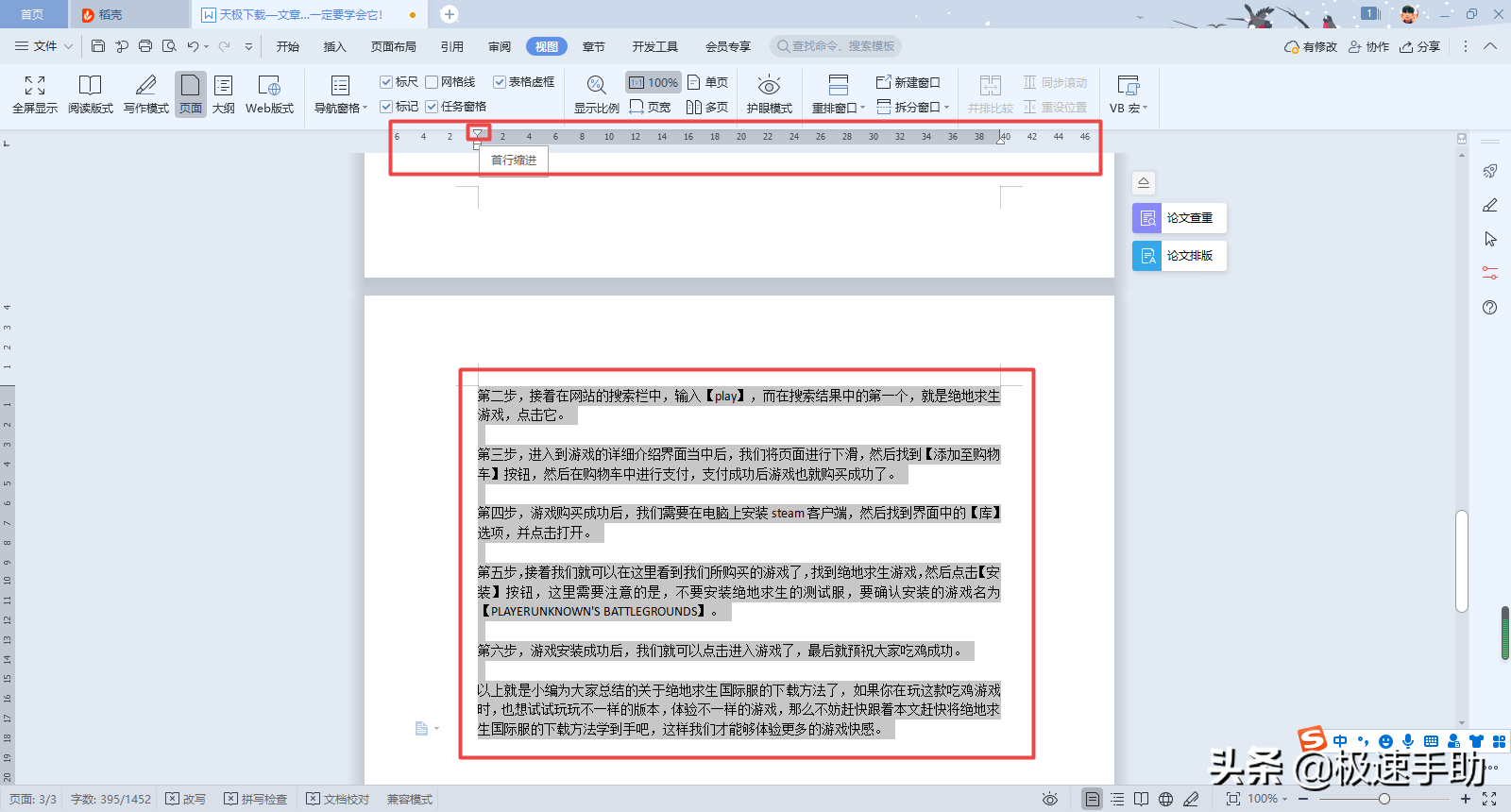
第三步,最后我们所选中的段落内容就成功的进行了首行缩进了。
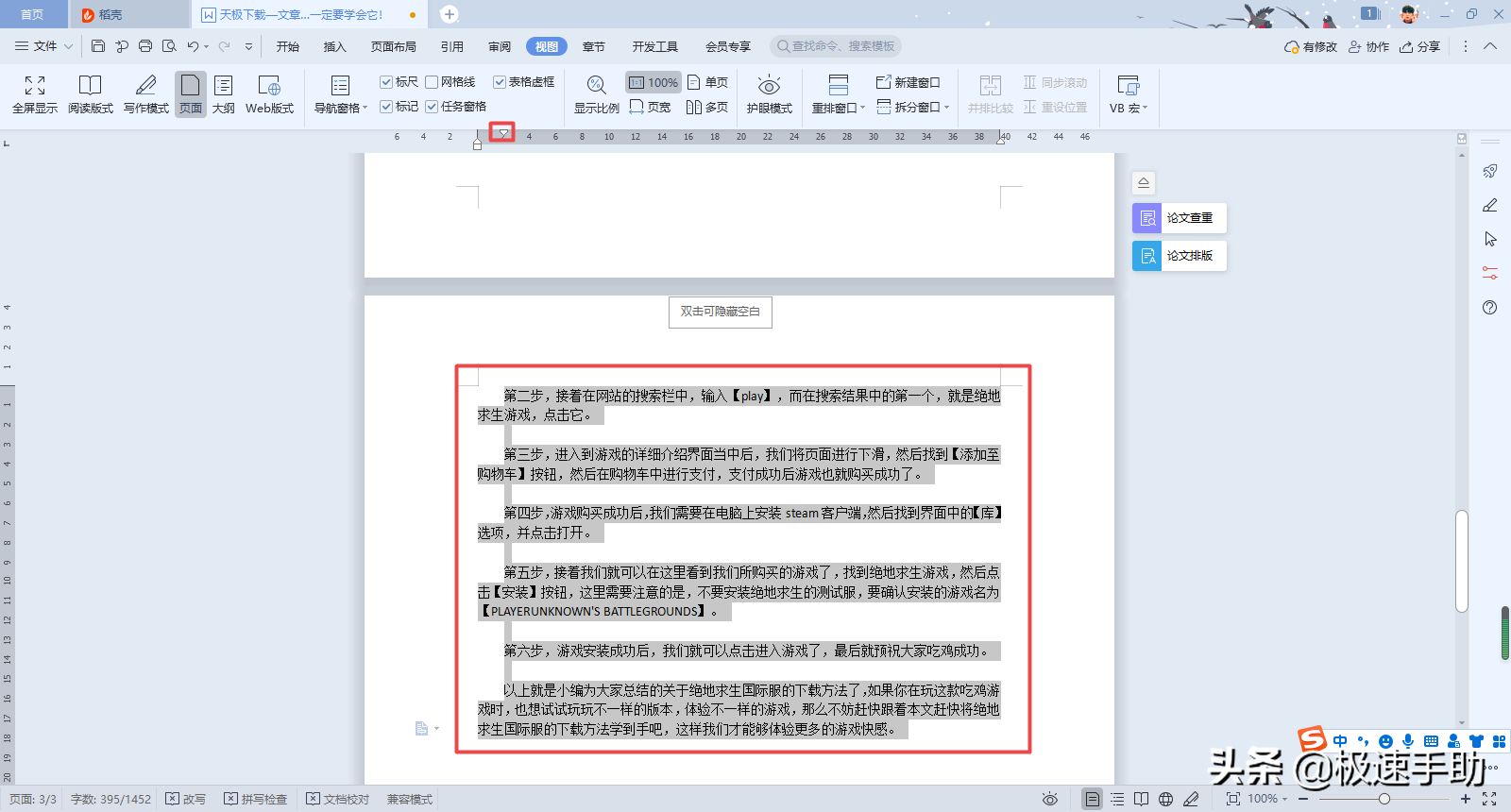
好了,这就是为大家总结的关于word文档中使用首行缩进功能的三个方法的介绍了,如果你平时也经常处理word文字文档的话,那么不妨赶快跟着本文将文章首行缩进的三个操作技巧学到手吧,这样一来,日后的排版工作不仅可以更加的轻松顺利,页面浏览起来也能够更加的舒适、美观了。