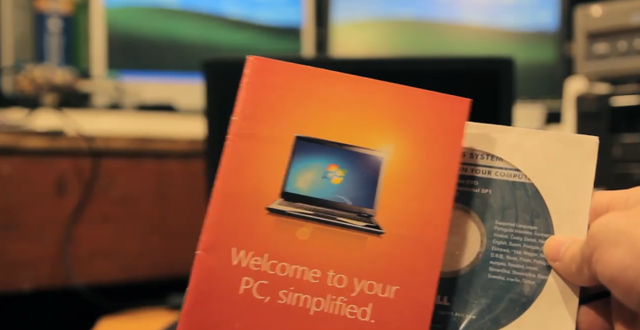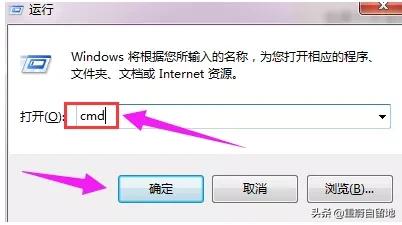最近我给自己装了一台电脑,正好也就趁这个机会给大家出一期攻略。
装机教程
好,那么接下来就开始今天的主题,我们开始装机吧。
我发现大部分的小伙伴看了很多装机的视频,但还是不敢自己动手装,并不是看不懂视频,也不是看不懂说明书,而是总担心装错,装反,或者操作不规范最后导致电脑被烧坏之类的后果,其实真没想象的那么可怕,我会尽量的站在新手的角度,告诉大家哪些应该注意,哪些没必要太顾虑。简单的地方我就一笔带过了,重点说新手更容易产生困惑的地方。
首先所有的配件上,如果有这种塑料的保护膜一定要把它们全扒掉,千万别为了什么害怕变旧就留着它,会严重影响散热,还有安全风险。

CPU安装
第一步安装CPU,先把这个小扳手扳起来,CPU的盖子也会一起跟着起来。
CPU上有这样的两个小豁口,认准这个就不会插错。主板上相对应的位置上也会有两个凸起,就把小豁口卡住就可以了。


其实不需要太害怕,CPU基本上你想安反都反不了,然后再把扳手扳下来,保护片就会自动的脱落,当然了,如果害你怕弄不好,直接把它拆下来也完全没有问题,然后把扳手扳下来,卡住CPU就安装完成了。
内存安装

然后内存也一样,大家可以看出来,这两边是不一样长的,所以只要认准这个豁口,基本上是不可能插反的,有4个内存插槽,大家可以看一下主板的说明书,
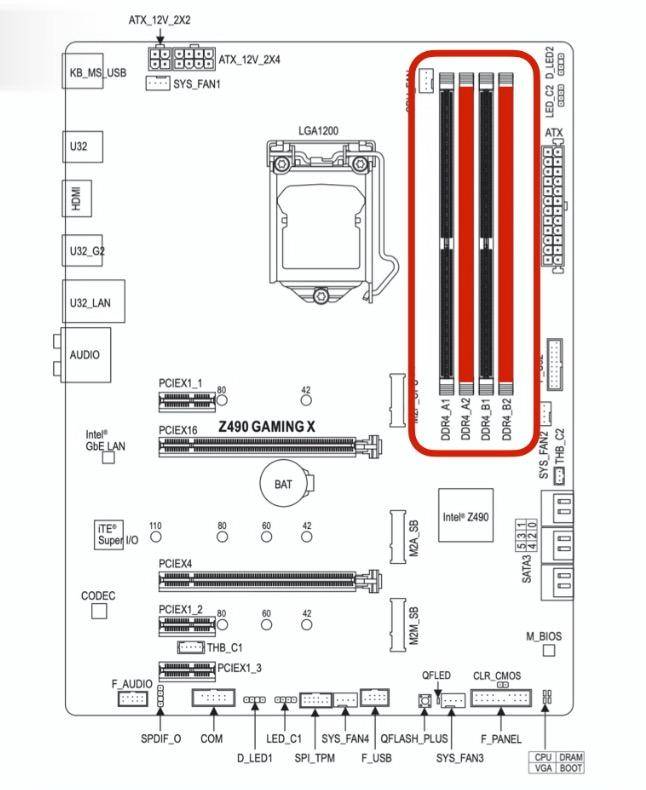
通常来说,都是优先插第2个槽和第4个槽,听到咔嗒的声音就说明安装成功了。
固态硬盘安装
然后来看一下固态硬盘的安装,我这个主板看似有三个M.2接口,但其实最上面的是预留的,并不能用,所以我们需要用到的是下面的这两个,有一些主板上会有这样的固态硬盘的散热片,我们先把它拆下来,散热片上的膜记得要给它撕掉了,现在的固态硬盘通常都是像这样只有一个豁口的。

只要认准这个也是不会插反的,通常来说这个豁口是靠下的,然后这里有个螺丝柱,是负责把固态硬盘架起来的,也就是说它安装好了以后应该是这样悬空的。

很显然,它肯定不可能像下面这个样子安装上嘛。

然后把螺丝拧上,再把散热片也安装上,螺丝也拧好了,这一步应该没有什么难度。
另外一个固态硬盘也以同样的方式安装好。
CPU散热支架安装
然后我们来装下CPU的散热器支架,通常来说散热器厂商都会给你配全各个平台的不同的支架。

英特尔和AMD的是不一样的,或者不同的CPU接口,它的支架也可能是不一样的,所以大家只要选择适合自己的平台的就可以了,因此安装之后可能会剩下很多零件,有一些主板上会自带扣具,可能需要先把原来的那套扣具拆下来才行。


至于安装方式每个品牌可能都不太一样,注意一下正反还有安装方向就可以了,通常来说只要照着说明书,应该还算是比较容易。
主板安装
然后我们准备把主板放到机箱里,机箱里会有很多这样的螺丝柱用来支撑主板的,

当然如果没有你需要自己把这些螺丝柱拧上去,当然你还需要观察你主板上孔的位置
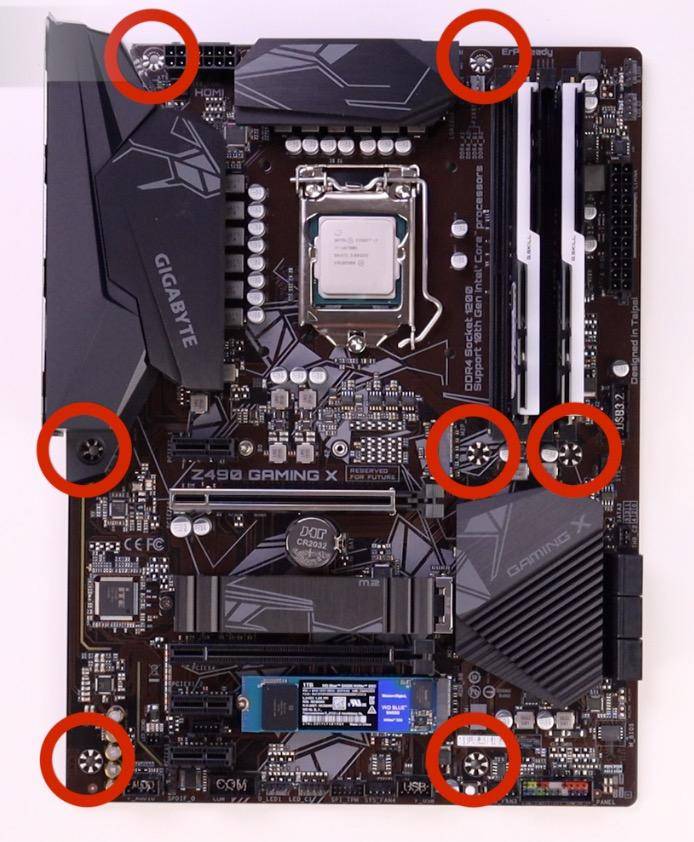
要和这些螺丝柱对应起来,它的目的其实就是能够让主板固定在机箱上,所以有的时候,有些机箱和主板不匹配,多一个螺丝少一个螺丝其实没有那么大关系,然后我们把主板放进去对准了,依次把螺丝拧上,注意主板背后的挡板需要对准了,有的主板这个挡板是一体的,而有的主板会需要你专门的去把一个挡板卡在机箱的背后。
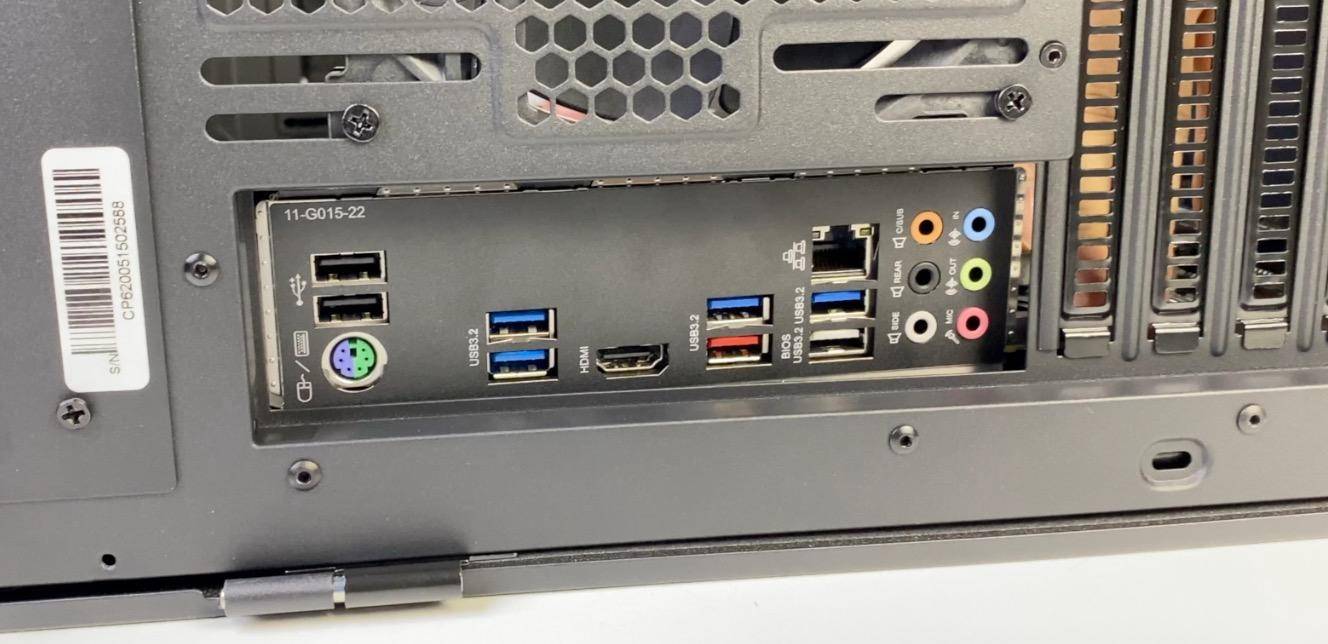
电源安装
然后我们来安装电源,先把背板上的这个挡板拆下来,然后按照电源背后的螺丝孔位,把挡板和电源装在一起,然后我们把电源装进机箱里,通常来说这个风扇是朝着机箱底部的,用来进风,螺丝拧上就可以了。然后先不用管它我们最后再接线。


风道讲解
然后我们把CPU散热来安装一下,我用的是360一体式水冷,关于这个水冷,120就是一个风扇,240就是两个风扇,360就是3个风扇,360的当然是最长的那种。
我这个机箱是这样的结构,有3把机箱风扇,把冷排安装在机箱的顶部,当然机箱里还有显卡和电源也有风扇。电源风道相对比较独立,我们不管它,主要的发热大户是CPU和显卡。
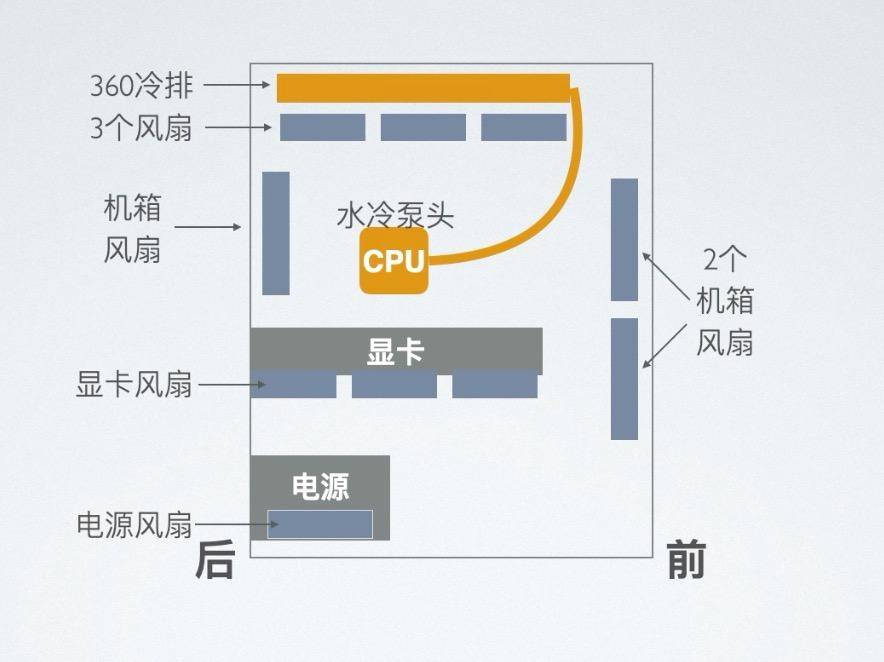
CPU的热量由泵头通过导管传导给了冷排,然后再由风扇直接从上边吹出机箱。而显卡的热量,被显卡风扇向上吹,热量留在了机箱内。这三把机箱风扇,前边两个进冷风,后边一个出风,形成风道,将热量带出机箱。当然,上边冷排的三把风扇也会有将热量带出机箱的效果。
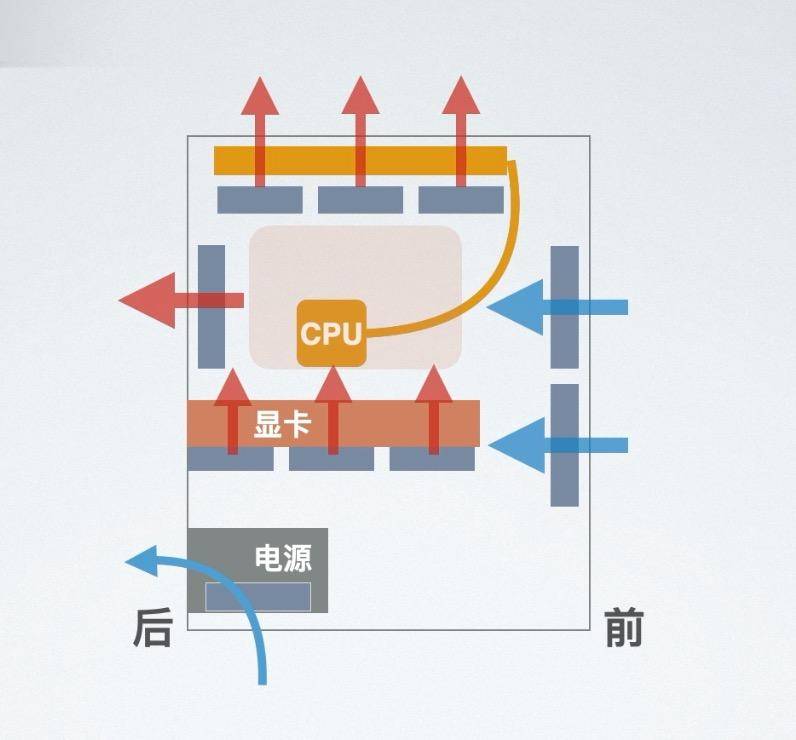
所以我机箱的风道大概就是这样的情况。
安装时,我们需要先把风扇安装到冷排上,注意看方向,如果像我这样安装在顶部,则是安装在有导管接口的那一侧,并且要注意风扇是要吹向冷排。这里来说一下,这种风扇,通常都是没有支架的那一边是进风的,有支架有线的那一边是出风的,所以它的风向就是这样的。

这样安装好以后,风扇会直接把冷排的热量吹出机箱。

我们把螺丝拧上,然后再把上边的盖板打开,冷排固定到机箱上边,这里应该不难。
冷头安装
冷头这里每个型号也都不一样,但大同小异吧,只能多看说明书,我这个冷头直接带了硅脂的,如果没有的话大家需要自己来涂一些,这里会有个新手常见的误区,就是觉得多用点硅脂厚一点更不容易有缝隙,更安心。但其实这并不是在盖房子砌砖头,硅脂是越薄越好,所以大家尽量少涂点,比如涂这么多就可以了,

然后直接安装散热器,一挤压,就好了。我给大家看下,挤压后就是这样的效果。

至于在CPU上写个X还是写个Z再涂,或者什么9点法啊,都无所谓,其实就是为了让它被挤压的时候更均匀的摊开。你要实在不放心,就找张银行卡什么什么的手动给它涂抹均匀,也可以。
然后把散热器安装上,按说明书拧好螺丝就可以了。冷头的方向通常不重要,别让这个导管的位置感觉太难受就行。
如果是风冷散热的话,通常来说风扇都是在内存那边,是要从内存那边吹向机箱的后部。

显卡安装
显卡安装其实就是找对机箱背后的档板,把它拆下来,然后把显卡插上,再把螺丝拧上就行,

取下的时候下边有个小扳手,一扳就行了。记得如果主板有2个这种长条的PCI-e接口,通常都是插在上边那一个里面,因为下边的这个可能并不是满速的,金手指可能只到一半的位置。

接线
其实上边的那些操作都不算太难,可能很多新手头疼的都是,这么一大堆线,应该怎么接?以及怎么样理线能让机箱更漂亮。

首先我们来看电源线,我这里买的是全模组的电源,说白了没那么玄乎,就是线可以拆下来而已,用多少,插多少。非模组电源就是不管你用不用反正线都在,多余的线藏起来就好,或者放一边不用管就行。
通常电源线一定会用到的其实就是CPU供电,主板供电和显卡供电。
这种最长最宽的这么一排,这个是主板供电线

主板上也就只有这么一个地方能接这个线,而且正反方向上也有防呆设计,所以基本上不会弄错的。

CPU的供电接口一般在左上角,通常是4加4一共8针的。

显卡的供电线那很显然就插在这里,通常是两个8针的接口。当然也有可能是6针的,不接旁边2针就可以。

大家可能担心都是8针的会不会接错,其实仔细看CPU和显卡的插头的形状,是不一样的,所以不会插错的。

而关于理线嘛,其实我也理得不好,但核心思想很简单,就是怎么样尽量让它不显眼。
比如我这个线从电源里出来,需要接到主板的上边,那就一直放在在背后,然后从离这个接口最近的位置,这里穿出来,就好了。后边的线就这样固定在背后就行了。

显卡的这个线,从上边走还是从下面走?无所谓的,反正肯定是要走一边,你觉得怎么好看就怎么来。

然后我们再来看其他的。
CPU散热器上一大堆线,不管是泵头还是风扇,都有两根线,那很明显,一根是接主板风扇接口的供电线,另一根是RGB线,RGB线其实不重要,不接都可以,就是灯不会亮。

所以我们来看主板,这几个接口是有用的,分别写着CPU_FAN,SYS_FAN,FAN其实就是风扇的意思,这两个分别是CPU风扇和系统风扇接口,其中系统风扇接口可能会有好几个,如果你用的是风冷,那么只需要接这个CPUFAN上就可以了,如果是水冷,通常建议泵头接在CPUFAN上,冷排风扇接到SYSFAN上,但其实它们的接口都是一样的,所以如果你的主板SYSFAN也支持调速,那其实接哪里都无所谓,只是需要注意在Bios里设置一下,泵头和冷排风扇,都要依据CPU的温度来调整速度。
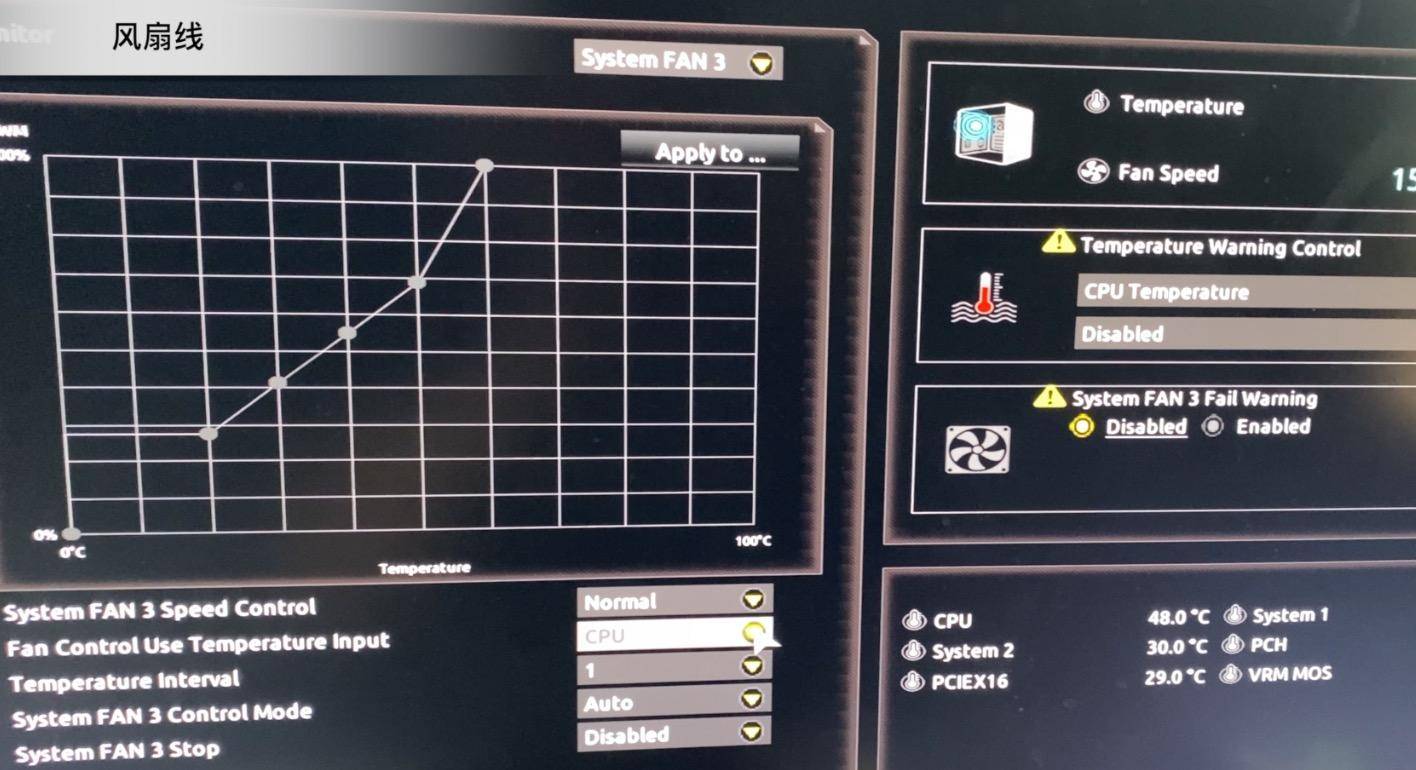
主板上其实也就只有这几个接口是长这样的,正反也都有防呆设计,所以不用担心插错,注意一下就好。如果主板接口不够的话,有一些散热器厂商会配这种多转一的转接线,自己配也可以。
RGB线其实也差不多,为了省接口,先把这些线连在一起,然后再统一接到主板上对应的接口上。

接下来机箱风扇其实也同理,我这个机箱风扇是没有RGB的所以只有电源,所以只有电源,也是接到SYSFAN上。也有一些机箱风扇RGB是直接接电源的,用到的是这种比较大的接口。

还有这种扁扁的接口是给机械硬盘和SATA固态硬盘供电用的。然后还需要一个同样是扁扁的数据线,接到主板上相对应的接口上,就可以了。我这台电脑用不到,而且这个也不难,所以就不演示了。

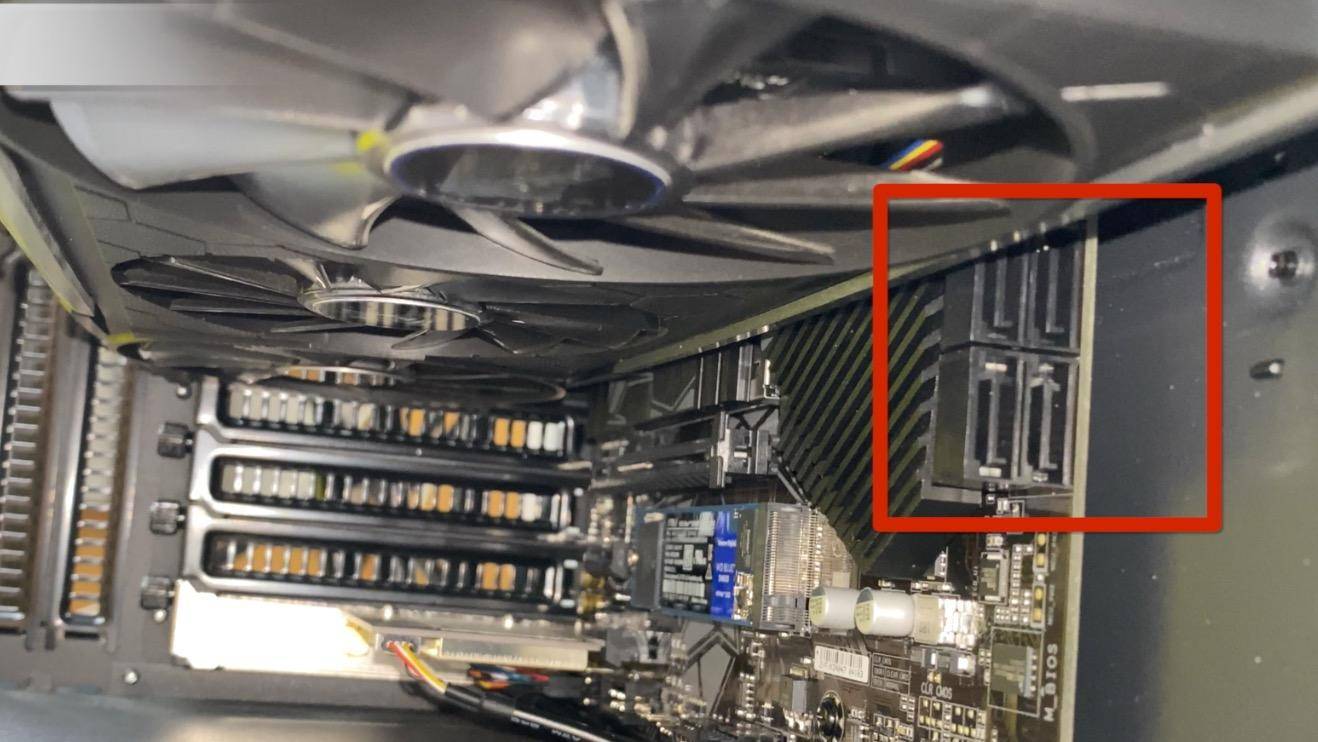
然后就剩下的这些,是用来连接机箱前面板上的开关,灯光,以及USB,耳机孔等等。

先来说开关,按照说明书,接到相对应的位置,主要有,开关键,重启键,还有灯,其实除了灯之外,正负极接反了也没事,灯接反了也就是不会亮了,所以不用太担心。

而USB接口,还有音频接口,首先位置标的很清楚,其次,其实大家可以发现不同的接口大小和针脚的排列也都不同,所以也不太可能接错。
理线方面,还是先把线全都放到机箱背后,然后从最近的开孔穿到前边,插上就可以了。
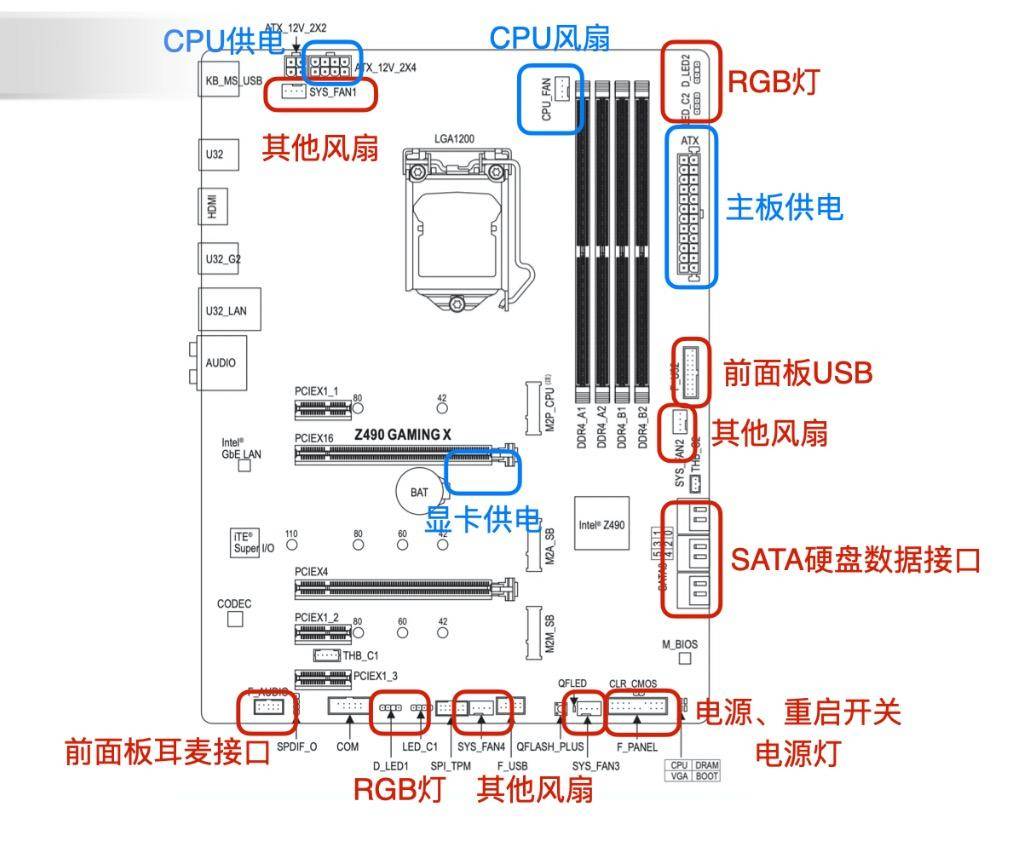
其实这里面,比较重要的线就只有CPU,主板和显卡的供电线,还有CPU散热器的线是必须的,比较重要,其他的什么前面板USB啊,RGB啊,机箱风扇之类的,就算没接,也最多就是那个接口不能用或者灯不会亮而已。
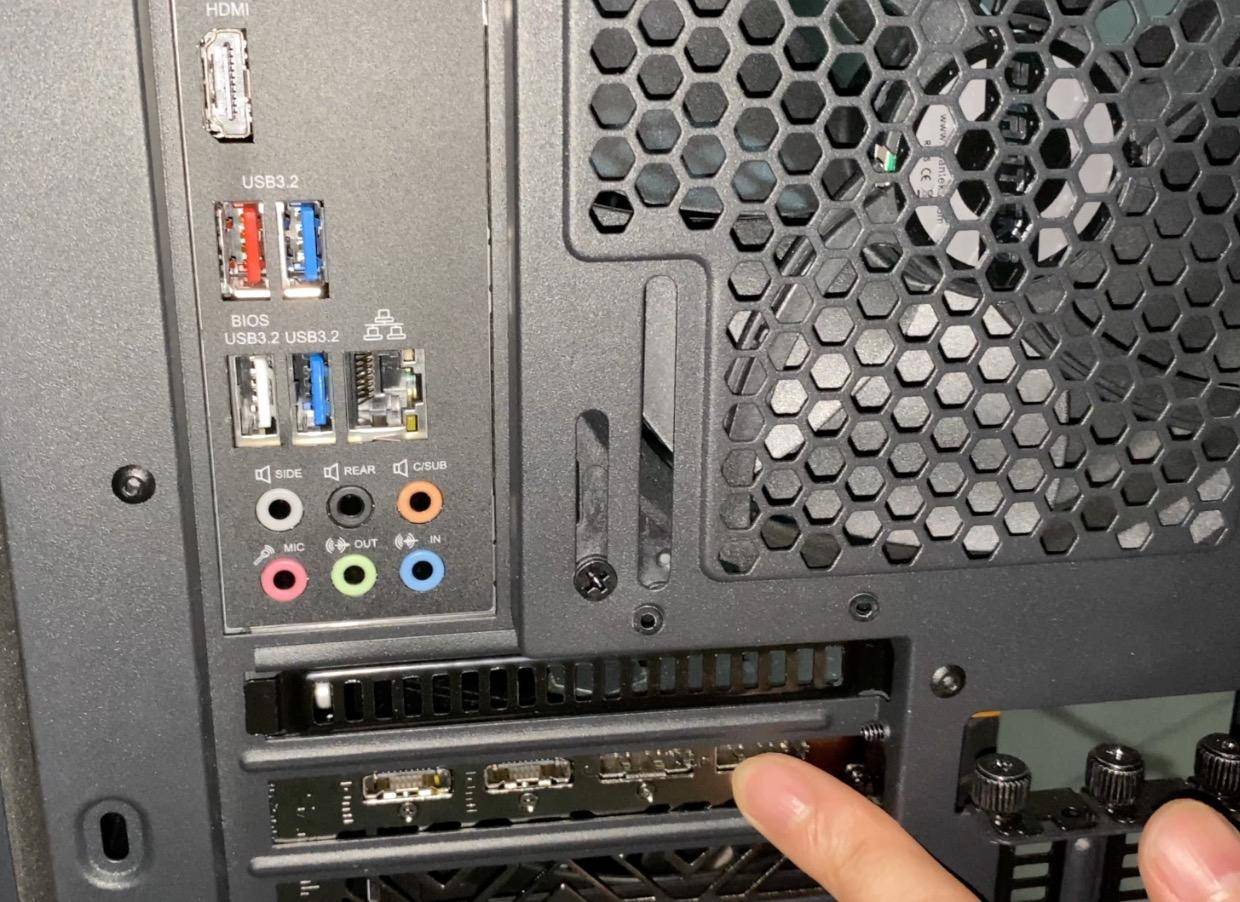
注意如果你安装了独立显卡,显示器应该接到独立显卡的接口上,而不是接到主板背后的接口上。
通常来说一开机,CPU的风扇就会转,而显卡风扇则是有需要的时候才转,这个属于正常现象。


那么这台电脑,基本上就装完了。
其实我也是第一次制作装机教程,所以可能漏了很多,有些地方也演示的不太清楚,不过正如刚才所说的,我相信大部分新手并不是看不懂说明书,只是经验不足,碰到有些情况会害怕做错而已。并且大家购买的型号也不可能完全和我一样,操作上肯定还是会有区别的,所以只能说希望这期内容能对大家有一些帮助吧。