如果要访问Windows 7中的“高级启动选项”,只需在启动过程中按键盘上的F8键即可加载启动菜单。
微软在Windows 8中更改了启动过程,结果使F8或多或少地变得无用。尽管用户仍然可以使用F8,但是只有不到一秒钟的时间,并且即使在启动过程中按了多次,它通常也不再起作用。
在Windows 10中,管理员需要打开“设置”应用程序,例如从“开始”或使用Windows + I键,然后选择“更新和安全”>“恢复”>“立即重新启动”(在“高级启动”下)。
想要加快此过程的管理员可以使用快捷方式来启动“高级选项”。
下面是给Windows 10“高级选项”创建桌面快捷方式所需的操作:
1.右键单击桌面上的空白位置,然后选择“新建”>“快捷方式”。
2.在打开的“创建快捷方式”窗口中,将以下字符串粘贴到输入框中:C:\Windows\System32\shutdown.exe /r /o /f /t 00
3.单击“下一步”按钮,给创建的快捷方式输入一个名称,例如“高级选项”,也可以直接保留默认名称。
4.单击“完成”按钮,即可在桌面上创建一个“高级选项”快捷方式。
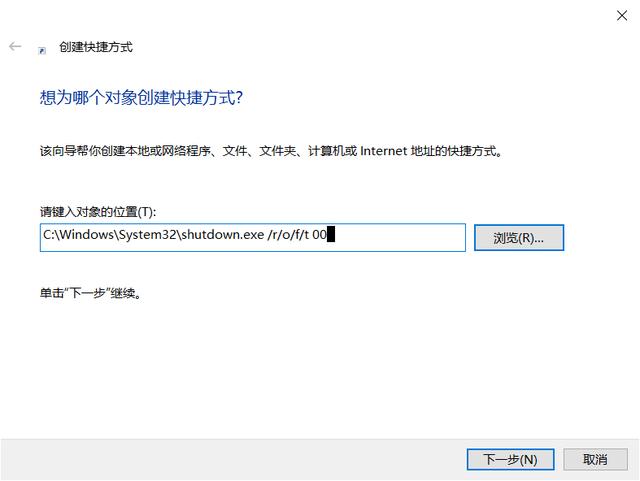
参数有什么作用?
/r-完全关闭并重新启动计算机。
/o-转到高级启动选项菜单,然后重新启动计算机(必须与/ r一起使用)
/f-强制关闭应用程序而不向用户显示警告。
/t 00-关机前的超时时间,以秒为单位。
如果要在执行快捷方式时重新启动电脑之前需要一些时间,可以调整超时时间,也可以直接在命令提示符下运行该命令,而无需创建快捷方式。
5.双击快捷方式将立即重新启动系统。在执行此操作之前,请确保保存所有工作并关闭所有打开的应用程序窗口。
6.快捷方式在引导过程中将打开“选择一个选项”窗口,你可以继续启动Windows 10或单击“疑难解答”选项。
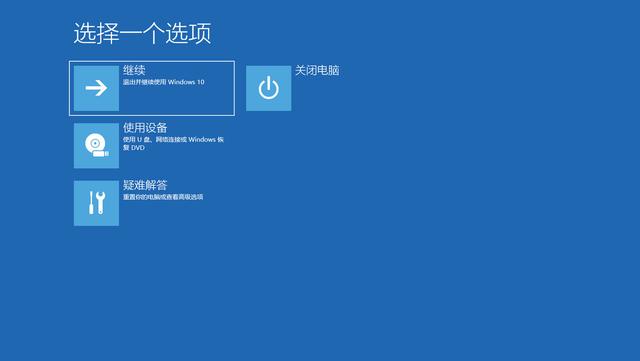
7.出现“重置此电脑”或打开“高级选项”窗口。
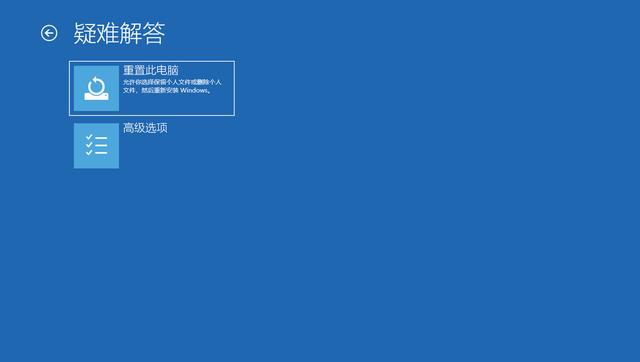
8.单击“高级选项”,高级选项列出了以下菜单项:
- 启动修复
- 启动设置
- 命令提示符
- 卸载更新
- 系统还原
- 系统映像恢复
按照自己的需求选择一个选项进行操作即可。
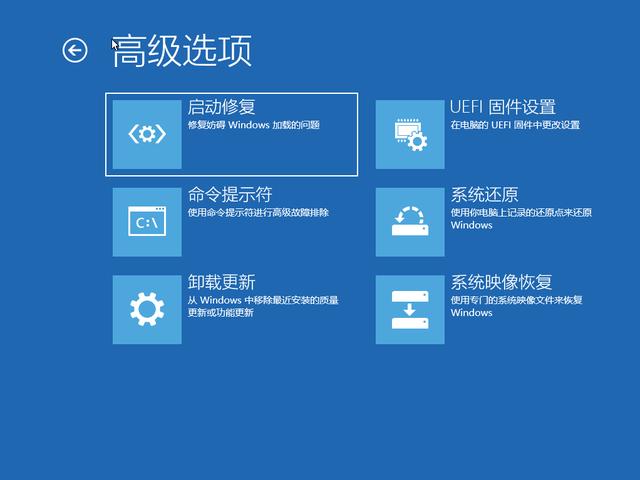

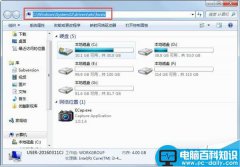
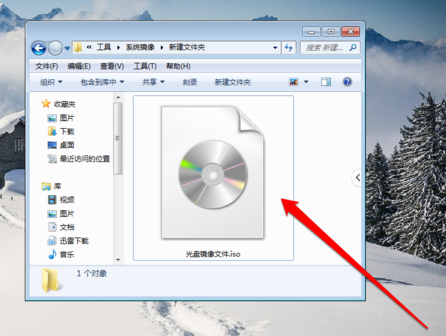

![RedHat服务器上[Errno 5] OSError: [Errno 2]的解决方法](https://img.pc-daily.com/uploads/allimg/4752/11135115c-0-lp.png)

