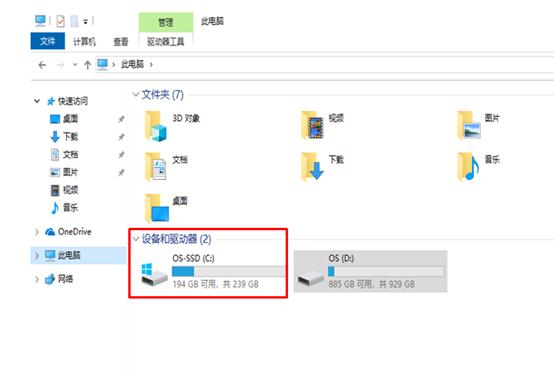前言:
现在很多电脑原本有一块机械硬盘,后来又添加了固态硬盘。但是原本的系统和软件都在机械硬盘上,遇到这样的情况,不用重装系统。我们可以借助傲梅分区助手这个软件,很容易地把系统迁移到固态盘上,而且还会做好4K对齐。下面我把具体步骤介绍给大家。
操作步骤:
我们这里以客户的用一台DELL的Precision 3630 工作站为例。这台工作站出厂自带正版的Windows 10 64位中文专业版。考虑到戴尔的固体盘不如三星的性能好,我们另外加了三星970EVO NVME 固态盘 500G.
下面我们就以此为例,介绍系统迁移的步骤。
1. 启动傲梅分区助手。
注意此时新增加的固态盘必须处于"未分配状态",这一点非常重要,如果原本有分区,也必须删除干净,确保整个硬盘处于未分配状态。就是图中的硬盘2(基本MBR 465.76GB)
原本的系统就在机械盘上 硬盘1(基本MBR 931.51GB)
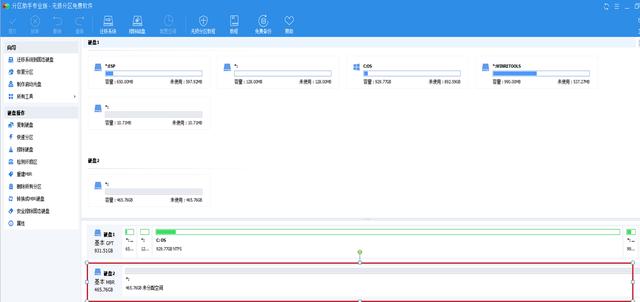
2. 如果要迁移的是WINDOWS 10系统,而且原本的机械硬盘是GPT格式的 .如果迁移的目标固态盘属于MBR分区,则需要改为GTP分区模式。
首先鼠标左键点中 硬盘2(基本MBR 465.76GB),表示选中固态硬盘。
其次,鼠标左键点中左侧菜单里的"转换成GTP硬盘"
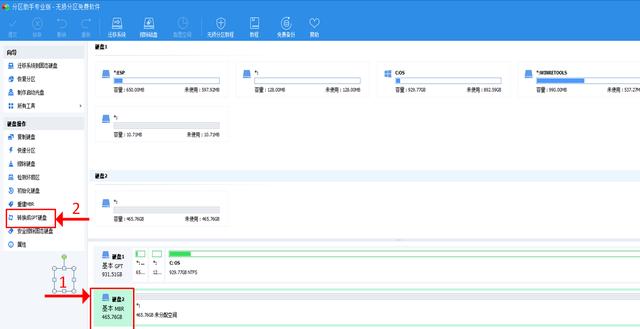
在弹出确认对话框里,点确定。
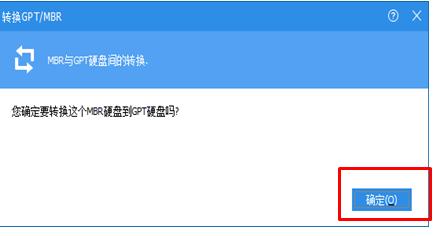
3. 这个操作很快完成。此时发现新的固态盘已经显示是GPT格式的了。(注意,此时改动并没有真正生效,只是预约了这些改动)。
此时再点左上角的"提交"按钮才会真正开始MBR到GPT的转换。
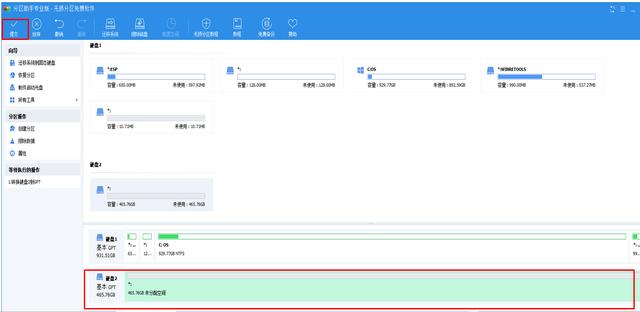
点 执行
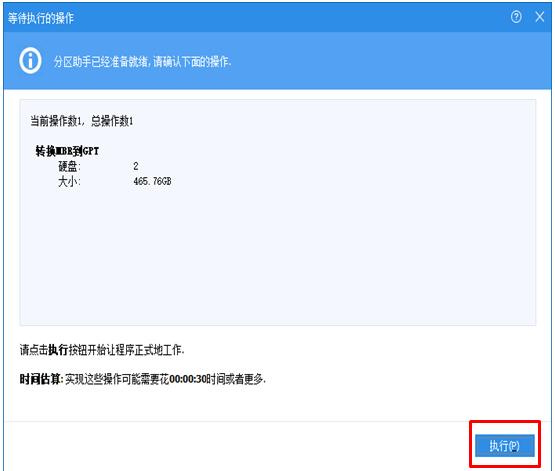
选择 是 再次确认操作。
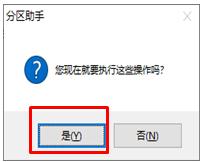
稍等片刻后,转换MBR到GTP的操作最终完成,点确定。
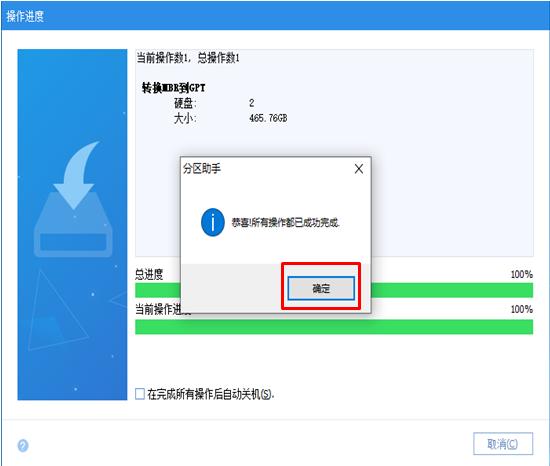
4. 此时可以看出硬盘2已经显示基本GPT. 我们开始迁移系统到固态盘。
点左侧菜单里的 迁移系统到固态硬盘。
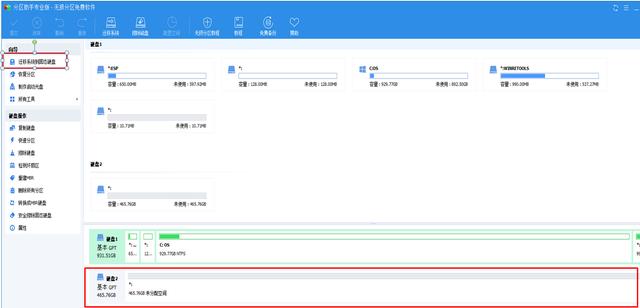
点 下一步
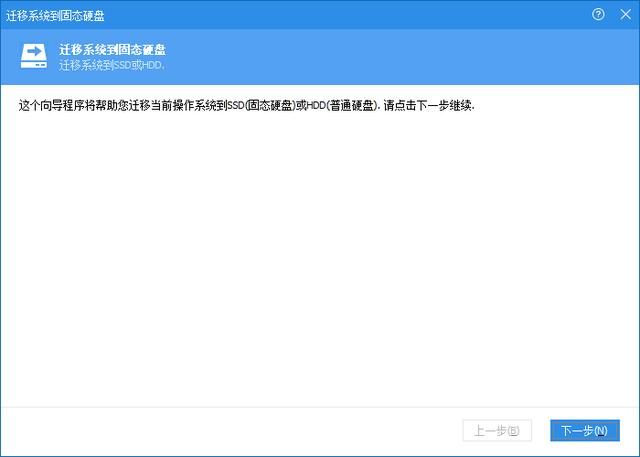
这里要千万注意选择系统迁移的目标盘,不要弄错。此处就选择三星固态盘 硬盘2,再点 下一步。
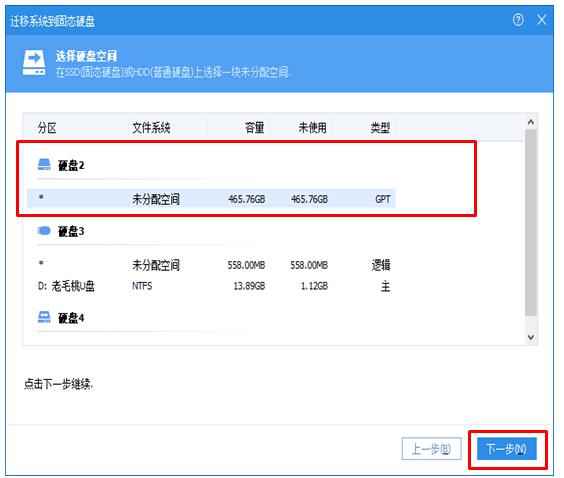
5. 这里需要调节目标盘C盘的大小。对于操作系统所在的C盘,500G太大了,我们这里分240GB, 其余空间可以等系统迁移好了,再重新分一个225GB的盘。
设置好大小后,再点下一步。
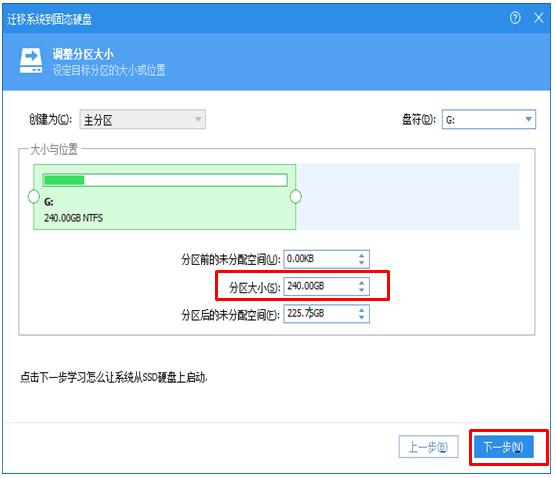
再点 完成。
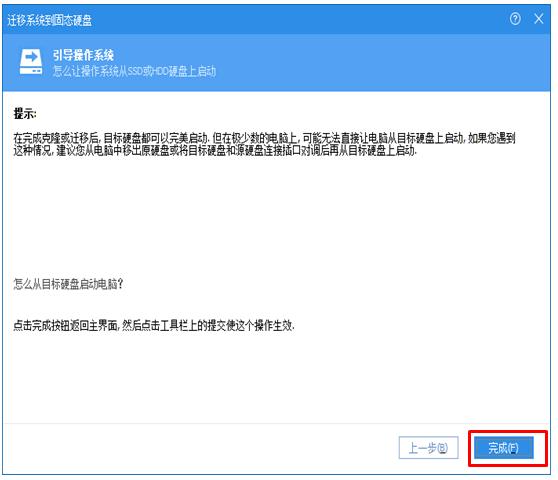
6. 此时并没有真正开始系统迁移,只是预约了这个操作。尽管看起来我们的硬盘2已经有了240G的C盘,实际只是预约,并没有数据,还需要我们再点左上角的 "提交"
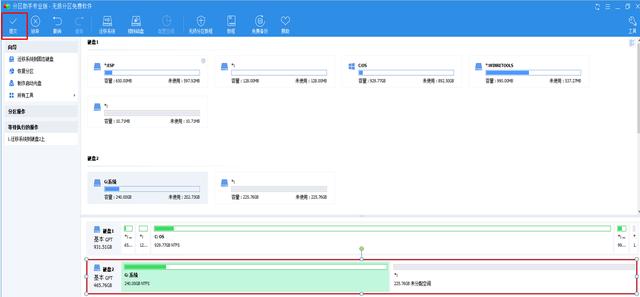
7. 点了提交后,才真正开始系统迁移向导。点执行。
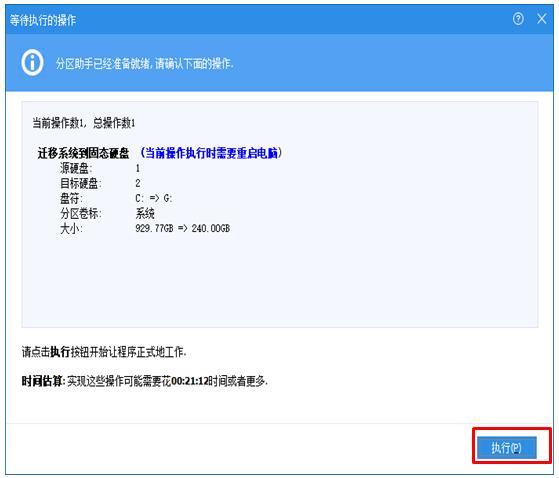
8. 系统的迁移必须重启才能执行。勾选"进入Windows PE模式下执行操作",再点"是"
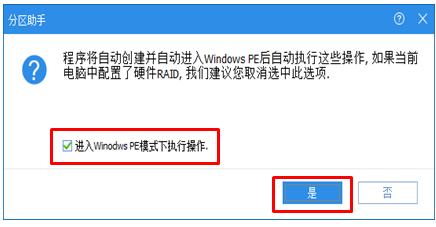
9. 接下来不用做任何操作,系统做好准备工作后会自动重启。注意移除任何光盘或者插在电脑上的移动硬盘,U盘,以免干扰启动。
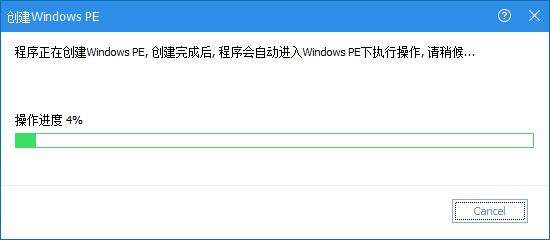
10. 自动重启电脑后,不用做任何操作,会自动启动分区助手,自动开始数据迁移。

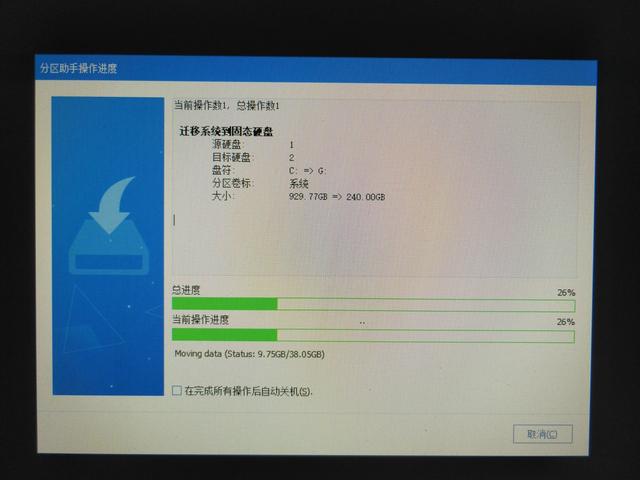
11. 等全部完成后,会自动重启电脑进入系统。
不过此时发现C盘还是原本的机械盘,迁移了系统的固态盘是D盘,里面已经有了操作系统的文件和数据。只是没有从固态盘上启动系统。
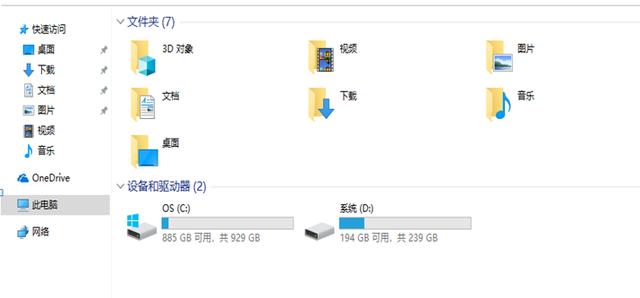
12. 我们需要修改启动盘的顺序。把固态盘作为第一启动盘。
对于DELL的机器,重启电脑按F2进入BIOS设置。
左侧菜单里找到General---Boot Sequence(设置启动顺序)
右侧可以看到三星的固态盘 970EVO是作为第二启动设备的。
点中它,使得它处于被选中的蓝色。然后点向上的箭头。
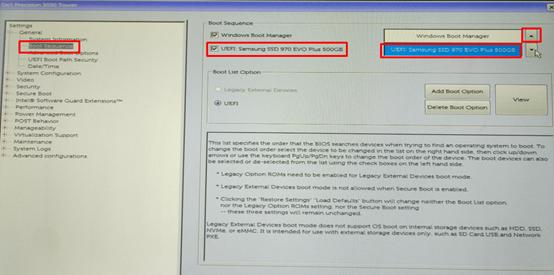
13. 把Samsung SSD 970EVO修改为第一启动设备后,点 “Apply”按钮应用这个改动。
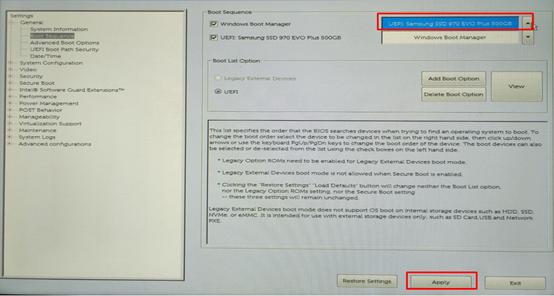
点OK保存改动。
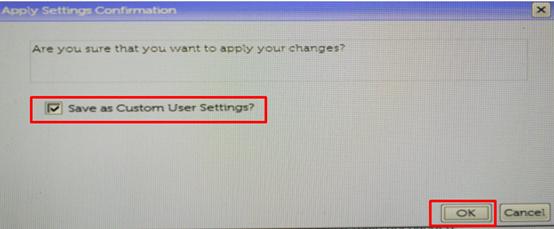
点Exit 退出重启电脑。
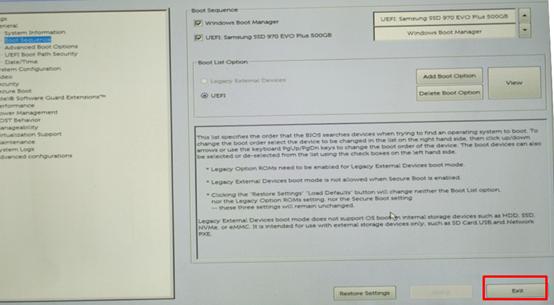
3. 重启电脑后,就发现C盘就是我们新安装的固态盘了,容量为240GB.