使用安装介质重新安装Windows 10
1. 请先将已制作好的安装介质(U盘)连接至计算机。
2. 启动计算机并选择使用U盘开机。
3. 计算机将会进入Windows安装程序。请选择您要安装的语言、时间和货币格式及键盘或输入方法①,然后点选[下一步]②。
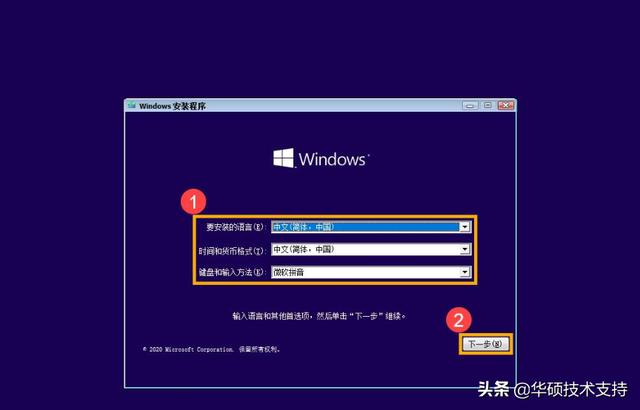
4. 点选[现在安装]③。
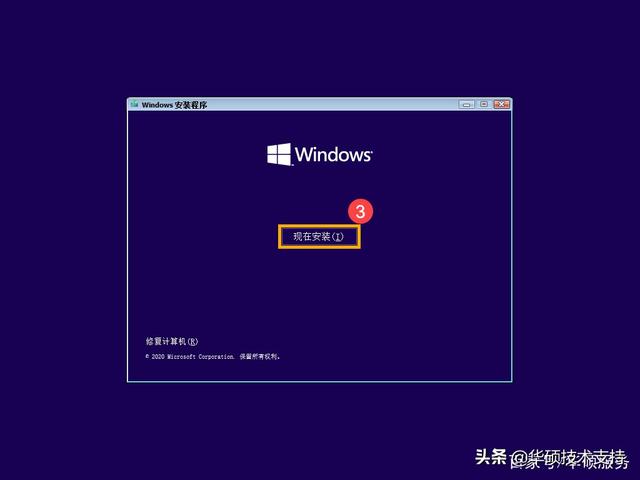
5. 如果您的计算机出货就有搭载Windows操作系统(即数字许可证),请点选[我没有产品密钥]④,当Windows重新安装完成且连上因特网时将会自动激活您的计算机。
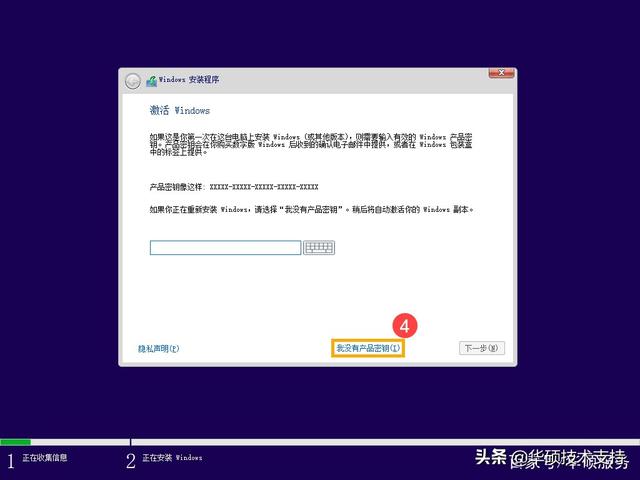
6. 请选择您要安装的操作系统版本⑤,然后点选[下一步]⑥。
※ 请注意: 请选择您的计算机原本使用的版本,若是版本不符将会导致Windows产品密钥许可异常。
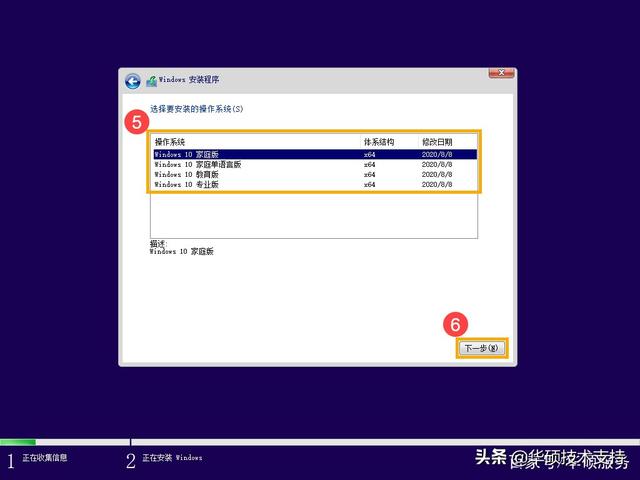
7. Microsoft软件声明和许可条款,请点选[我接受许可条款]⑦,然后点选[下一步]⑧。
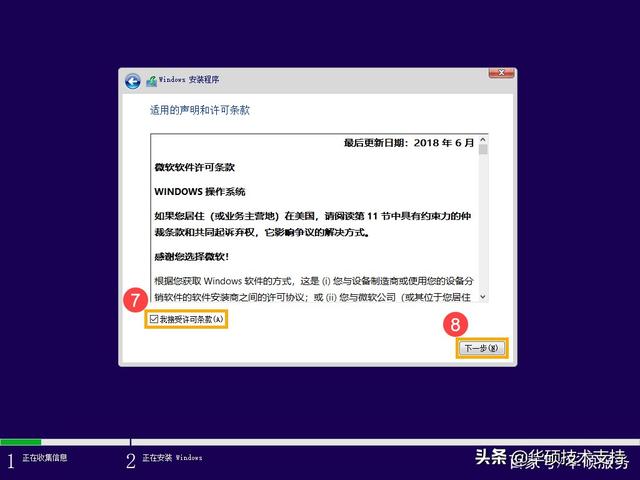
8. 点选[自定义: 仅安装Windows (高级) ]⑨。
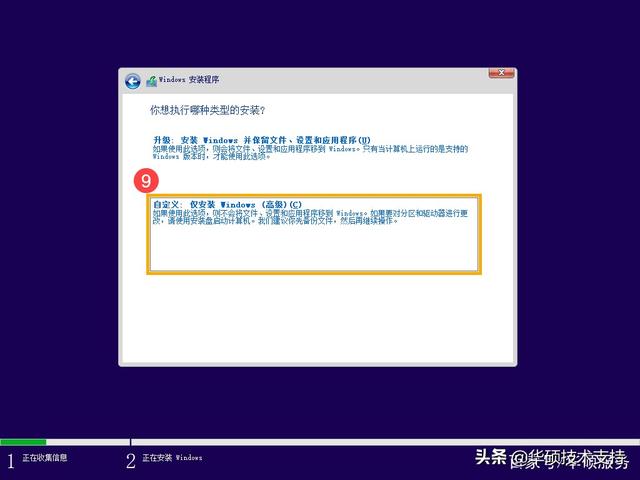
9. 将会列出您计算机中的驱动器和分区列表,如果显示多个驱动器,您只需要从您想要安装Windows的驱动器上删除所有分区。(大部分的C驱动器为驱动器0,以下以驱动器0为范例)
选择清单中驱动器0的各个分区⑩,然后点选[删除]⑪。如果Windows安装程序出现通知时,请点选[确定]⑫。
※ 注: 如果对其他驱动器点选删除,将会移除该驱动器上的所有数据。
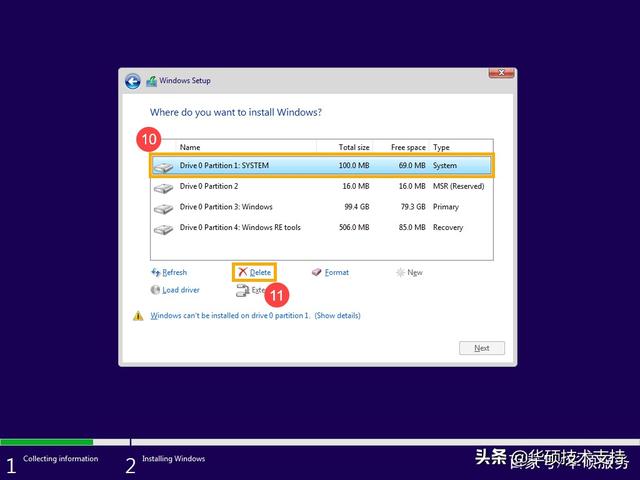
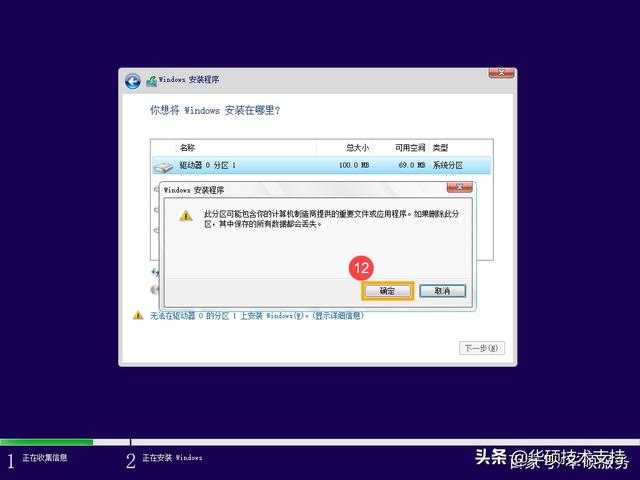
10. 反复步骤9将驱动器0的所有分区都删除后,驱动器0将会只留下未分配的空间。选择[驱动器0 未分配的空间]⑬,然后点选[下一步]⑭将会开始重新安装Windows。
※ 请注意: 重新安装过程中请确保计算机有接上电源且不要强制关机,以避免发生异常问题。
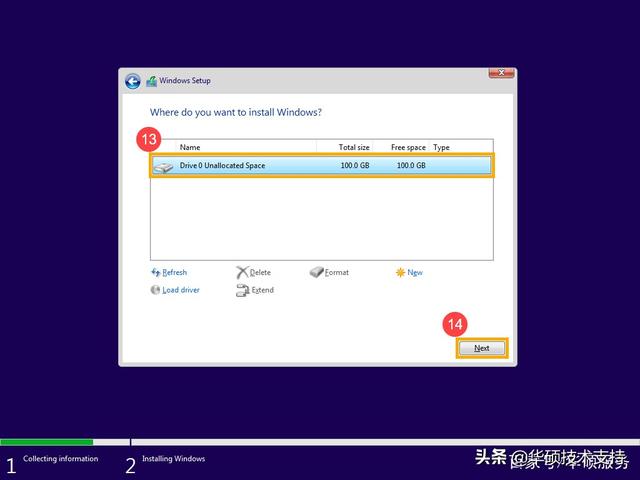
11. 安装完成后将会重新启动计算机并进入Windows 10的基本设置画面。
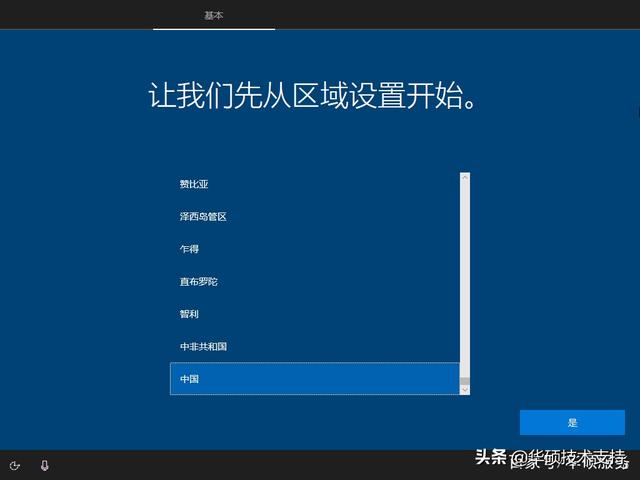
12. 当Windows 10基本设置完成且进入桌面时,您需要再前往官网下载驱动程序。


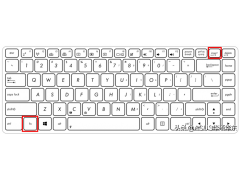

![RedHat服务器上[Errno 5] OSError: [Errno 2]的解决方法](https://img.pc-daily.com/uploads/allimg/4752/11135115c-0-lp.png)

