联想作为大众所周知品牌,其生产的各种型号的电脑受到了大众的欢迎。在使用联想电脑过程中,却同样会出现一些问题从而导致需要用户重装电脑系统。那么接下来小编就针对如何重装联想电脑的系统出了一个很详细的教程,需要的各位小伙伴们可以一起看看,希望你们能从中有所收获。
一、安装准备
1、联想笔记本电脑一台,8G容量U盘一个;
2、系统下载:www.xitongzu.net
3、U盘启动盘制作:怎么制作纯净无插件的U盘启动工具
二、联想笔记本设置u盘装系统步骤如下
1、制作好u装机启动U盘之后,将win10 64位系统iso镜像直接复制到U盘gho目录下;

2、在电脑上插入U盘,启动之后按住Fn,然后不停按F12调出启动菜单,如果没有反应,按电脑电源键旁边或左侧的novo键,有些机型只有一个小孔,需用牙签或针插一下左侧的小孔,有个箭头标志;

3、启动后调出Novo Button Menu对话框,按↓方向键选择Boot menu回车;

4、在启动菜单中选择USB HDD选项,按回车即可U盘启动。
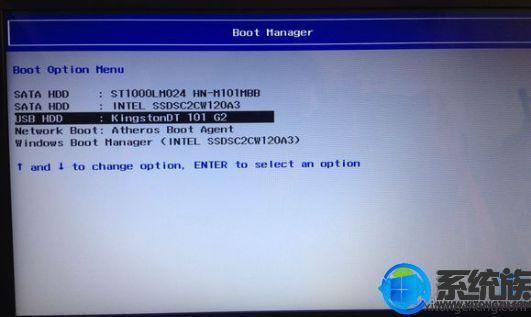
5、选择【02】启动U装机_Win8PE装机(推荐)选项:
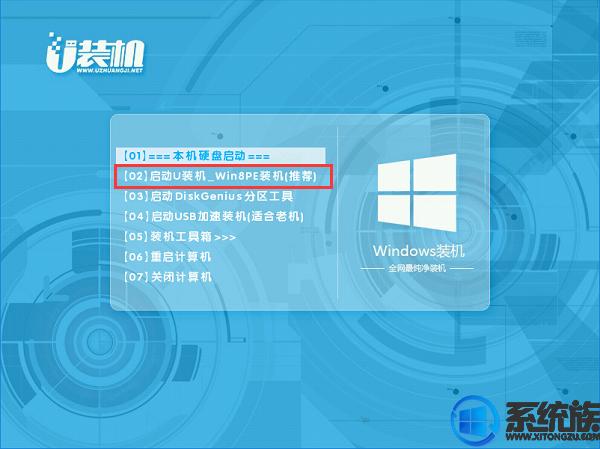
6、(如果不想重新分区请直接跳到第8步)进入win8pe桌面后,打开桌面上DiskGenius分区工具,在分区工具栏主菜单上寻找并点击快速分区选项:

7、弹出的窗口中选择分区数目,在高级设置中可以设置磁盘格式、大小、卷标以及主分区选择,操作完成后点击确定:(1、分区表类型选择MBR;2、分区数目看想分几个区自由选择;3、系统盘建议为C盘,大小分配50GB以上;4、如果是固态硬盘勾选4K对齐;
6、勾选重建主引导记录MBR)
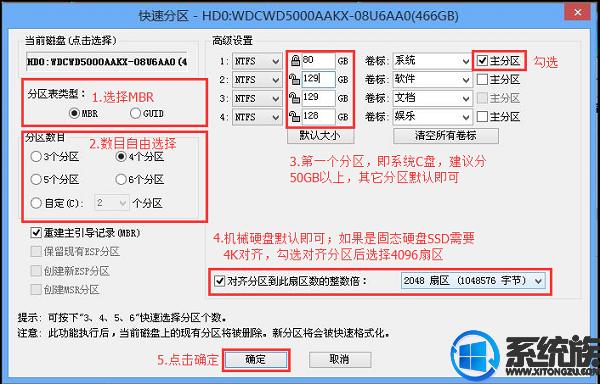
8、分区完成后,运行PE一键装机,进行电脑公司ghost win10系统安装操作。
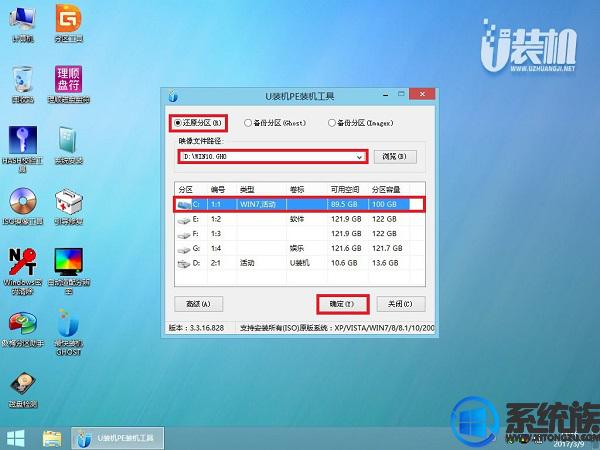
9、在这个界面执行电脑公司ghost win10系统解压操作。
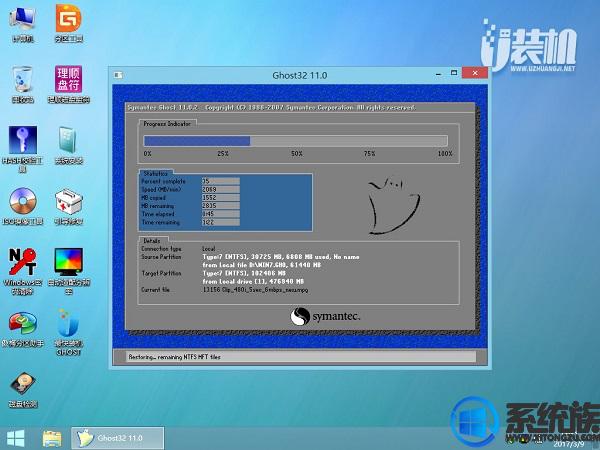
10、最后进入win10桌面即可使用


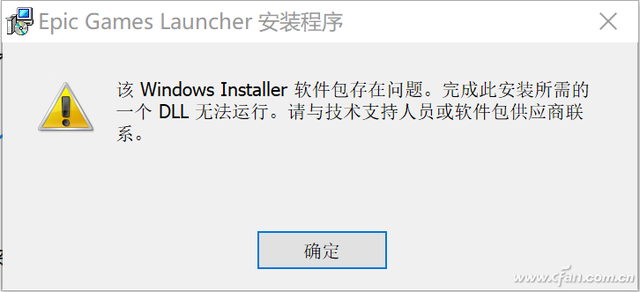
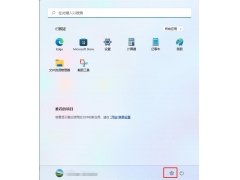

![RedHat服务器上[Errno 5] OSError: [Errno 2]的解决方法](https://img.pc-daily.com/uploads/allimg/4752/11135115c-0-lp.png)

