为什么刚装完win11系统没多长时间,C盘已经用了一大半了?作为最新发布的win11系统,由于系统不完善,各种补丁的更新,使得系统盘的空间变得越来越少,而一些常见的清理软件又找不到这些补丁文件,那我们只能用这种方法给系统盘瘦身啦。
点击“开始”按钮,找到“设置”齿轮,打开设置面板;
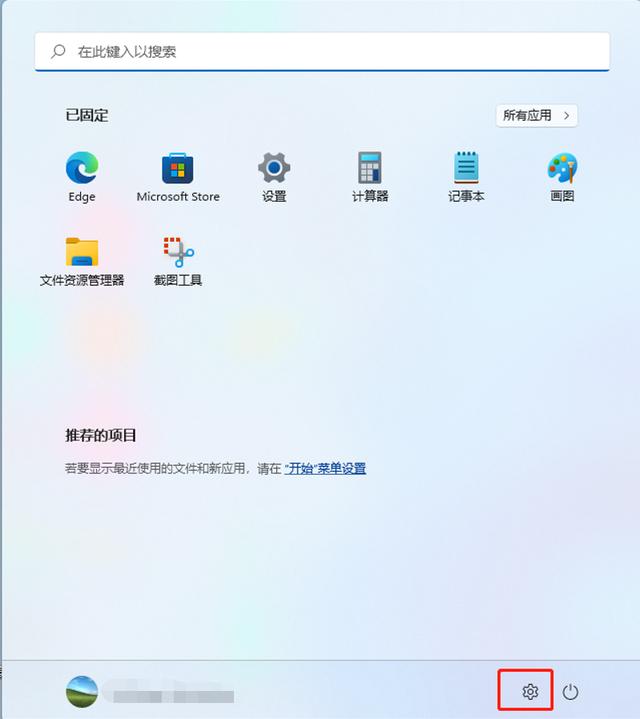
点击“设置”
选择“系统”-“存储”,点击“展开”按钮;
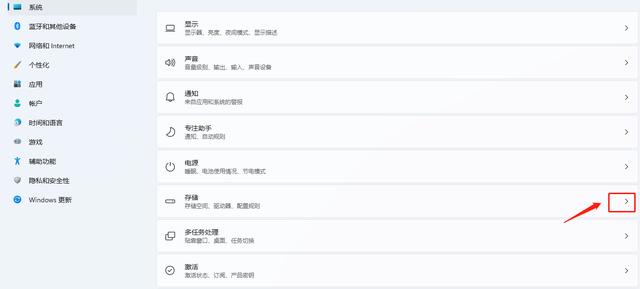
点击“展开”按钮
展开后的配置页面中,会发现C盘下的一些存储分类,选择“临时文件”;
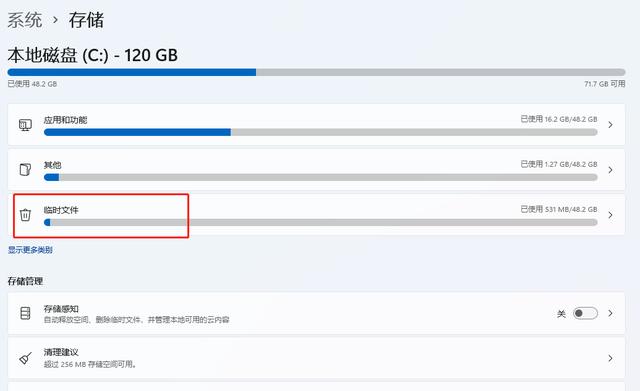
选择“临时文件”
果然有好多临时文件呀!其中“Windows更新清理”就是这些更新补丁文件,默认打对勾的这些都可以放心删除,注意“回收站”谨慎清理,点击“删除文件”吧;
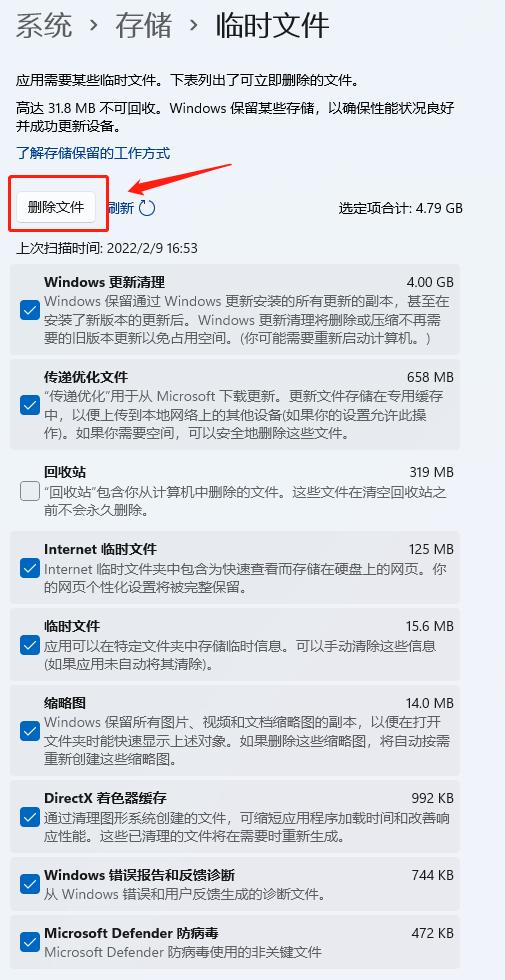
默认勾选后,点击“删除文件”
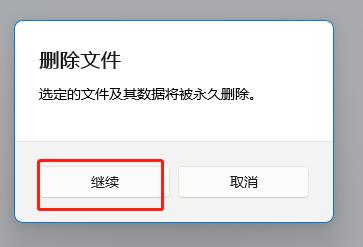
删除确认,点“继续”
系统会显示正在清理状态,删除速度取决于电脑性能以及临时文件的多少,所以耐心等待一会吧!
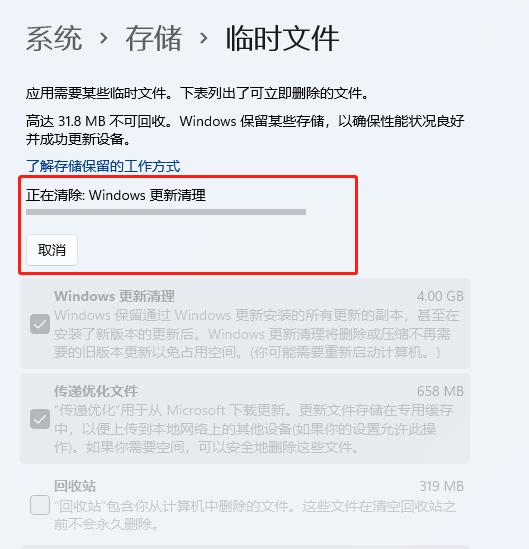
正在清理过程
终于清理干净了,这时候再去C盘查看一下容量是否变大了吧!
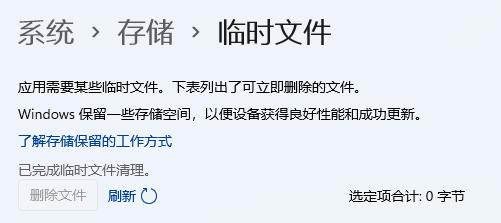
已完成临时文件清理
此操作方法也同样适用于windows10系统,小伙伴们都来试试吧!

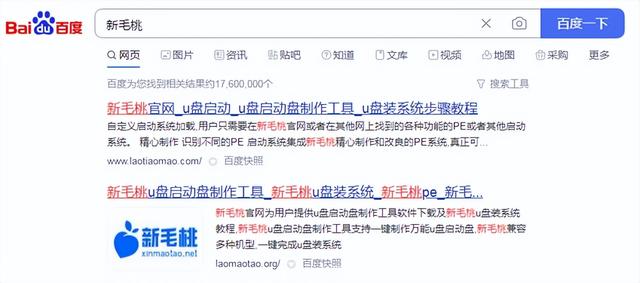


![RedHat服务器上[Errno 5] OSError: [Errno 2]的解决方法](https://img.pc-daily.com/uploads/allimg/4752/11135115c-0-lp.png)

