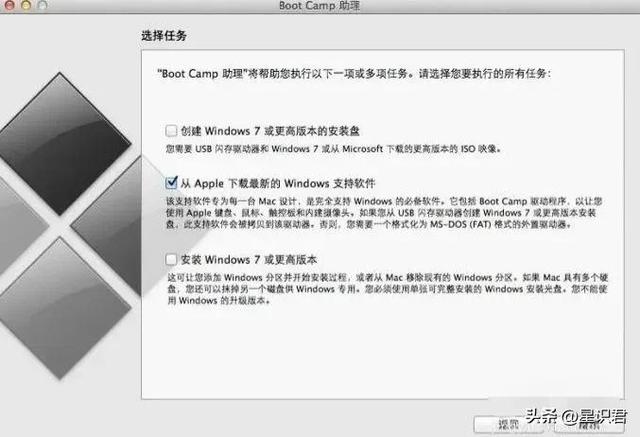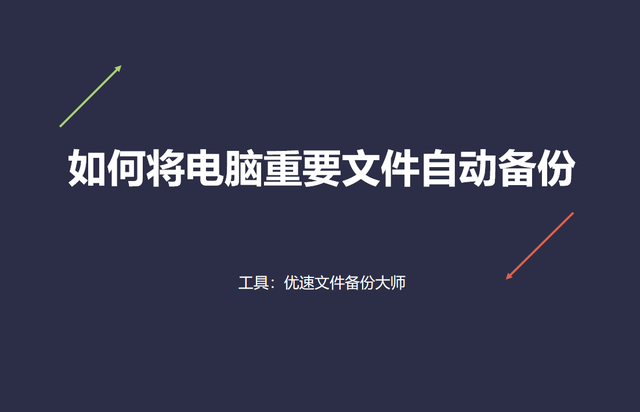如何在Windows 10上使用Microsoft安全扫描器删除恶意软件
在Windows 10上,Microsoft安全扫描仪(MSERT)是一个独立的工具,可以扫描,查找和删除许多恶意软件类型,包括病毒,间谍软件和不需要的软件,这些恶意软件会对您的计算机造成损害,而无需在设备上安装它。
该安全工具与恶意软件删除工具(MSRT)相似,并且与Windows 10上使用的常规反恶意软件软件相似。它甚至具有与Microsoft Defender防病毒相同的引擎和威胁定义。但是,它不能替代您的防病毒解决方案,因为它不提供实时保护或自动更新。相反,它仅在怀疑安全软件无法正常工作并且认为设备已被感染时才提供另一种扫描和清除感染的方法。
另外,Microsoft安全扫描程序仅有效十天。过期后,您需要下载更新的版本,以确保您使用最新的安全威胁定义和增强功能扫描设备。
在此Windows 10指南中,我们将引导您完成使用免费的Microsoft安全扫描程序工具扫描和删除感染计算机的恶意软件的步骤。
- 如何使用Microsoft安全扫描仪删除Windows 10上的恶意软件
- 如何在命令提示符下使用Microsoft安全扫描程序
如何使用Microsoft安全扫描仪删除Windows 10上的恶意软件
要使用Microsoft安全扫描程序工具在Windows 10上删除恶意软件,请使用以下步骤:
- 打开此Microsoft支持页面。
- 单击Microsoft安全扫描仪的下载链接。快速提示:该页面将提供Windows 10两种体系结构(32位和64位)的下载。您可以在“设置” >“系统” >“关于”以及“设备规格”中确定需要下载的体系结构,确认系统类型。
- 选中该选项以接受条款和条件。
- 单击下一步按钮。
- 再次单击下一步按钮。
- 选择要在Windows 10上运行的扫描:快速扫描:扫描可能包含病毒,间谍软件和其他有害软件但未清除任何感染的部分。相反,系统将提示您执行完整扫描。全面扫描:扫描整个系统中的恶意软件并清除感染。自定义扫描:执行快速病毒扫描并扫描您指定的文件夹位置。
- (可选)如果选择“自定义扫描”选项,请单击“选择文件夹”按钮以选择要扫描恶意软件的文件夹。
- 单击下一步按钮。
- 单击完成按钮。
完成这些步骤后,Microsoft工具将在系统中扫描常见病毒和许多其他类型的恶意软件,这与任何其他防病毒软件类似。
如何在命令提示符下使用Microsoft安全扫描程序
要将Microsoft安全扫描程序与命令提示符一起使用,请执行以下步骤:
- 打开开始。
- 搜索“命令提示符”,右键单击顶部结果,然后选择“以管理员身份运行”选项。
- 键入以下命令以导航到包含该工具的文件夹,然后按Enter:cd C:\Users\username\Downloads在命令中,使用包含“ MSERT.exe”文件的位置更新路径。
- 键入以下命令以开始强制扫描,然后按Enter:msert /f
- 单击“下一步”按钮继续进行完整扫描。
- 键入以下命令进行全面扫描并自动清除受感染的文件,然后按Enter键:msert /f:y
- 单击下一步按钮继续进行扫描和自动清洁。
- 键入以下命令以安静地运行扫描(不使用可视界面),然后按Enter键:msert /q
- 键入以下命令以安静地执行完整扫描,然后按Enter键:msert /f /q
完成这些步骤后,该工具将在计算机上执行扫描以检测和删除它可能找到的任何恶意软件。
如果使用快速扫描发现威胁,则将提示您执行完整扫描。如果您运行带有/f:y选项的命令,则扫描将检测并删除所有恶意软件。如果使用了该/q选项,则该工具将在没有用户界面的情况下在后台运行。您始终可以使用msert /?命令查看选项的完整列表。