本期教程为大家讲解后期周边之U盘启动工具制作和使用U盘安装win7系统的方法!
因为很多小伙伴在安装AE当中总是遇到很多的问题导致安装失败
解决的方法很多 但是没办法一个一个测试
所以建议大家重新安装一下系统 今天就教大家如何进行安装!
喜欢的小伙伴记得点击视频右下角的订阅功能,或者微信搜索公众号:漫步印象工作室 进行观看学习!
首先是驱动精灵 老毛桃U盘制作工具还有XP与WIN7的下载
可以在我的公众号回复:0371
系统会自动提供下载地址!大家下载完成之后按照视频安装就可以了!
给大家放上视频:
视频加载中...
首先我们要做U盘的启动程序 我们首先要有一个U盘
而且记得把U盘里面的重要文件保存到另外的地方 因为我们制作U盘启动程序的时候需要对U盘进行格式化
下一步安装老毛桃!

安装完成之后是这样的
我们点击制作U盘启动工具就可以了

制作完成以后是这样的
我们可以测试一下是否成功

当出现这个界面 说明我们的老毛桃U盘制作完成了
下一步我们只需要把GHO的系统文件保存到U盘里面GHO的文件夹里面就可以了
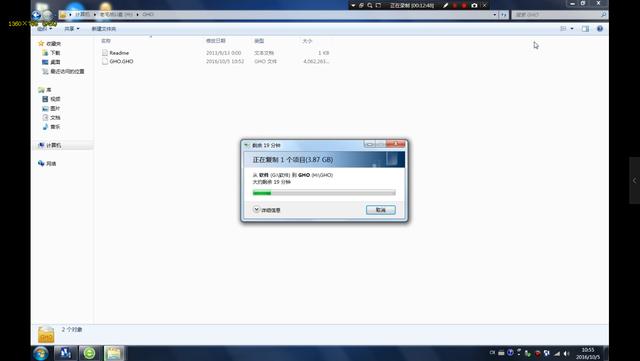
等复制完成以后我们就需要对我们的驱动进行备份了!
我们安装驱动精灵 安装完成之后打开点击检测
检测完成之后点击查看所有驱动
然后任意选择一个驱动 点击后面更新的下拉箭头 选择备份
全选所有的驱动点击一键备份

当我们的备份完成以后准备工作就做完了
重启系统 在开机的时候不停的点击DELETE会进入下面的页面
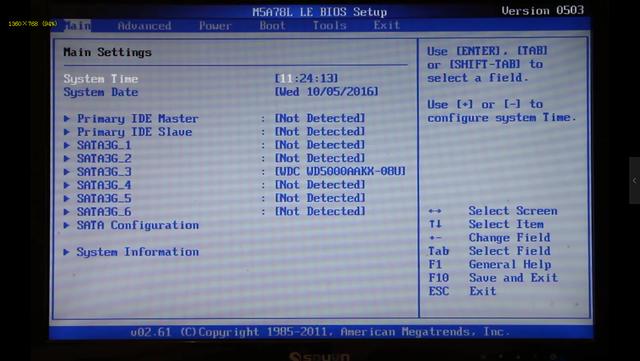
用键盘的上下左右箭头选择BOOT 然后选择第二项
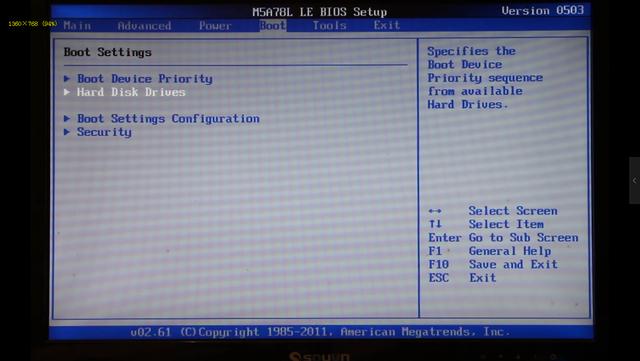
然后点击回车 选择第一项 然后回车 用箭头选择USB 然后回车确定
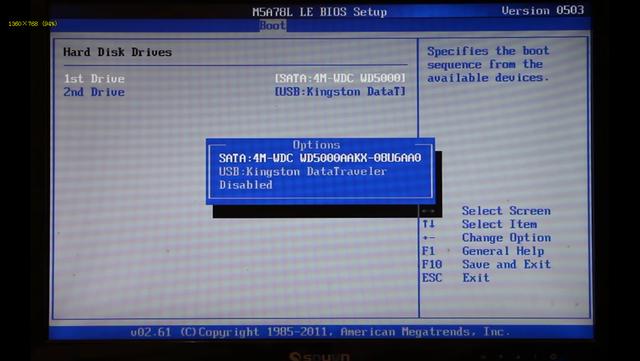
然后按键盘F10保存退出 再次点击确定 系统会自动进行重启
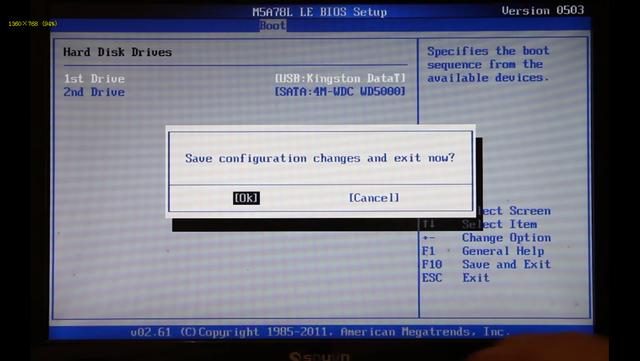
系统重启之后会自动进入U盘启动!我们选择第一个进去PE系统

然后按照图示进行选择 不过也不需要选择 因为默认的就是这样的
然后点击确定 系统就开始自动安装

等我们的安装程序结束以后系统会自动重启
这个时候我们就不需要选择第一个进入PE系统了
我们只需要按2次确定键跳过去就可以了

然后系统会安装各种驱动程序
我们不需要任何的操作 !
等所有的安装完成以后系统会进入重启就进入到WINDOWS界面了
这样系统就安装完成了
我们就需要进行各种驱动安装了
我们再次安装驱动程序 然后检测 查看所有驱动程序
把所有提示升级的驱动程序全部点击升级
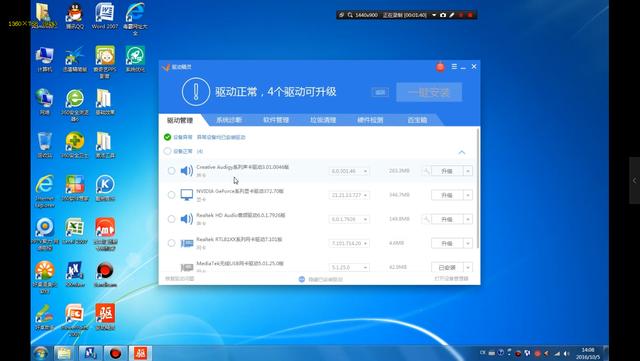
等驱动下载下来会自动提示安装 我们只需要点击下一步 下一步 完成就可以了!

等所有的驱动程序全部升级完成 我们只需要再次重启系统就完成了
我们的系统就安装成功了!

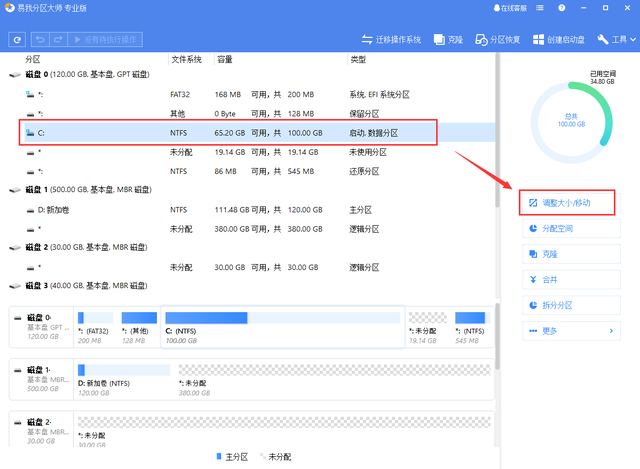


![RedHat服务器上[Errno 5] OSError: [Errno 2]的解决方法](https://img.pc-daily.com/uploads/allimg/4752/11135115c-0-lp.png)

