平时工作中经常需要截图,但是一些图片默认无法直接截取。比如UAC拦截的截图,当在Windows 10中弹出UAC窗口时,默认无法运行其他截图程序,自然无法进行成功截图。其实对于这类特殊截图,Windows 10已经自带各种组件可以进行截取。
更改组策略——截取UAC图片
默认情况下在当前系统弹出UAC拦截窗口时,系统默认会提升桌面安全性,导致无法运行其他截图程序,此时可以通过修改组策略的方法绕开这个限制。
在搜索框输入“gpedit.msc”启动组策略编辑器,依次展开“计算机配置→Windows设置→安全设置→本地策略→安全选项”,在右侧窗口双击打开“用户账户控制:提示提升时切换到安全桌面”,将其设置为“已禁用”(图1)。
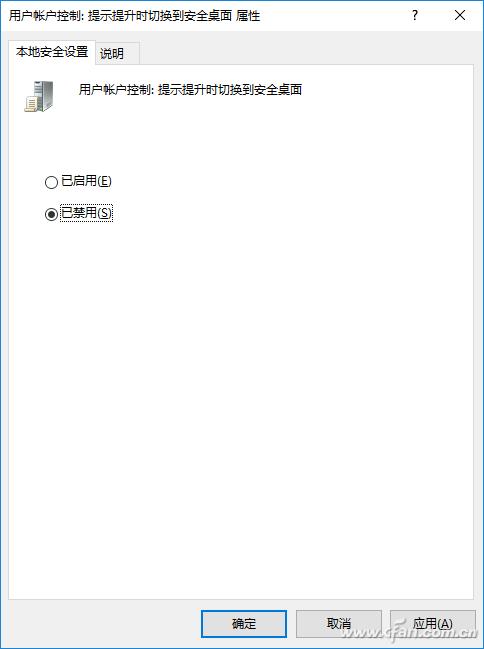
图1 组策略设置
禁用上述策略后现在再打开类似注册表编辑器、管理员身份运行命令提示符这些组件,在系统弹出用户账户控制窗口,此时只要按下Alt+PrintScreenSysRq键就可以成功进行截图了(图2)。不过注意的是,系统默认设置可以有效阻止恶意程序运行,建议完成截图后再次恢复组策略默认设置。
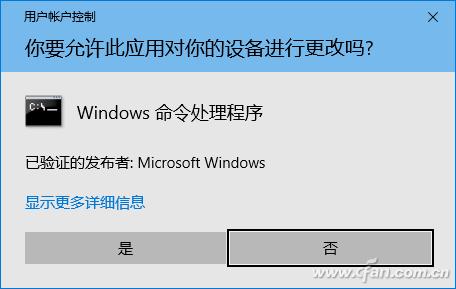
图2 修改组策略后可以截图
巧用远程桌面,截取用户登录界面
默认情况下如果注销当前用户,系统所有程序都会自动关闭,因此常规的方法很难截取用户登录界面图。Windows 10的远程桌面可以在当前桌面环境下登录远程电脑,因此使用该组件就可以截取到用户登陆界面。
首先在局域网内任意一台Windows 10电脑设置窗口输入“远程桌面”,打开系统属性窗口后切换到“远程”,单选远程桌面选项下的“允许远程连接到此计算机”,单击“选择用户”,设置一个利用远程连接的用户,并记住其登录密码和当前电脑的内网IP地址(图3)。

图3 开启远程桌面连接
接着在需要截图的Windows 10电脑上开启远程桌面连接组件,按提示输入远程连接电脑的IP,成功连接后在当前电脑桌面看到远程用户的登陆界面,此时再按下Alt+PrintScreenSysRq键就可以成功进行截图了,同样方法可以对用户注销、锁定等界面进行截图(图4)。
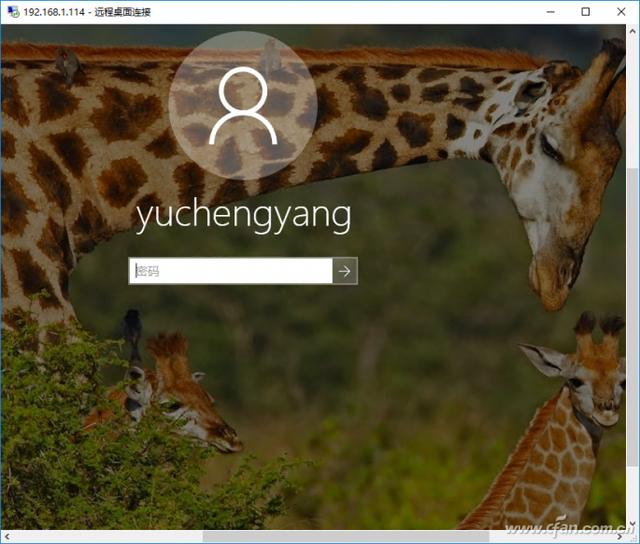
图4 截取登陆界面
巧用虚拟机,截取各种启动、安装截图
对于电脑的启动界面(如Windows 10多重启动菜单),系统安装界面图片,由于此时电脑程序都未启动,常规的方法也无法进行截图。不过Windows 10已经自带虚拟机组件,因此只要在Windows 10中安装特定系统虚拟机即可实现截图。
打开控制面板,依次展开“程序/启动或关闭windows功能”,然后在Windows功能下面我们找到并勾选Hyper-V,点击“确定”后按提示安装虚拟机组件(图5)。
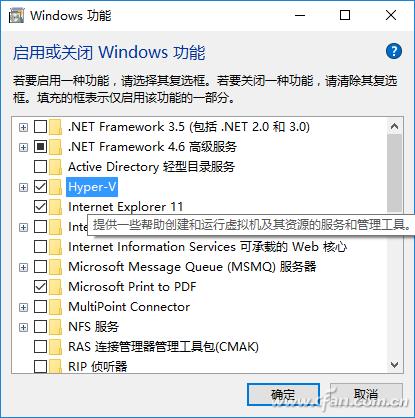
图5 启用Hyper-V
重启电脑之后在所有应用中启动“Hyper-V 管理工具”,按提示安装需要截图的虚拟系统,这样在Windows 10中启动相应的虚拟系统后就可以进行截图了,比如可以直接截取系统安装界面等(图6)。
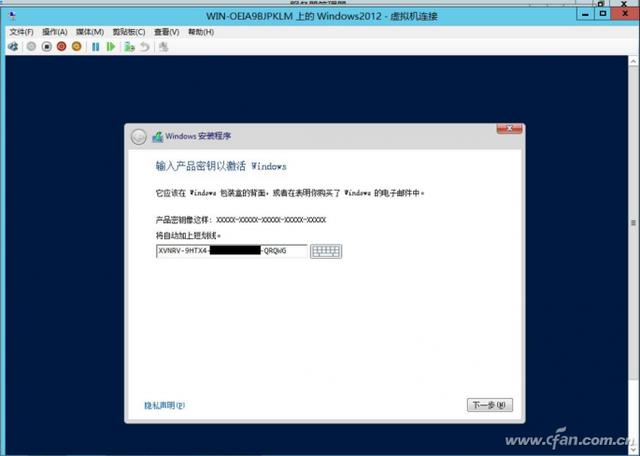
图6 使用虚拟机截取系统安装界面
用活画图,自制特殊界面截图
使用虚拟机的方法几乎可以截取各种特殊格式的截图,不过虚拟机的安装需要花费大量的时间,如果只是截取某一个简单的界面如BIOS设置,我们还可以使用Windows 10自带的画图组件来手动制作。比如UEFI启动界面,通过相机的拍摄可以看到,这基本上是一张蓝底白字的字符界面,我们只要在画图中设置相应的颜色和对应的文字即可(图7)。
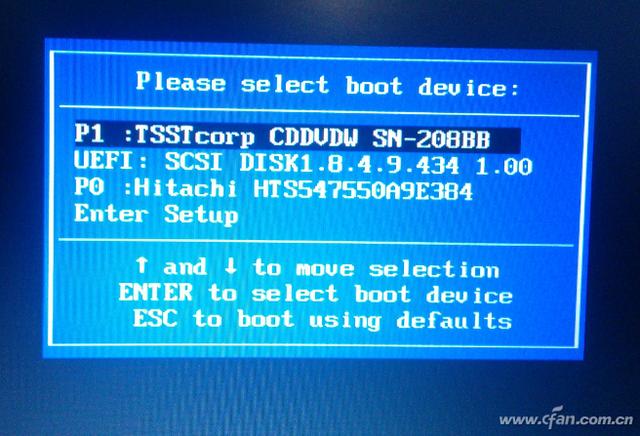
图7 相机拍摄的UEFI启动选择界面图
首先使用相机将启动界面拍摄出来,导入画图后在原图的右侧增加适当大小的空白区域,然后使用蓝底填充底色,并根据原拍摄图片加上对应的框格,最后使用画图的文字填充工具(高亮颜色使用画图的去色和矩形工具进行填充),将文字的颜色设置为白色,按提示将相应的文字填写上去即可(图8)。
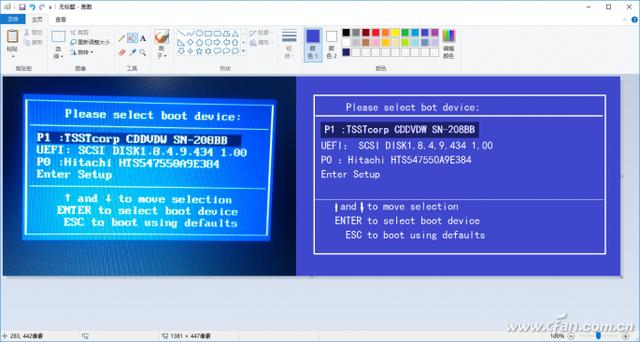
图8 拍摄图片和自制图片对比
技术扩展:
除了上述技巧外,我们还可以对Windows 10自带截图功能进行个性化设置以方便自己使用。比如在Windows 10中已经自带截图应用,为了方便调用可以将其快捷方式发送到桌面,然后为快捷方式设置一个快捷键如F9,这样需要截取图片的时候只要按F9即可快速启动截图应用。默认情况下,在Windows 10中按下微软键+PrintScreenSysRq键自动保存截图。可以展开注册表的[HKEY_CURRENT_USER\Software\Microsoft\Windows\CurrentVersion\Explorer],双击右侧“ScreenshotIndex”,把它的值修改为0,这样就能实现屏幕截图命名从1开始,方便在大量截图时自动排序图片。


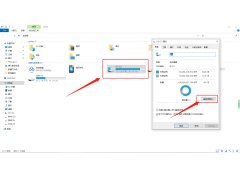

![RedHat服务器上[Errno 5] OSError: [Errno 2]的解决方法](https://img.pc-daily.com/uploads/allimg/4752/11135115c-0-lp.png)

