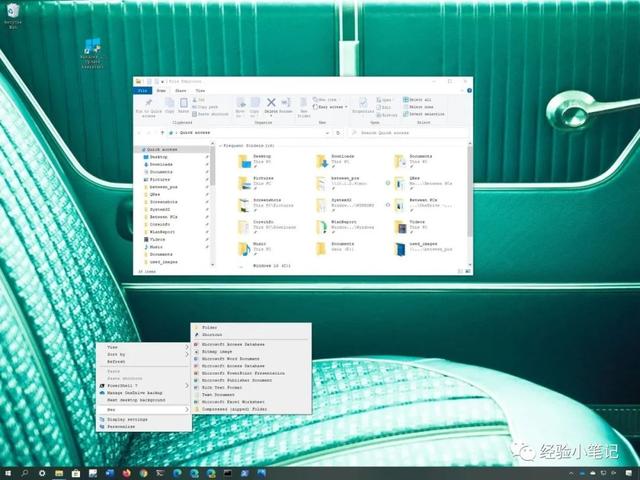
在 Windows 10 上,您可以更改默认系统字体,但要执行此任务,现在需要修改注册表。在以前的版本(如 Windows 7 上),您可以访问个性化设置来更改各种桌面元素的系统字体,包括文件资源管理器、图标、标题栏、菜单、消息框等的字体,但从Windows 10开始,该选项已被删除,只能通过修改注册表进行修改。要更改 Windows 10 上的系统字体,请使用以下步骤:警告:编辑注册表是有风险的,如果您不正确,它可能会导致您的安装不可逆的损坏。建议在继续之前对电脑进行临时完全备份。或者,您可以创建一个系统还原点,这也将帮助您还原更改。
- 打开设置。
- 单击个性化。
- 单击字体。
- 单击要使用的字体系列
- 打开开始。
- 搜索记事本并单击顶部结果以打开应用。
- 复制以下注册表代码并将其粘贴到文本文件上:Windows Registry Editor Version 5.00 [HKEY_LOCAL_MACHINE\SOFTWARE\Microsoft\Windows NT\CurrentVersion\Fonts] "Segoe UI (TrueType)"="" "Segoe UI Bold (TrueType)"="" "Segoe UI Bold Italic (TrueType)"="" "Segoe UI Italic (TrueType)"="" "Segoe UI Light (TrueType)"="" "Segoe UI Semibold (TrueType)"="" "Segoe UI Symbol (TrueType)"="" [HKEY_LOCAL_MACHINE\SOFTWARE\Microsoft\Windows NT\CurrentVersion\FontSubstitutes] "Segoe UI"="ENTER-NEW-FONT-NAME"
- 将ENTER-NEW-FONT-NAME占位符替换为字体系列的名称,与设置页的标题中显示的完全相同。
- 单击"文件"选项。
- 单击"保存为"选项。
- 在"以类型保存"选项下,选择"所有文件"选项,然后使用 .reg 扩展名命名所需的文件。
- 单击"保存"按钮。
- 右键单击".reg"文件并选择"合并"选项,或者双击运行。
- 单击"是"按钮。
- 单击"确定"按钮。
- 重新启动电脑。
完成这些步骤后,现在应查看整个桌面元素的新字体系列,包括文件资源管理器、消息框、任务栏和使用默认系统字体的应用。

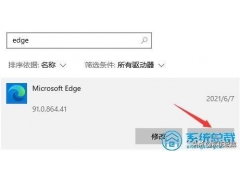
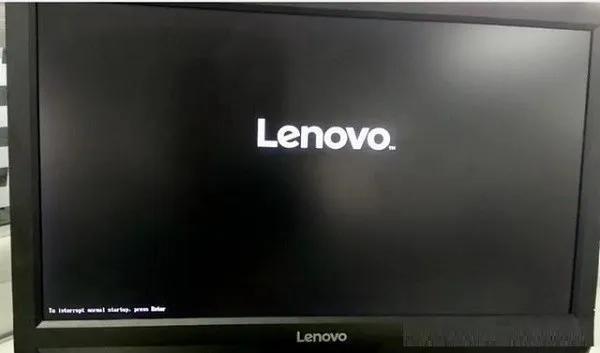

![RedHat服务器上[Errno 5] OSError: [Errno 2]的解决方法](https://img.pc-daily.com/uploads/allimg/4752/11135115c-0-lp.png)

