现在装个操作系统是个越来越简单的事了,一个U盘就能全部搞定。无论是原版系统还是GHOST版,都有很多资源,网上随处都可以下载的到,连最新的WIN10都已经很普遍了,我们需要做的就是将他们下载并写入到U盘中来使用即可。下面给大家介绍如何使用PE工具箱来安装GHOST版系统。
所需要的工具文件:
带有PE工具箱的U盘或着光盘
GHOST版的系统,也就是.gho文件
运行PE工具箱,并对硬盘进行分区(已经分区不需要重新分区的可以跳过此步骤)
-
进入PE工具箱后,运行DiskGenius工具进行分区;
-
新建主磁盘分区(也就是C盘,系统盘);
-
剩余的全部创建为扩展磁盘分区;
-
在扩展磁盘分区上创建逻辑分区(也就是D盘、E盘、F盘等,我这里只建了D盘);
-
最后进行保存更改(一定要做,不保存分区不执行);
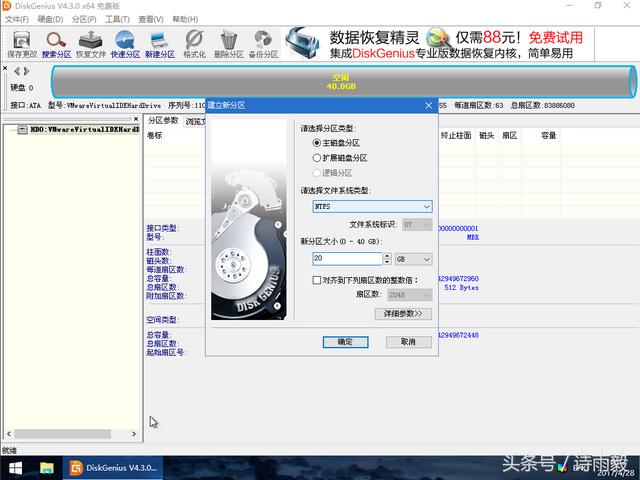
创建主磁盘分区
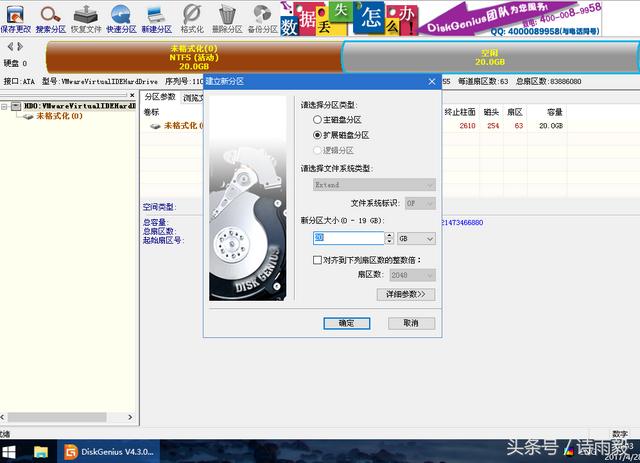
创建扩展磁盘分区
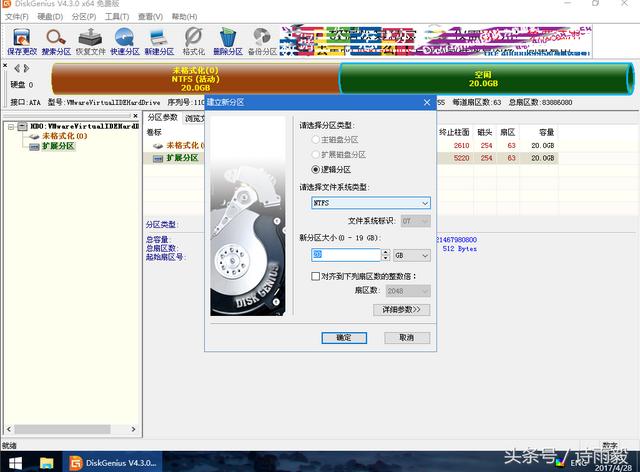
创建逻辑分区
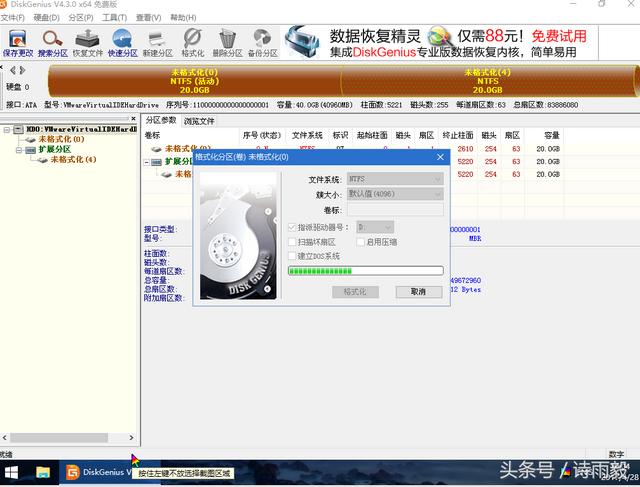
保存更改
使用GHOST一键备份还原工具安装系统
-
点击浏览找到GHOST版系统.GHO文件
-
选择盘符,点击恢复选择的分区(一般都是选择C盘)
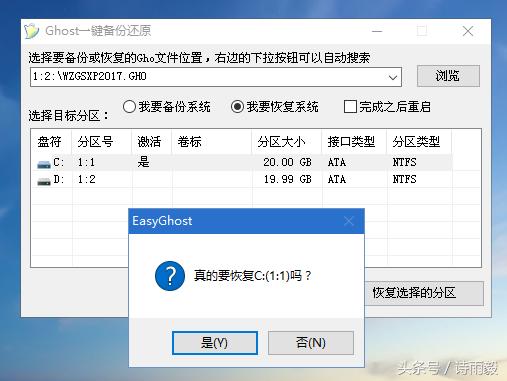
选择GHOST系统并恢复
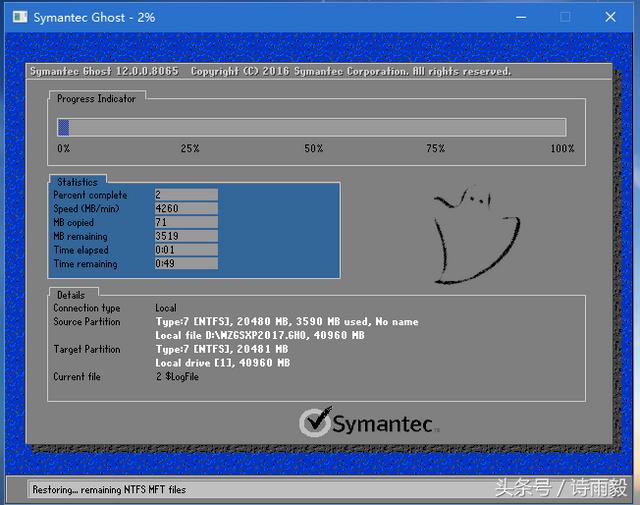
正在恢复系统
系统部署阶段
系统恢复完成之后需要重启系统,此时可以拔掉U盘或光盘,让系统从硬盘启动,这个过程系统会进行必要的部署工作,根据不同版本GHOST系统,在这个过程可能还会有安装驱动软件等等。
此过程无需操作,一般都是无人值守的,耐心等待即可。

系统部署
完成安装
在系统部署完成之后,系统会自动重启,并进入电脑的桌面,这个过程也会进行一些配置工作或安装一些常用的软件,等待执行完成之后,就可以使用系统了。
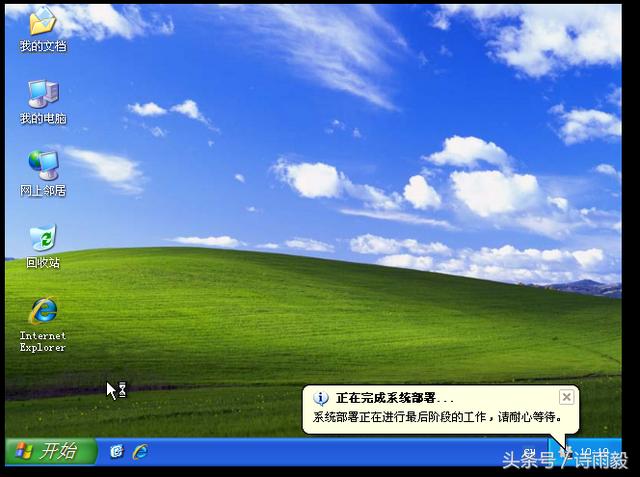
系统安装完成

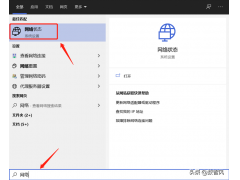


![RedHat服务器上[Errno 5] OSError: [Errno 2]的解决方法](https://img.pc-daily.com/uploads/allimg/4752/11135115c-0-lp.png)

