最近电脑硬件降价,很多朋友都自己组装了新电脑,虽说有些兄弟换了固态硬盘,却发现装完系统开机还是十几秒,那今天就教大家UEFI引导+GPT分区模式安装win10,提高开机速度,提升电脑性能。

那么如何看自己的电脑系统是不是UEFI引导+GPT分区模式呢?很简单,桌面上右键点击我的电脑,选择”管理”,“磁盘管理”;右键“磁盘”,在弹出的菜单中如果有“转换成MBR磁盘”,则是UEFI启动的,有“转换成GPT磁盘”则为传统的Legacy BIOS。或者下载DiskGenius分区工具,打开,右键你的硬盘看一下,如图
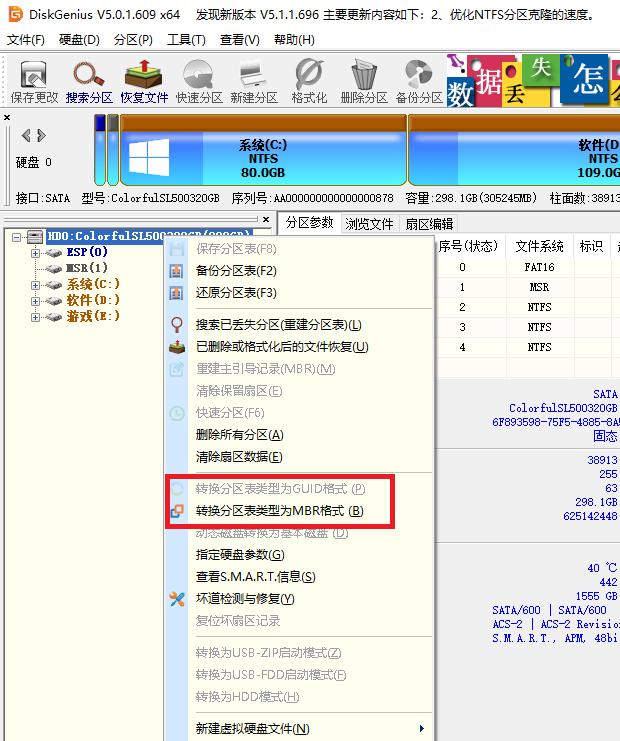
这里我们先讲下GPT分区和MBR分区的区别,这个很重要。
MBR为传统分区模式,最多支持四个主分区,最大支持2TB硬盘,而GPT是另外一种更先进的磁盘系统分区方式,可以支持128个GPT分区,最大支持18EB的大容量。1EB=1024PB,1PB=1024 TB,所以,gpt理论上是无限制的。而且UEFI引导比legacy bios引导快,在启动系统方面稍微有点优势,不过提升并不是特别明显。
好了,言归正传,首先是GPT分区,首先你要准备一个U盘启动盘,开机进PE,然后打开DiskGenius分区工具,这里我们选择GUID格式,下面会自动勾选创建ESP和MSR分区
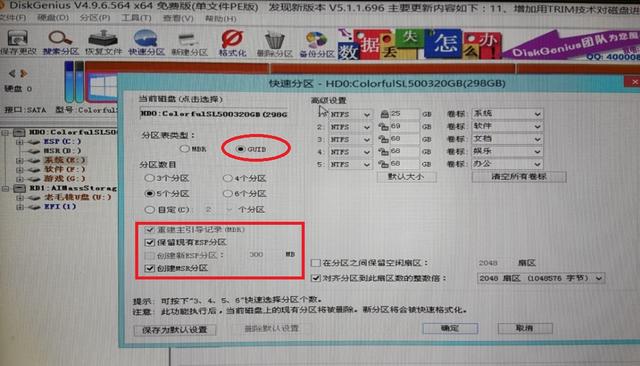
分区完成后,打开UEFI分区引导修复工具,选择我们刚才分好的ESP分区所在盘符(zh-CN为简体中文),然后点击挂载即可。

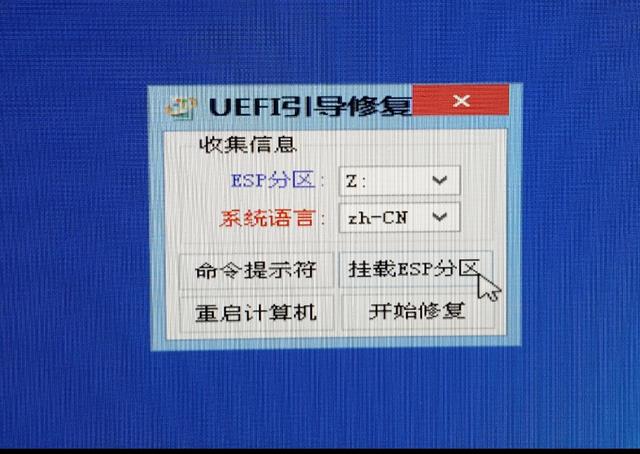
分区完成后就可以进行系统安装了,打开WinNTSetup安装工具,安装源就是我们U盘里的系统,引导驱动器就是ESP分区的盘符,安装驱动器则是我们要安装系统的盘符,一切选择完毕就可以进行系统安装了
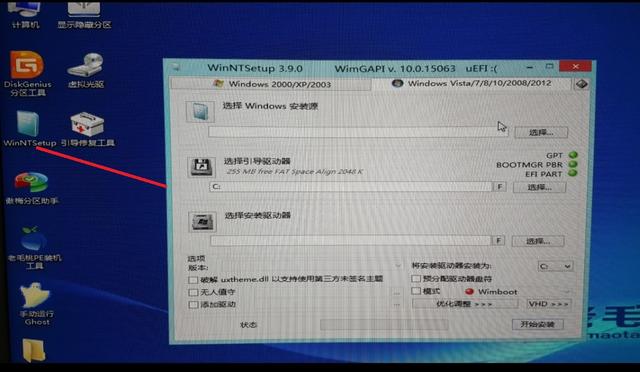
系统重装完成之后重启电脑,但不要进系统,先进bios,这里第一启动项里有Window boot manager,这是win10操作系统的UEFI快速启动选择,说明我们的系统安装成功,
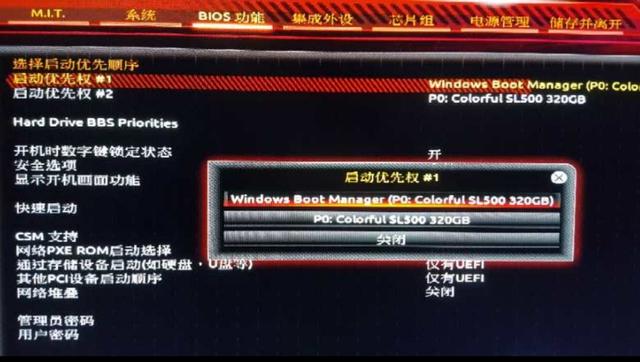
然后我们在启动设备这里选择UEFI,保存重启,再次启动后系统会自动安装,直至成功


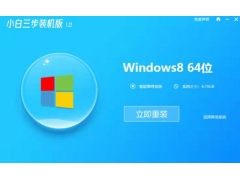
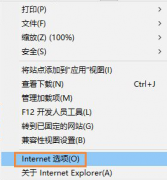

![RedHat服务器上[Errno 5] OSError: [Errno 2]的解决方法](https://img.pc-daily.com/uploads/allimg/4752/11135115c-0-lp.png)

