如何在已安装有Win10的电脑上安装优麒麟系统呢?通过双系统并行,可以在需要时有选择性的使用Win10或优麒麟系统。下面就是具体的实现方法。
1、首先,我们先在电脑上安装Win10操作系统。之后则需要在Win10系统中创建一个空白磁盘分区。如图所示,右击“我的电脑”,在其右键菜单中选择“管理”项。
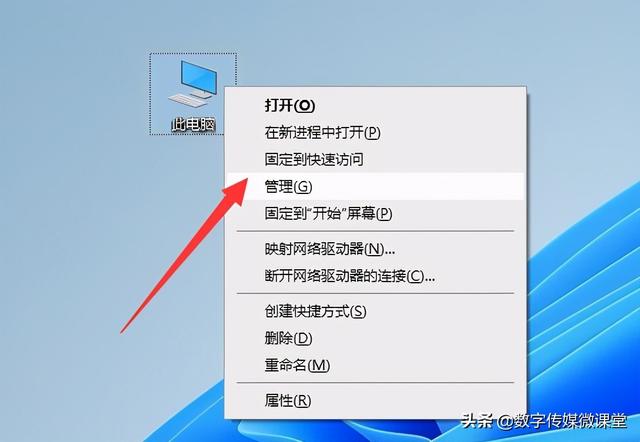
2、待进入“计算机管理“界面后,切换到“磁盘管理”选项卡,选择最后一个磁盘分区,然后右键该磁盘,选择压缩卷。
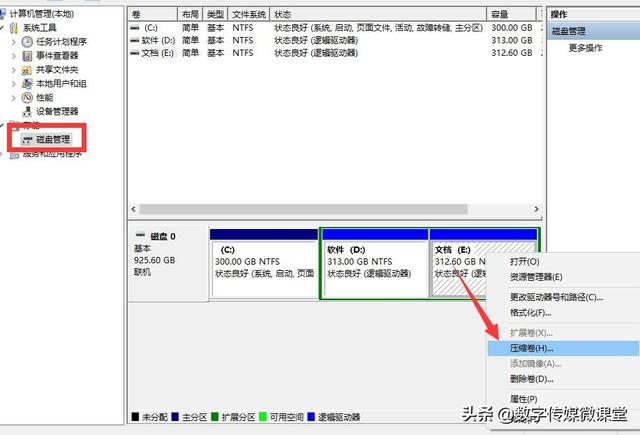
3 在弹出的压缩卷窗口中,输入压缩空间的量,在此建议保留200G空间。点击“压缩”按钮即可创建新的空白磁盘空间。
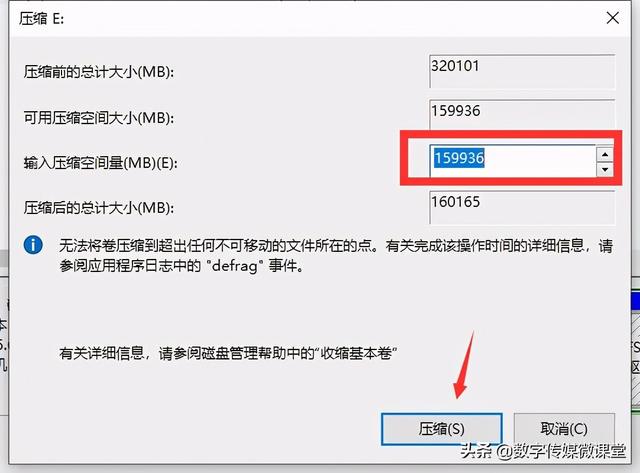
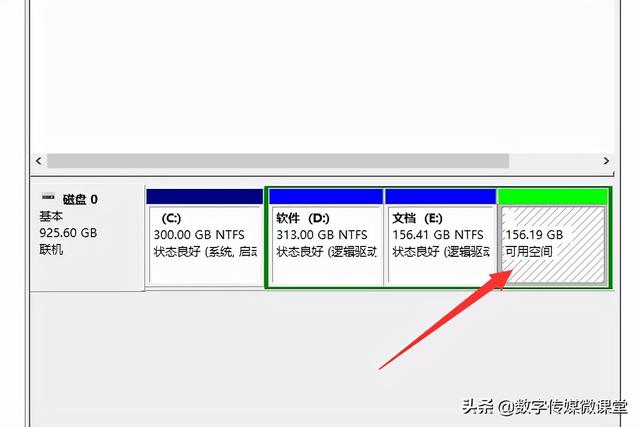
4、制作启动U盘。我们利用Ventoy2Disk工具来制作系统启用U盘。从打开的程序主界面中,从“设备”列表中选择相应的U盘设备,点击“安装”按钮。
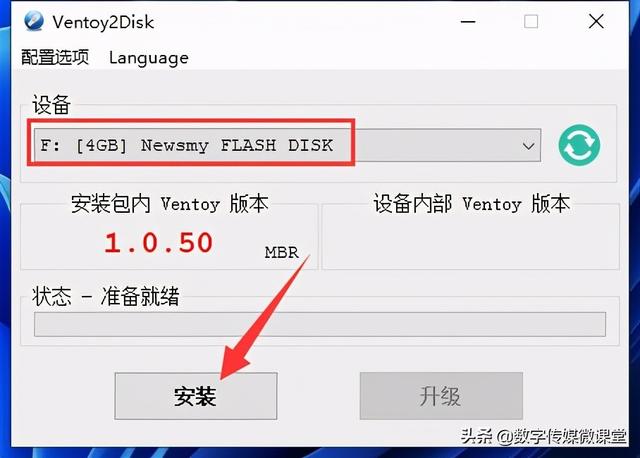
5 当安装启用U盘完成后,查看一下“安装包”和“设备内部”的版本号是否一致,如果不一致,则点击“升级”按钮进行升级。
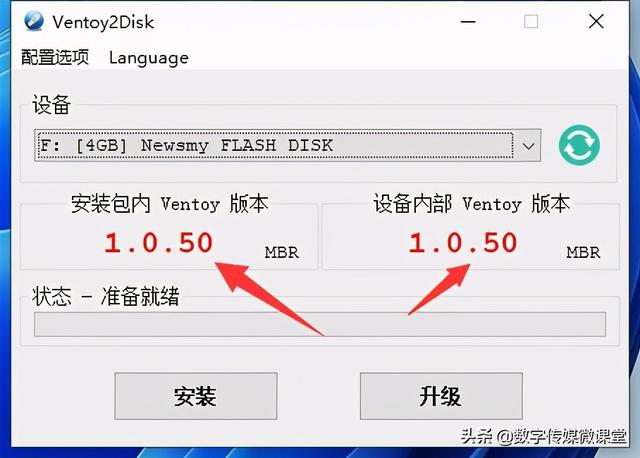
6 接下来进入U盘根目录,将优麒麟系统镜像拷贝到根目录中。
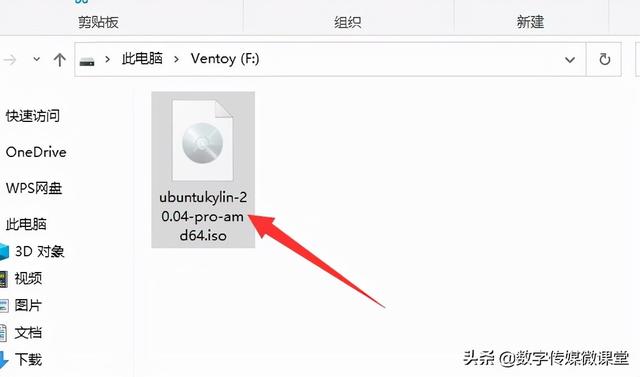
7 接下来将U盘插入到电脑USB接口中,开启进入Bios,设置“从U盘启动”系统项。如图所示:

8 如图所示,当进入优麒麟新版PE安装界面,双击“安装 Kylin”按钮。

9 、接下来只需要根据提示进行操作即可,在出现如图所示的“选择安装方式”界面中,点击“自定义安装”按钮。
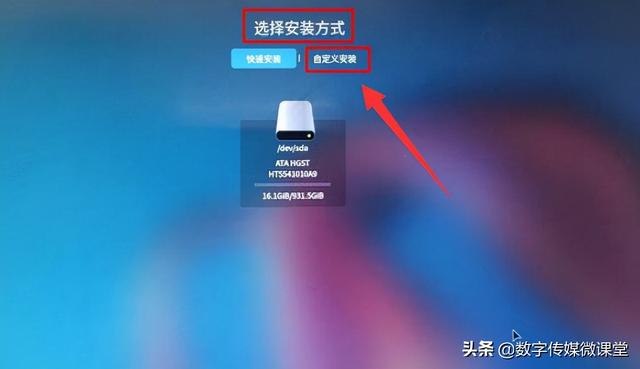
10 由于我们需要将优麒麟安装到空闲磁盘中,因此在如图所示的界面中,我们选中空闲磁盘——点击最右侧的“添加”按钮,进入新建分区页面。
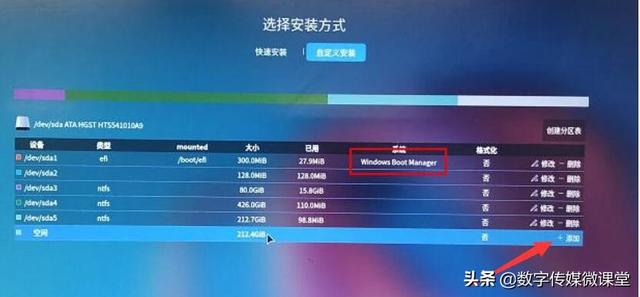
11 如图所示,在创建“根分区”界面中,将“大小 ”设置为“100G”点击“确定”按钮。
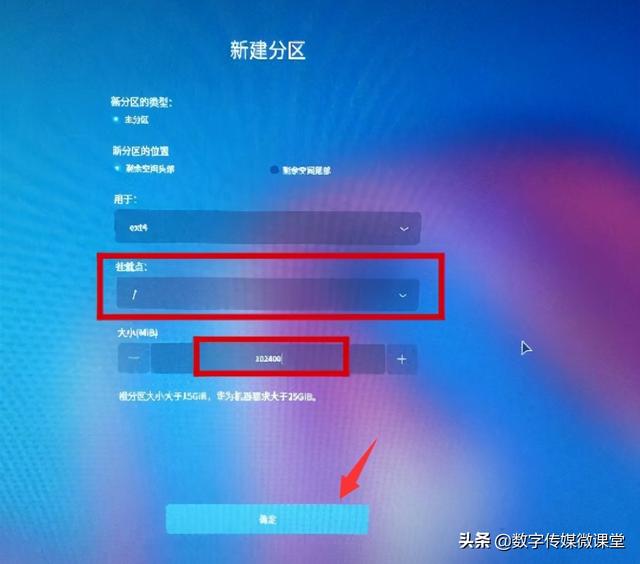
12 在“新建数据分区”界面中,设置大小为20G,点击‘“确定”按钮。
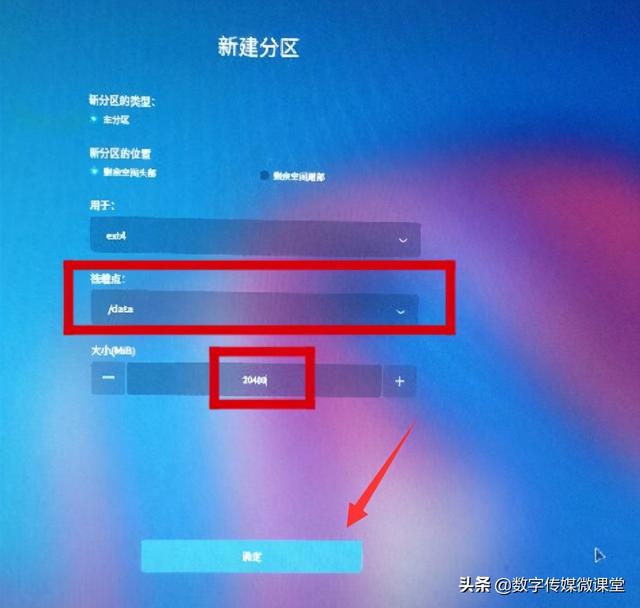
13 在“新建扩展分区”界面中,设置大小为30G,点击“确定”按钮。
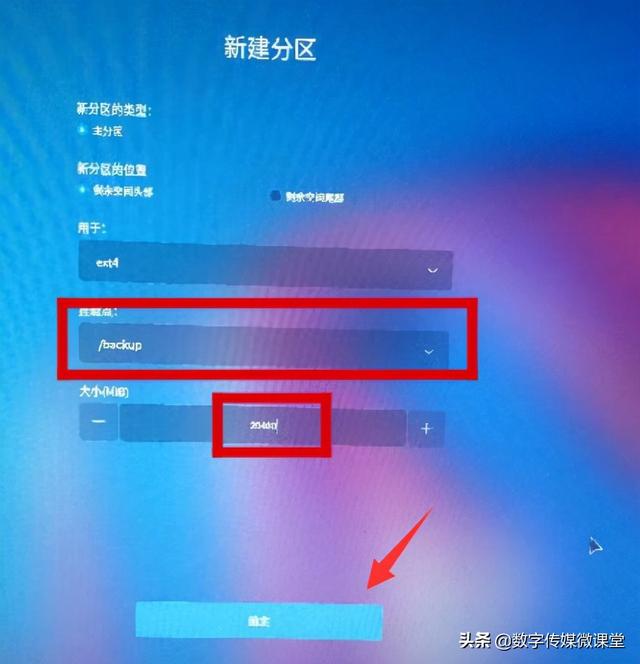
14 最后就可以耐心等待整个优麒麟操作系统的安装完成了。
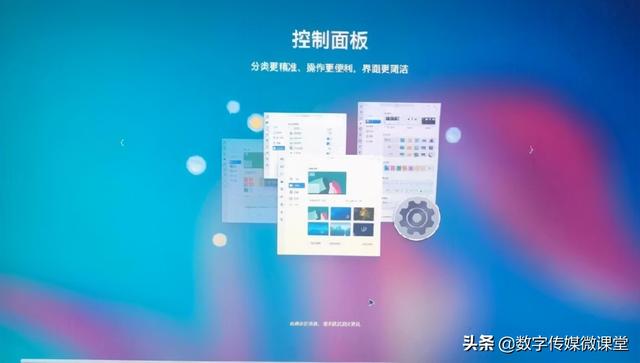
15 重启后便会出现选择系统启动界面,我们通过上下键选择我们想要进入的系统,回车。到此双系统已经成功安装到您的电脑上了。
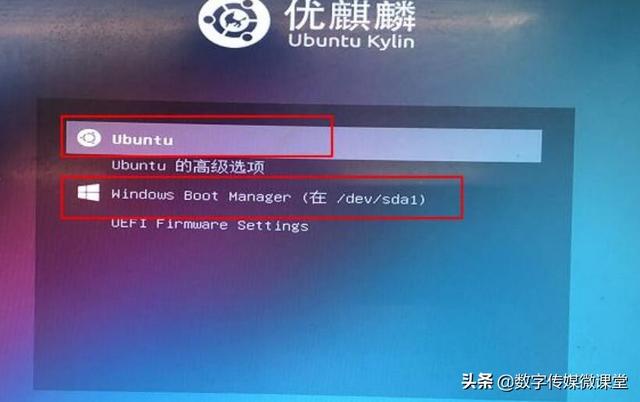

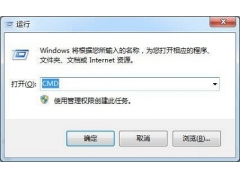


![RedHat服务器上[Errno 5] OSError: [Errno 2]的解决方法](https://img.pc-daily.com/uploads/allimg/4752/11135115c-0-lp.png)

