今天,就给大家分享一下使用U盘如何重装系统。希望对你有所帮助!
这个工具是经常读者找我要的Windows纯净系统,网上大部分分享的都是不太干净,怕留有后门。这个工具是MediaCreationToolXXXX(后面四位是系统版本),目前最新的正式版是1903,那么就是MediaCreationTool1903.exe。
这个工具名称后面的是Windows的系统版本号,所以这个工具下载的是Windows10 1903版本镜像的。由于是直接下载微软官方给出的系统没有经过第三方的二次封装,所以里面打开不会有那么多其他的没必要的东西,绝对纯净,安全可靠!
因为来自微软官网,每个人的电脑配件和显卡驱动不一样,需要自己下载安装。
注:该工具只能下载目前最新的正式发行版系统,目前最新的正式版为1903!
重装系统总结起来大概有如下步骤。前提:准备一个大于8G的U盘,电脑可以上网。
1、下载工具;
2、下载官方原版镜像
3、安装系统;
4、驱动安装;
5、系统激活。
1、下载工具
该工具软件直接进入官网直接下载安装。如果不知道怎么下载安装的,请看文末提示回复相应的关键字就可以直接获取工具软件。
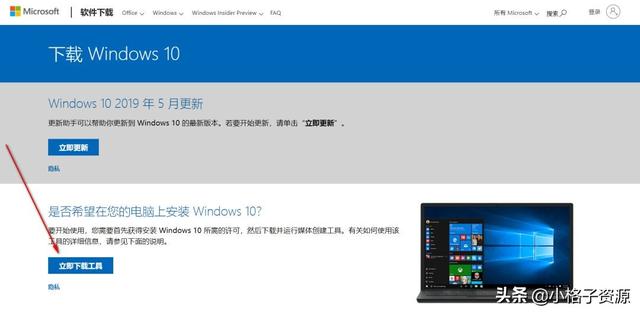
2、下载官方原版镜像
电脑插入U盘,并确定电脑正确识别,如果没有插入或没有识别成功,肯定是不行的。
注:此过程会将U盘格式化,请提前做好U盘的数据备份!
2.1 接受许可条款
下载后,直接打开运行,点击【接受】许可条款。
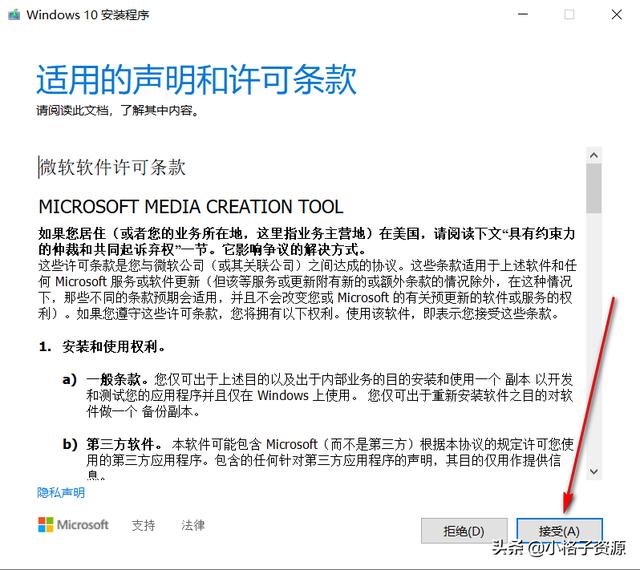
2.2 执行操作
选择【为另一台电脑创建安装介质......】,然后点击【下一步】。
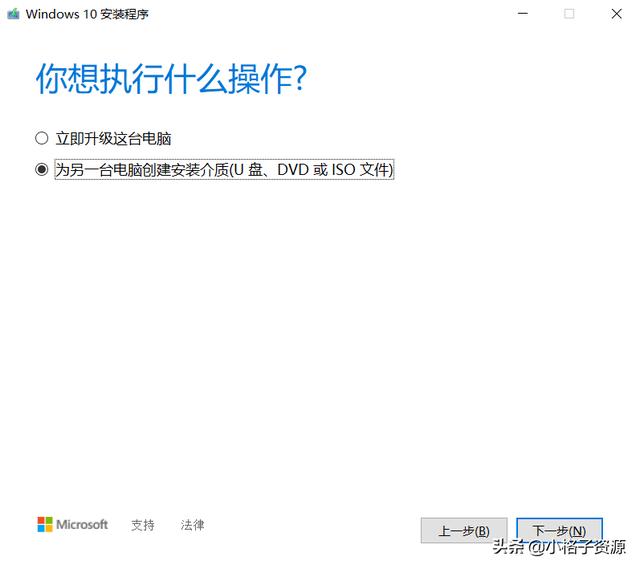
2.3 选择版本
这里取消勾选【为这台电脑使用推荐的选项】才能选择版本。其中,有【Windows 10 家庭中文版】和【Windows 10】。
Windows10 里面包含了有家庭版,家庭单语言版,专业版,教育版。如果需要安装专业版的话,请选择Windows 10。小格子这里选择的是Windows 10,方便后面装系统时可以选择不同的版本。
同理,下面的体系结构有64位和32位,读者们根据个人需求选择不同的版本和体系结构。然后点击【下一步】。
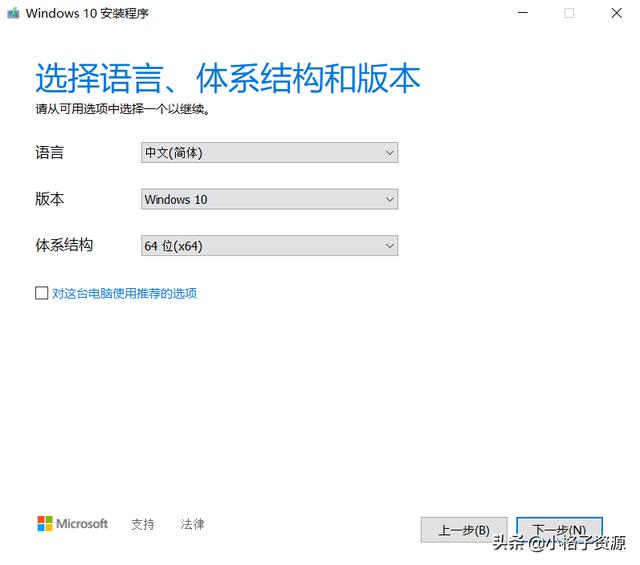
2.4 选择介质
由于我们使用的是U盘安装,目前大部分也是使用U盘安装系统,比较方便。所以,这里我们选择【U盘】,然后点击【下一步】。
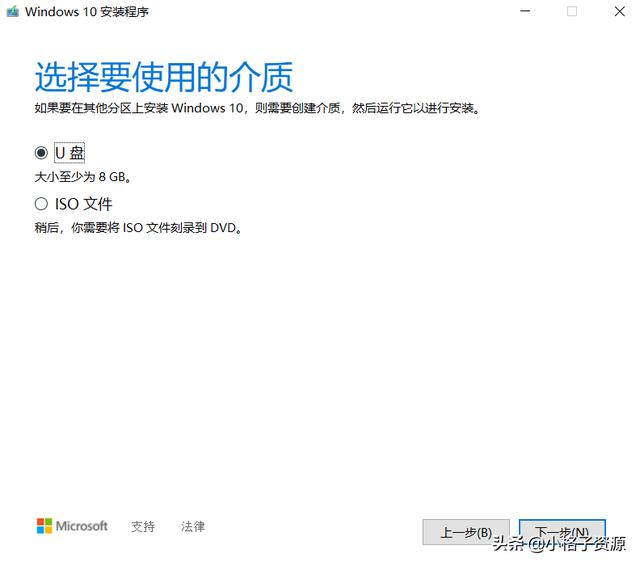
2.5 选择U盘
这里可以看到我们插入的U盘,如果是后面插入的,或者没有显示,点击【刷新驱动器列表】即可显示自己插入的U盘。选择我们插入的U盘,然后点击【下一步】。
注:此过程会删除U盘所有的数据,请在操作此步骤前做好数据备份。
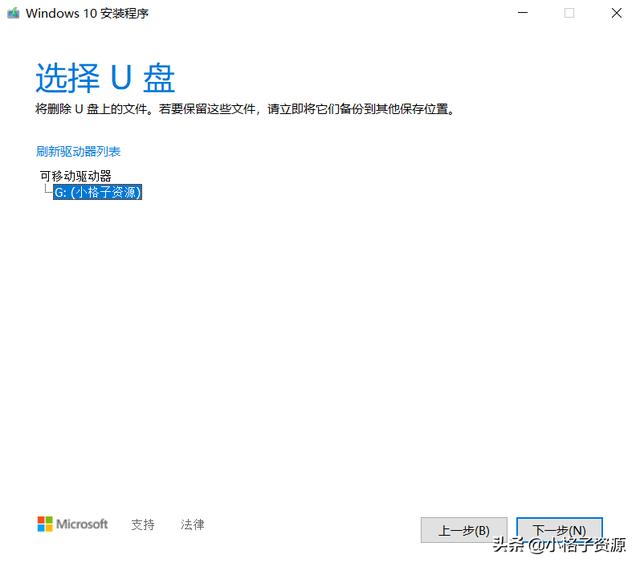
2.5 下载系统
此时,会自动下载系统镜像,过程会比较久,等待时间由你的网速决定。下载完毕后,点击【完成】即可。
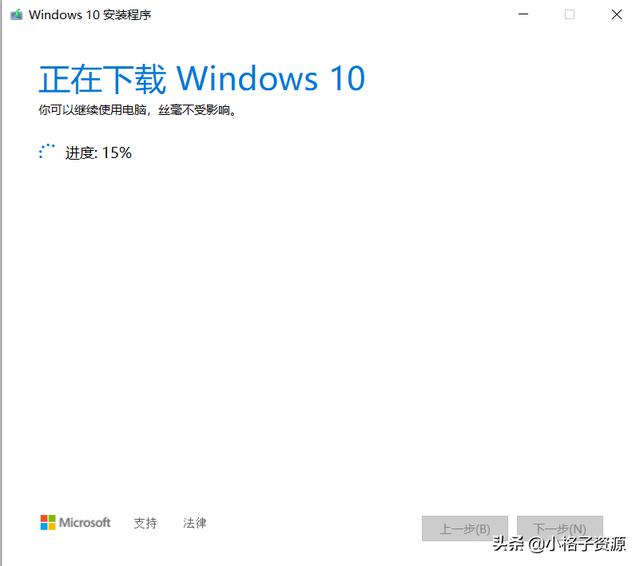
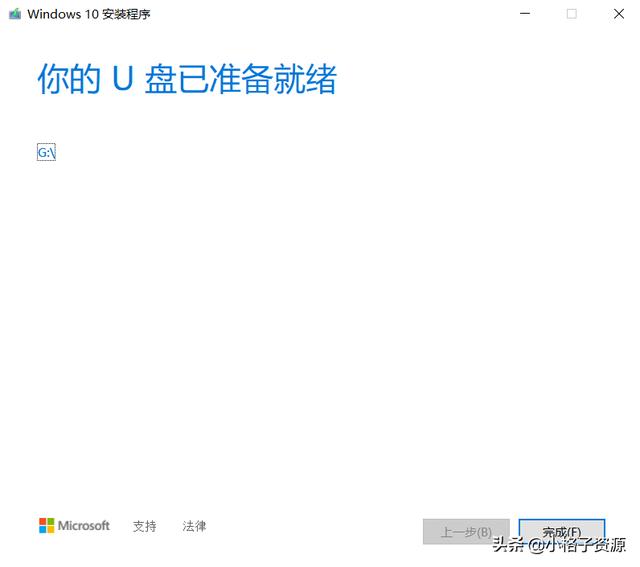
此时,我们可以打开U盘,这样就说明已经下载好原版系统并制作好U盘了。
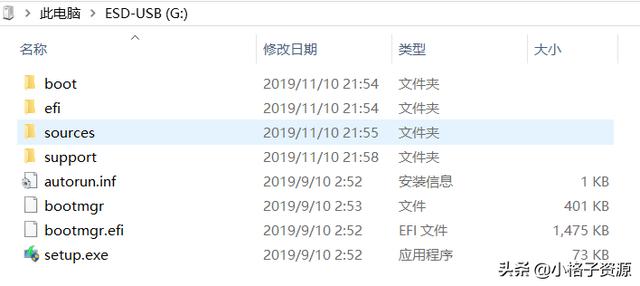
3、安装系统
上面的基础工作我们基本已经完成了,现在就开始正式装系统了。
▲第一步将电脑关机
▲第二步将刚刚制作好的U盘插入电脑的USB插口。

此时,我们需要进入BIOS设置启动项(也就是系统启动的优先顺序),现在小格子教大家设置BIOS从U盘启动电脑。
在开机时候可通过快捷键进入启动盘。台式机快捷键请根据下面主板对应的快捷键图,笔记本的话则需要百度查询或进入品牌官方查询。
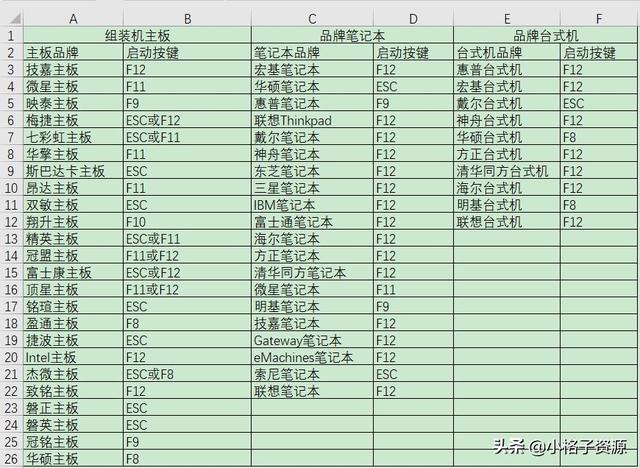
小格子找到了一台戴尔笔记本给大家演示一下教程,开机后连续按F2进入BIOS设置界面,可能会有所不同,不过都是差不多的。
注:现在有些电脑不用进行BOIS设置,【3.1 BIOS设置】步骤可以跳过。
3.1 BIOS设置
操作方式:选择【Boot】,可以看到小格子的戴尔电脑设置的U盘不是第一启动盘。
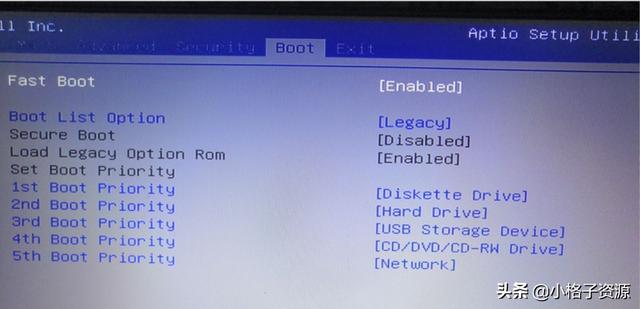
按上下键选中【USE Storage Device】,按回车键,选择【Diskette Drive】并按回车键,然后可以看到USB为第一启动项。最后按【F10】保存并退出。
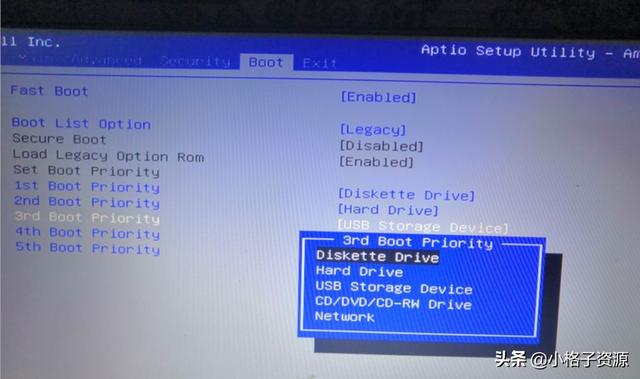
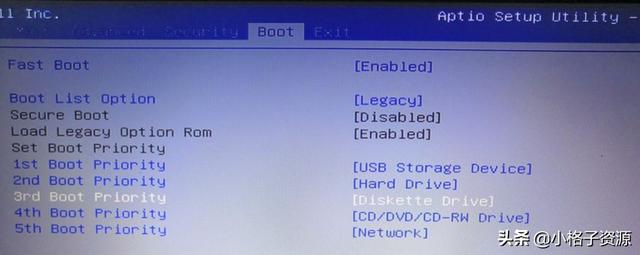
3.2 安装系统
在上面按F10保存后,在开机后连续按【F12】进入选择启动界面,选择开头带有【USB】,然后按回车键。
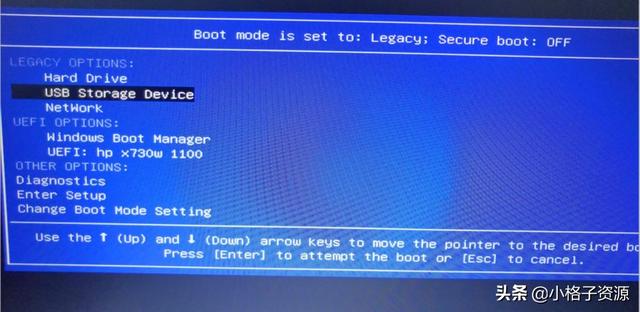
此时,会进入系统安装程序,选择语言、时间、输入法,这些默认即可,直接点击【下一步】。
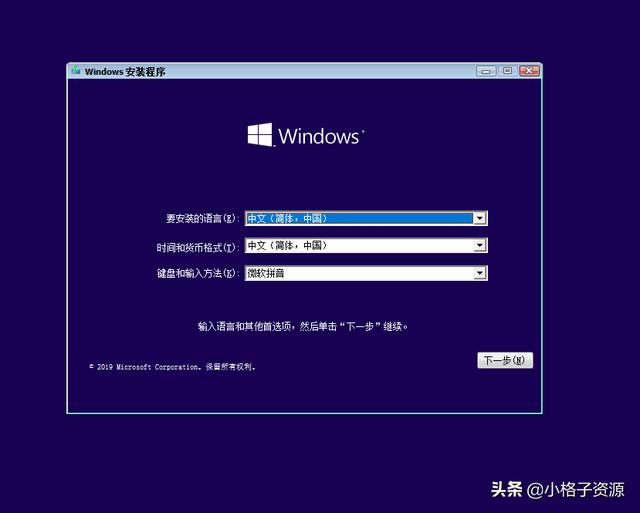
点击【现在安装】

这里我们先点击【我没有产品密钥】,后面再激活。
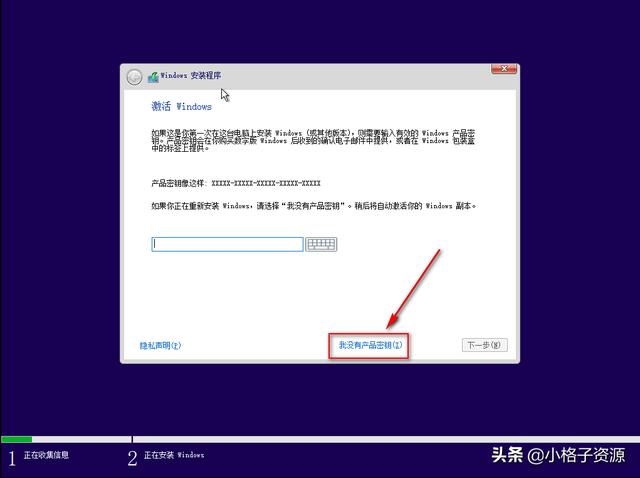
选择系统版本,默认为家庭版,小格子选择的是专业版(功能比较多),然后点击【下一步】。
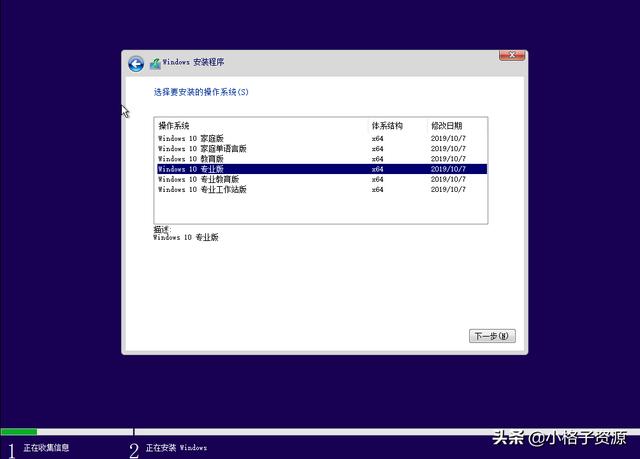
勾选【我接受许可条款】,在点击【下一步】。
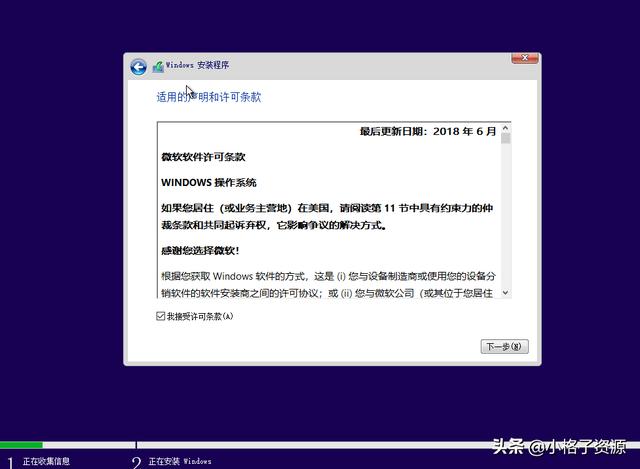
选择安装类型,这里大家需要注意一下,如果是第一项的话,你原来的系统中磁盘的文件都会保存(C盘除外);如果电脑中没有什么重要的文件需要保存,建议选择第二项。小格子这里选择第二项,一般也会选择第二项【自定义 仅安装Windows】
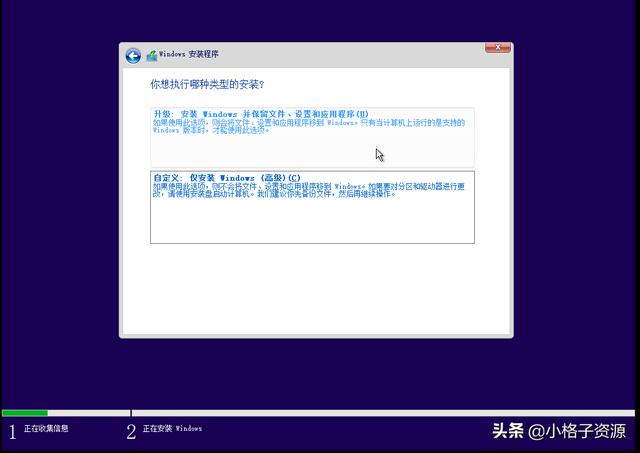
选择系统盘,这里大家可以【新建】将硬盘分为多个盘,方便以后文档分类管理,也可以对一些不用的盘的数据进行格式化,然后选择后面带有【主分区】的磁盘,点击【下一步】
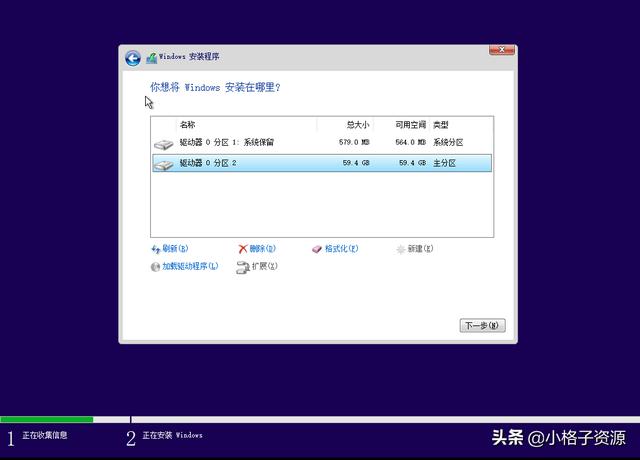
之后会进入系统安装界面,安装过程会比较久,而且可能会多次重启,这属于正常现象。
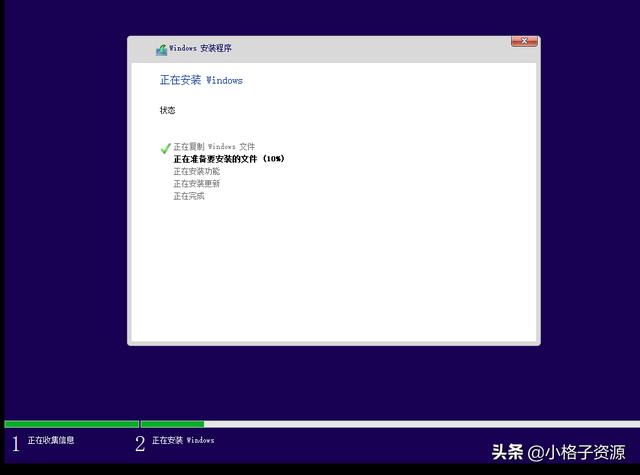
系统安装完成后,会自动进入系统设置界面。到这里,系统基本安装完毕。此时可以将U盘拔出,然后大家根据提示自定义相关的设置即可。
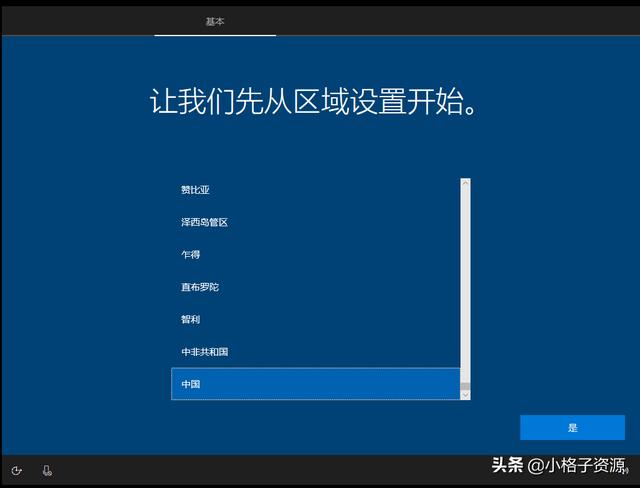
4、驱动安装
系统安装完成后,可能会缺少部分组件导致系统无法正常使用。比如:不能连Wifi上网、分辨率显示不正常等。这时,我们需要安装驱动。小格子平时比较常用的是360驱动大师,这个主要是方便,安装过程中不会一不小心就安装了其他软件。这里建议下载【网卡版下载】。
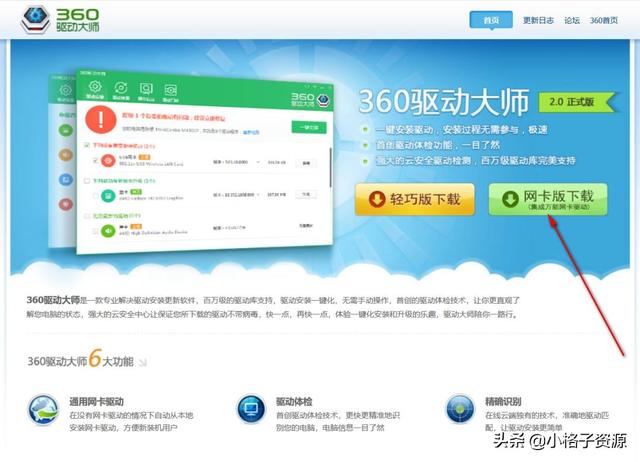
5、系统激活
系统激活这里就不再细说了,具体可以查看之前小格子分享的一篇文章。
【Windows系统全激活,适合各个版本 】
最后,文章里所需要的软件,小格子把需要的软件全部保存到网盘了,关注我私聊回复:简单重装系统 ,获取全部软件。


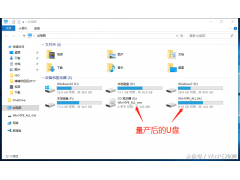

![RedHat服务器上[Errno 5] OSError: [Errno 2]的解决方法](https://img.pc-daily.com/uploads/allimg/4752/11135115c-0-lp.png)

