华硕U4000UQ 作为拥有极高处理性能的笔记本收到众多游戏玩家的热爱。其拥有14英寸的显示屏,同时搭载这Intel第六代处理器,在方便用户携带的同时还能支持用户运行各种大型游戏。针对还有很多小伙伴还不懂如何给电脑重装win10系统,今天小编就以这款华硕U4000UQ 笔记本为例,给大家分享使用U盘安装win10系统的操作过程。

系统下载地址:www.xitongzu.net
安装win10系统操作步骤:
1、首先我们把制作好的u盘启动盘插入电脑usb接口,重启电脑按开机启动快捷键f2设置开机u盘启动,进入了老毛桃主菜单之后选择【2】老毛桃win8pe标准版(新机器)按回车键进入,如图所示:
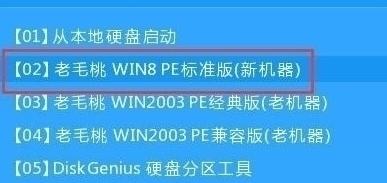
2、然后先用分区工具做好分区之后,然后在老毛桃pe装机工具当中选择win10镜像文件安装到c盘当中,点击确定,如图所示:
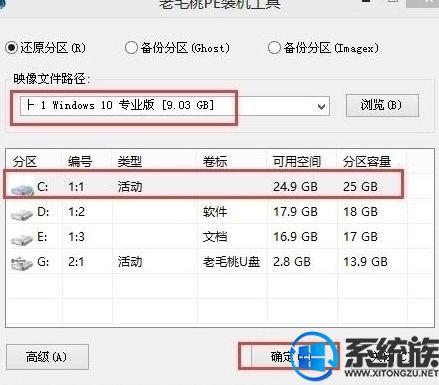
3、确定之后弹出程序执行还原操作提醒,将下面的复选框“完成后重启”勾选起来,点击确定。如图所示:

4、接下来是程序进行安装过程,等待安装完成之后再重启,并且进行win10系统设置的过程,根据步骤的提示去设置,如图所示:

5、设置完成之后win10系统就安装完成了,用户们就可以正常使用win10系统了。如图所示:


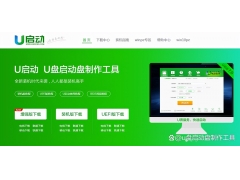


![RedHat服务器上[Errno 5] OSError: [Errno 2]的解决方法](https://img.pc-daily.com/uploads/allimg/4752/11135115c-0-lp.png)

