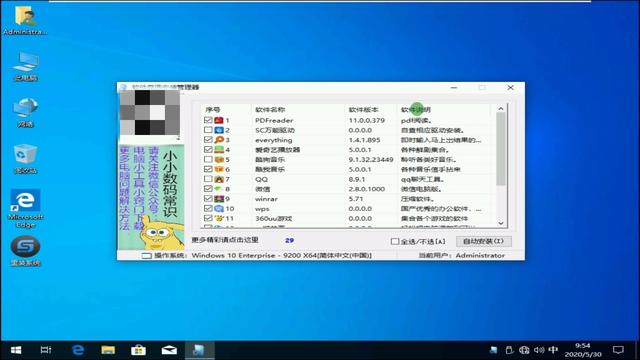
这个方法虽然不是最简便的装系统方法,但却是最为通用的装系统办法。很多技术员都这样装系统。
很多时候电脑会突然进不去系统,黑乎乎的屏幕上就蹦出几行小小的英文,或者电脑一开机就蓝屏,等等各种原因。很多电脑问题有非常巧妙的解决办法,但对于外行人来说,重做系统不失为一个最便捷、最省钱解决问题的好办法,呵呵,最重要的是,省钱~~~
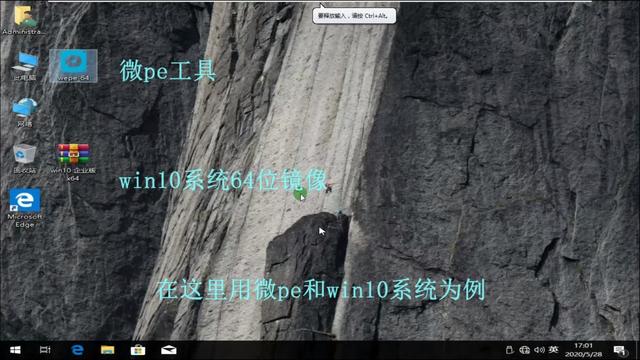
如上图,提前准备好:一个可以被格式化掉的u盘,还有在任意一台能上网的电脑上下载一个pe系统,一个自己所需的系统镜像。
文中所用的pe工具、系统镜像下载路径是:
https://blog.csdn.net/yuqianzhiwang/article/details/106588458
在这里我说一下我的看法......关于pe系统,网上有很多pe系统可以免费使用,可是这些pe工具着实坑爹,用它们自带的装系统工具装系统,不仅在电脑里面会强行植入各种小游戏小软件,各种病毒插件也会层出不穷......用了这么多pe工具,目前我只发现两款pe比较干净,一个是微pe,另一个就是系统总裁的U盘魔术师pe。如果小伙伴有自己的看法,或者经验,欢迎在评论区留言。
再说一下系统镜像的选择。Xp系统过于老旧简单,12年以后生产的电脑都不支持,如果要用,随便在网上找一款即可。Win7系统推荐使用旗舰版64位,win10推荐win10 ltsc企业版64位。这些系统都可以满足普通办公家用娱乐的需要。
下载完pe工具和镜像后(本编用微pe和win10系统作为例子),把u盘插在电脑上,双击安打开微pe工具:
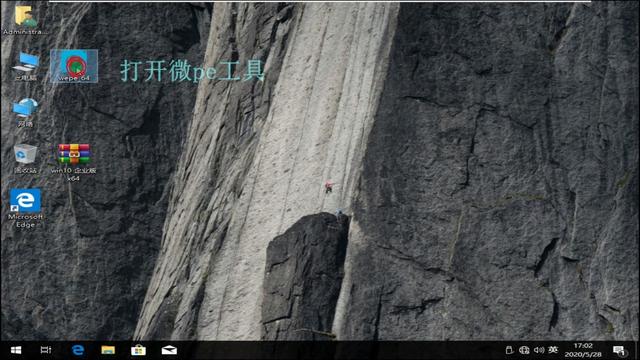
安装完成后,打开刚才安装的微pe工具,不要直接选择“立即安装进系统”,而是点击右下角的“安装pe到u盘”:
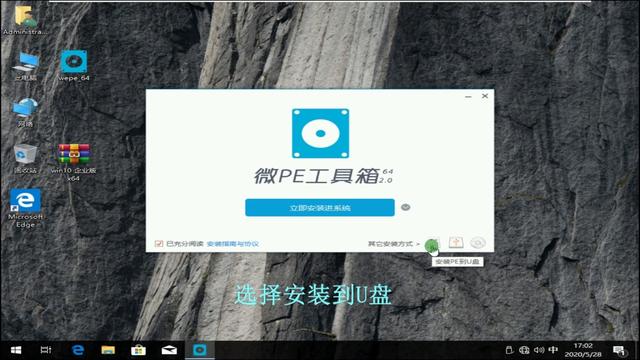
在下图这个界面格式化类型选择“ntfs”
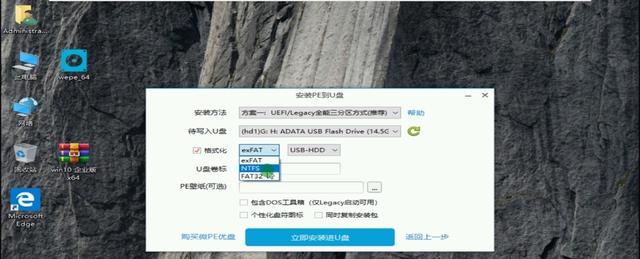
“待写入U盘”选择你准备好的u盘,千万别错选,在直插入一个移动储存设备的时候,这个软件会默认选择出u盘。
然后点击“立即安装进u盘”(安装过程中会格式化u盘):
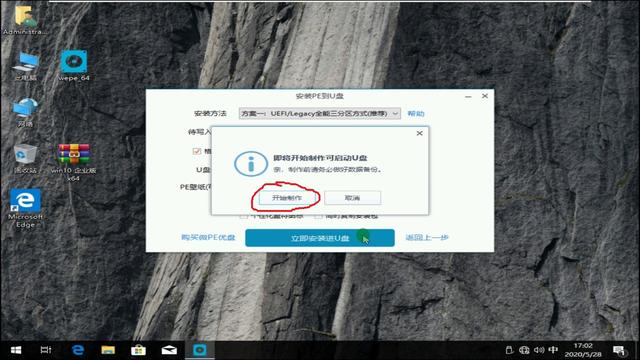
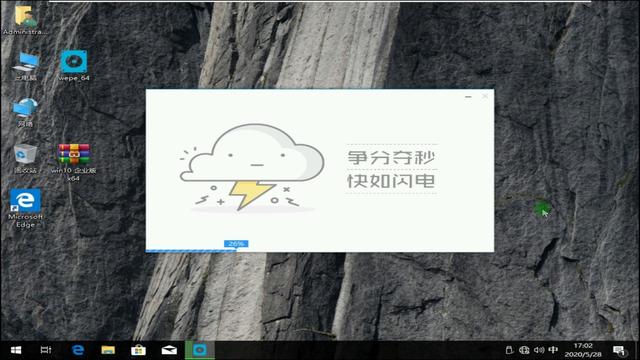
安装完成后,把系统镜像文件复制进U盘,然后拔下U盘
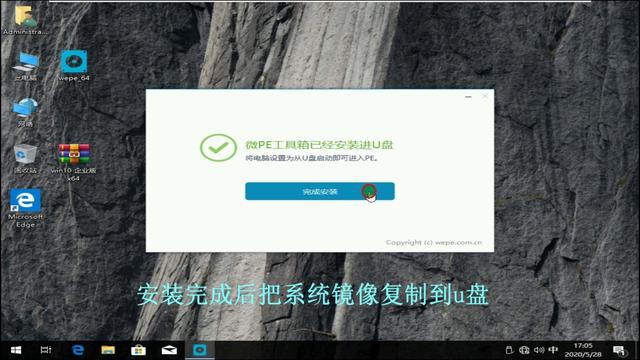
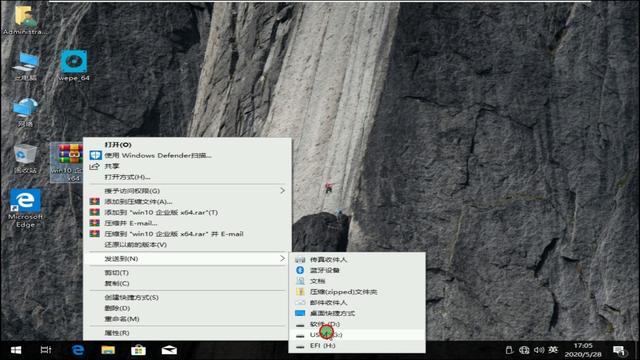
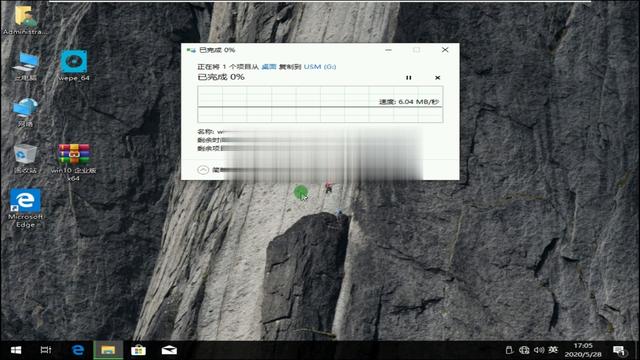
好,第一部分准备工作结束
来到准备安装系统的电脑跟前,把刚才的U盘插在这台电脑上,开机,进入存在U盘的pe系统
这一步尤为关键,很多人就卡在了这一步。其实也不难,市面上95%以上的windows电脑的电脑开机启动项快捷键是“esc、f8、f9、f10、f11、f12”这几个键,开机的时候狂按其中三个键“f10、f11、f12”,像弹钢琴一样快速不停地依次点击这几个键(最好不要同时按下这三个键,每按一下只按一个),直到出现开机启动的选项。如果出不来,那就重启电脑,更换另外两个键“f8、f9”再试,esc键放在最后一次试。注意,“esc”键多次点击可能会在进入开机系统选项的情况下又自己退了出来~~
开机启动项:
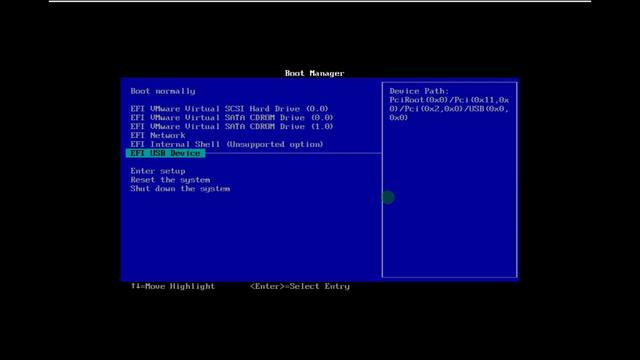
还有这种的:
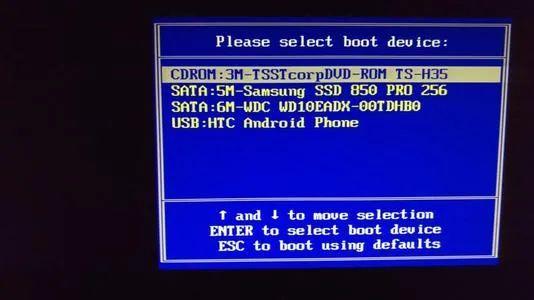
开机启动项的样式随着电脑品牌型号不一样而不同,但样式都一样,操作也基本相同。用键盘上下键选择usb:xxxx或者显示包含U盘品牌型号信息的那个选项,然后,回车。
uefi 进pe工具通用样式:
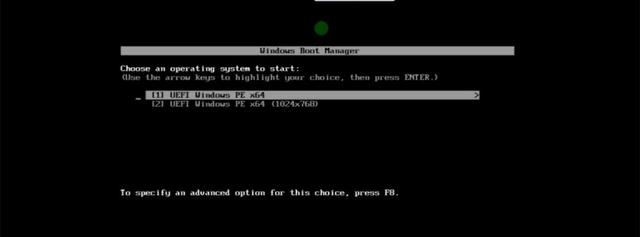
bios 进pe工具通用样式:
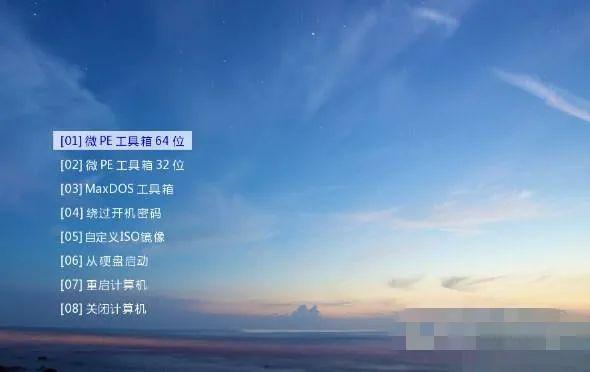
出现类似于这个界面,恭喜你,最困难的一步已经过去了。不同的pe工具可能会有不同的选项,用键盘上下键选择,一般都选择“win10 x32位(或win10 x86)”或者“win10 64位”如果没有“winxxx”标识,那就选择“xxx32位”,或者“xxx64位”的也行,然后回车进系统。
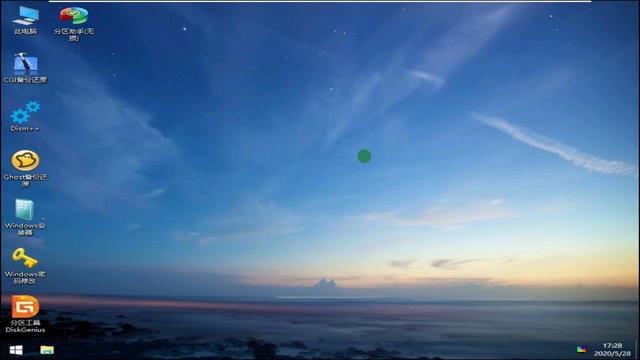
进入桌面后,打开pe自带的cgi装机工具

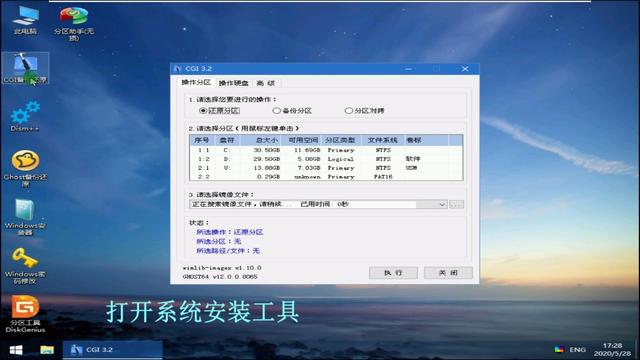
“1”那里选择“还原分区”,
“2”那里一定要选择好系统分区,选错的话,会丢失数据,那就悲剧了~~一般默认的就是系统分区
“3”那里选择刚才剪切到u盘准备好的的系统镜像,“确定”。

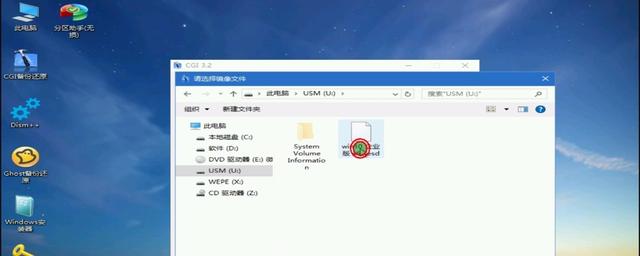
执行

在“重启”那里勾上,其它默认选项不用管,直接点“确定”。
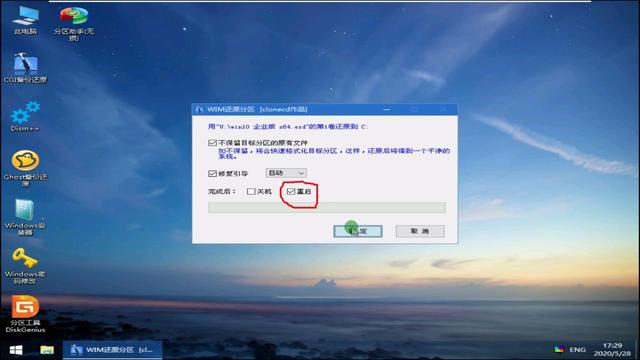
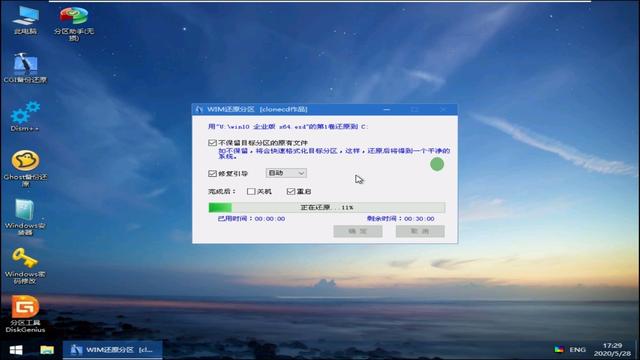
拿起手中的瓶瓶罐罐打酱油去吧~~剩下这段时间会有点长,但是完全不需要你操作,静静嗑瓜子就行,期间会自动重启几次(有的电脑可能是开机默认进入u盘系统,这样的话在这一步完成自动重启的时候,把U盘拔下来就行)。
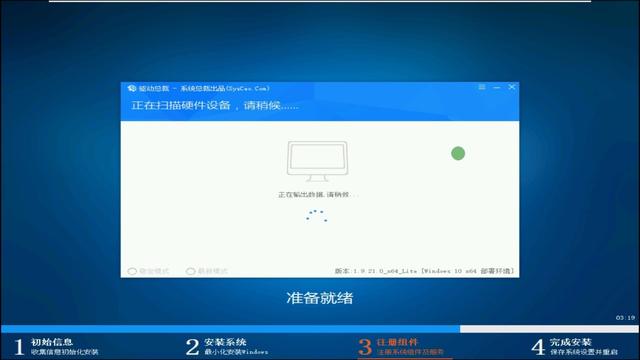
最后一次重启,会进入以下界面
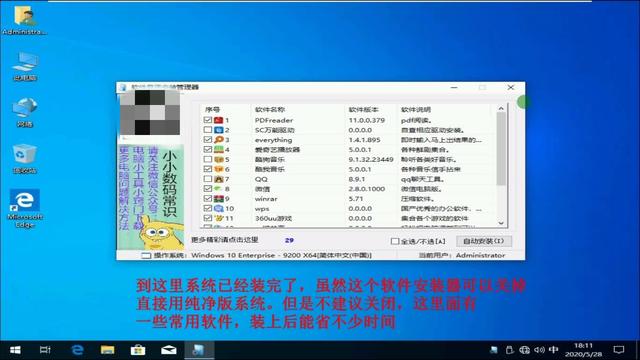
这个系统镜像自带软件安装器,是我找到的,当然并不是所有电脑系统重装后都会出现这个(其实我选择它也就是看好这一点)。关闭它,就是纯净版系统,最好是在里面选择有用的软件,自动安装上,省时省力。
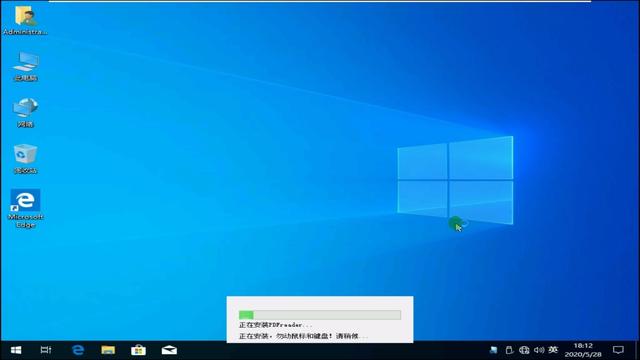
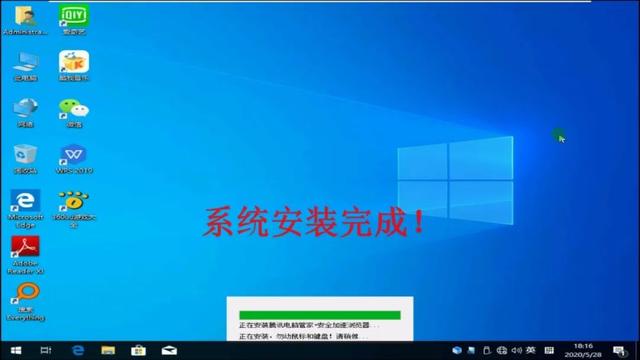
系统重装完成!
如果看不明白,可以看看这个视频,一步一步跟着来就行:
视频加载中...
最后附上几张常用电脑或电脑主板的开机启动热键:
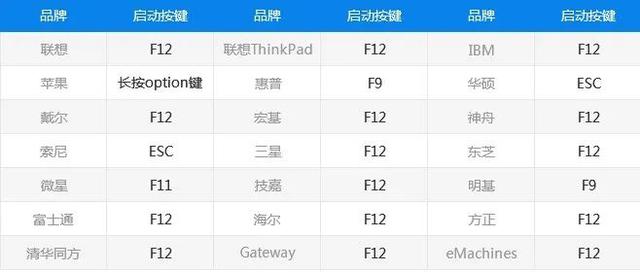
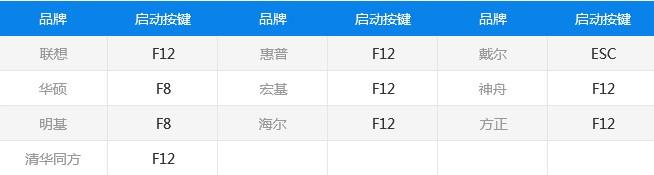
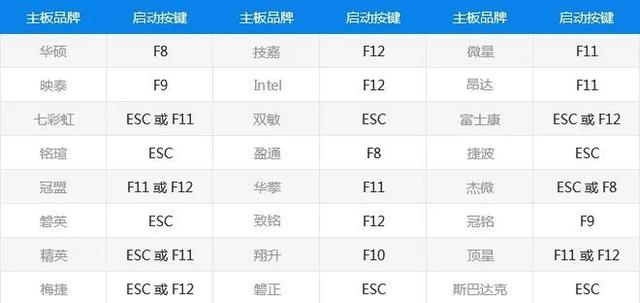

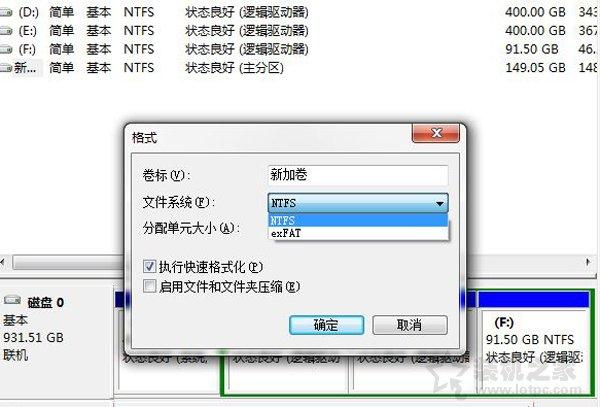
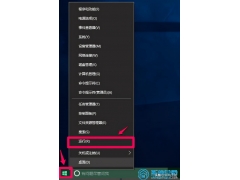

![RedHat服务器上[Errno 5] OSError: [Errno 2]的解决方法](https://img.pc-daily.com/uploads/allimg/4752/11135115c-0-lp.png)

