对于小白用户,装系统是比较头疼的事,所以今天写一个简单易懂的装系统教程。
使用微软官方提供的工具制作U盘启动盘,操作简单,系统纯净,强烈建议小白用户使用。缺点是该工具功能单一,并且官方只为win10和win8提供了该工具。
U盘启动盘的制作
①找一台可以正常上网的电脑打开官网“https://www.microsoft.com/zh-cn/software-download/windows10”下载该工具,然后准备一个8G以上的空白U盘。(注意:该工具会格式化U盘,所以准备一个空白U盘)
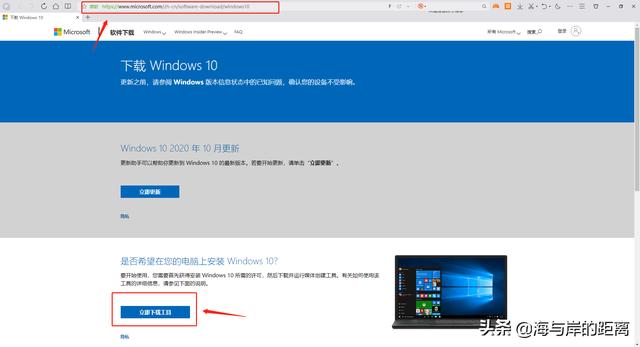
②下载完成后打开该工具,点击接受。
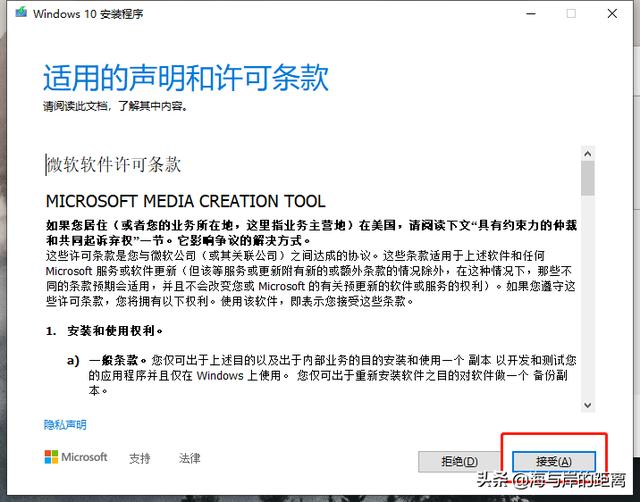
③选择“为另一台电脑创建安装介质”。
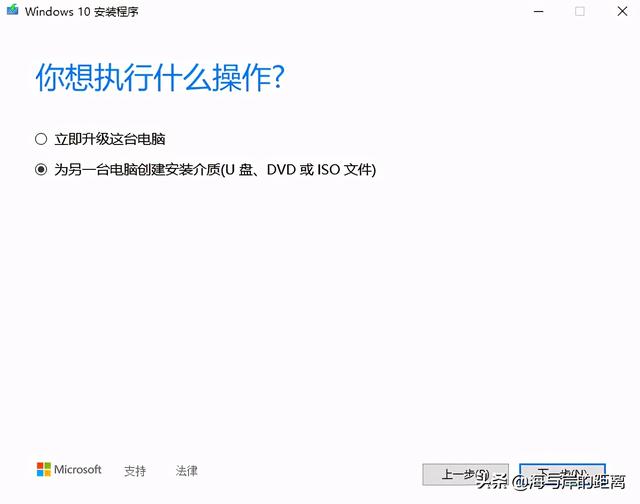
④一般选择「Windows10 64位」。如果你制作启动盘和装机的是同一台电脑,直接勾选“对这台电脑使用推荐的选项”就行。
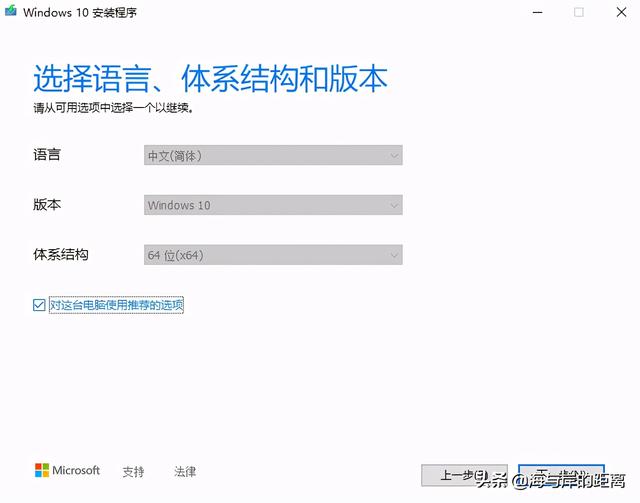
⑤选择“U盘”
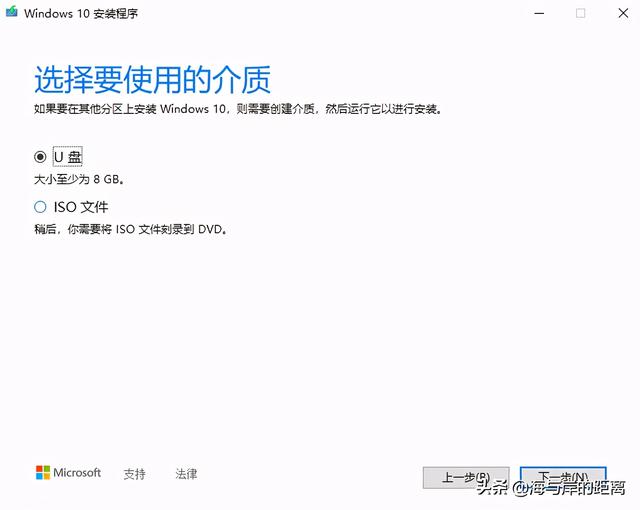
⑥选择你插入的U盘,一般会自动识别的。
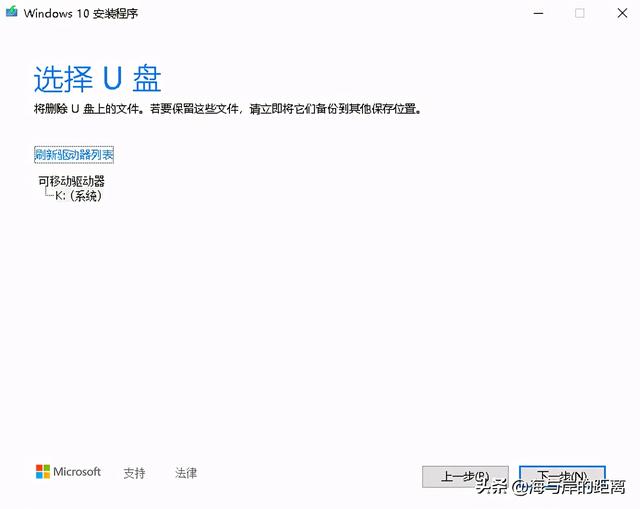
⑦接下来你只需要静静的等待,系统下载完成后会自动创建介质,当提示“你的U盘已准备就绪”后,点击完成即可。
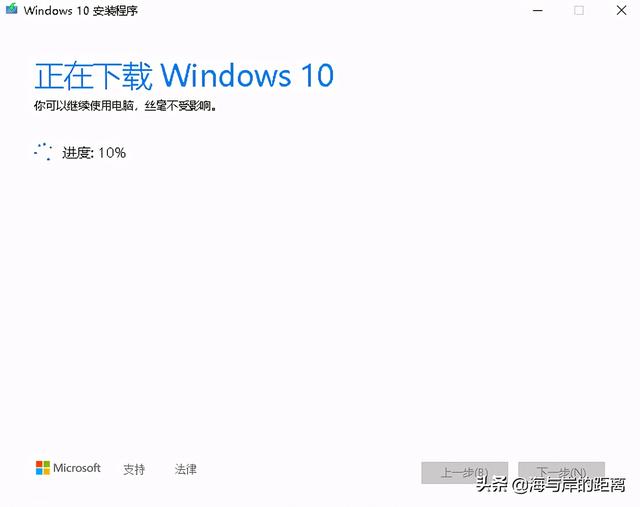
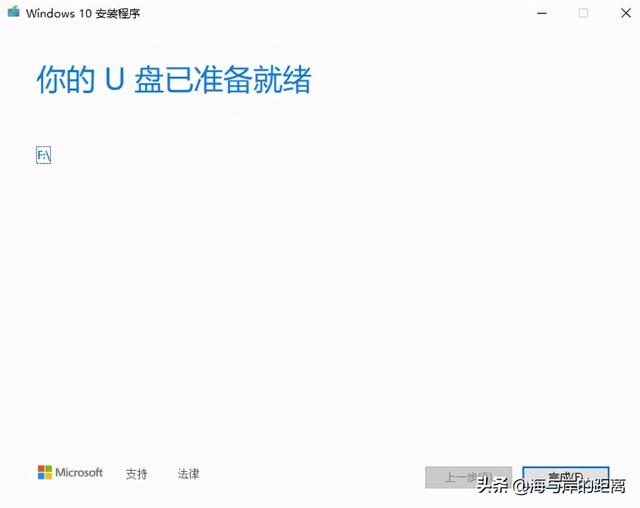
⑧打开U盘你就可以看到U盘启动盘已经制作完成,接下来就是重装系统了。
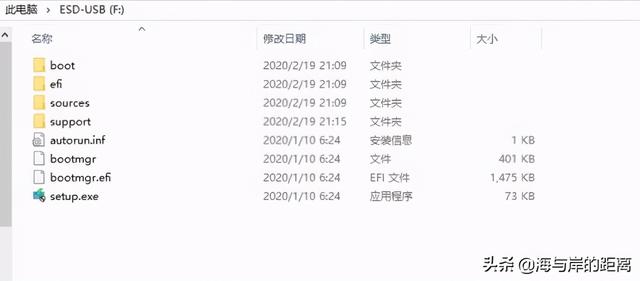
系统安装教程
①关闭电脑,插上U盘启动盘,开机时按快捷启动键,下图为常见品牌电脑快捷键大全。
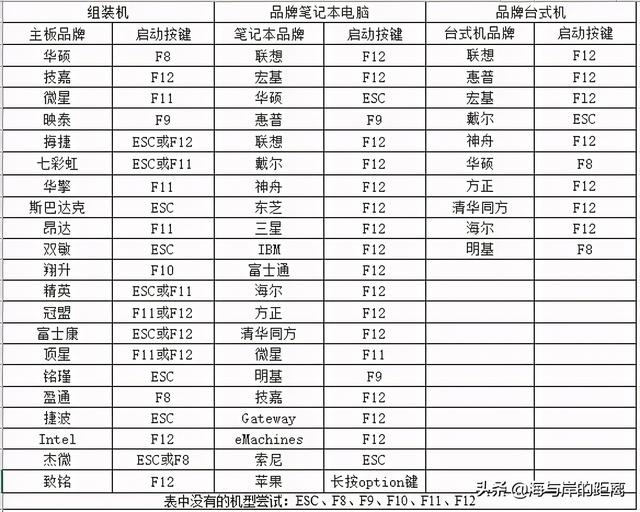
图片来源自网络
①关闭电脑,插上U盘启动盘,开机时按快捷启动键,下图为常见品牌电脑快捷键大全。我的电脑为戴尔笔记本,开机时按F12,出现下图所示时,按上下键选择U盘后回车,我的U盘品牌为闪迪,很明显就能看到下面红框标记里有「SanDisk」字样。(各品牌电脑出现的界面略有不同,但大同小异。)
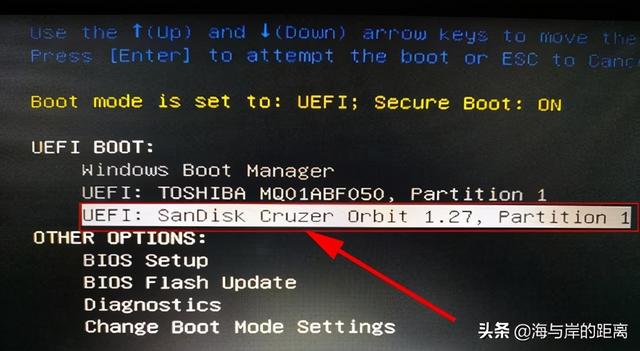
③选择中文简体,点击下一步。
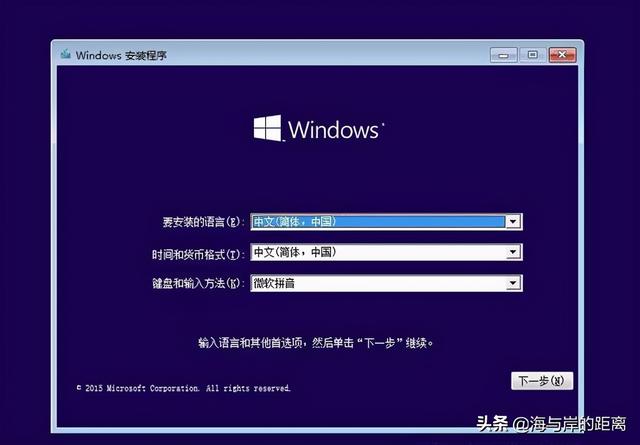
④点击现在安装。
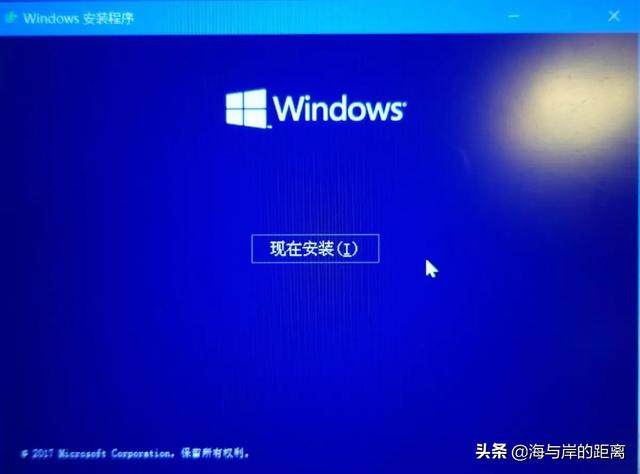
⑤出现下图所示时,你如果你有秘钥,输入后点击下一步。没有就点击“我没有产品秘钥”。
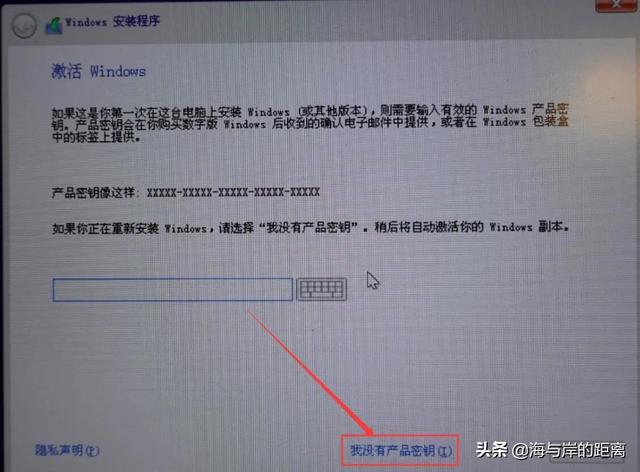
⑥选择系统版本 无脑推荐——专业版——下一步
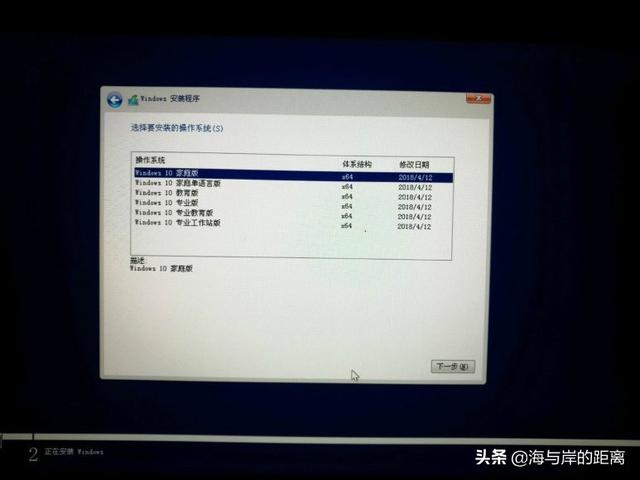
⑦选择“自定义”
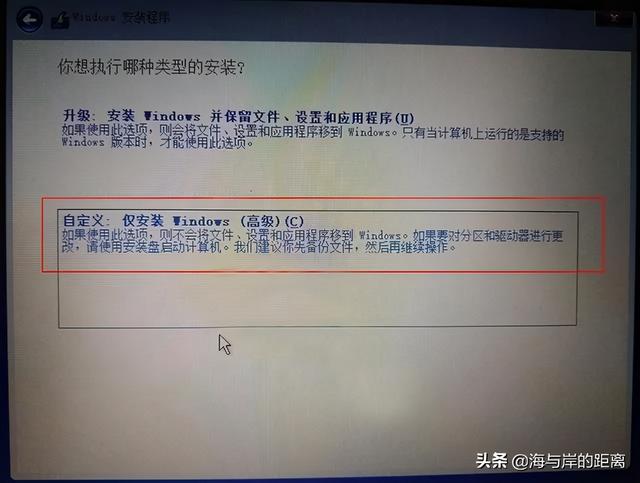
⑧在这里要特别注意一下,安装前最好格式化一下C盘(数据提前保存),C盘之外的文件不会丢失,有固态硬盘的话最好选择固态硬盘。
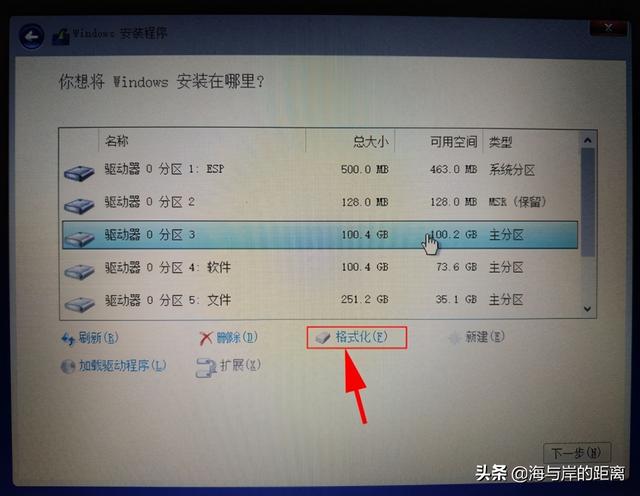
⑨接下来只需要等待安装完成即可,直到出现设置界面,设置完成后即可进入系统。(这里所需时间略长,电脑还会重启,请耐心等待。)

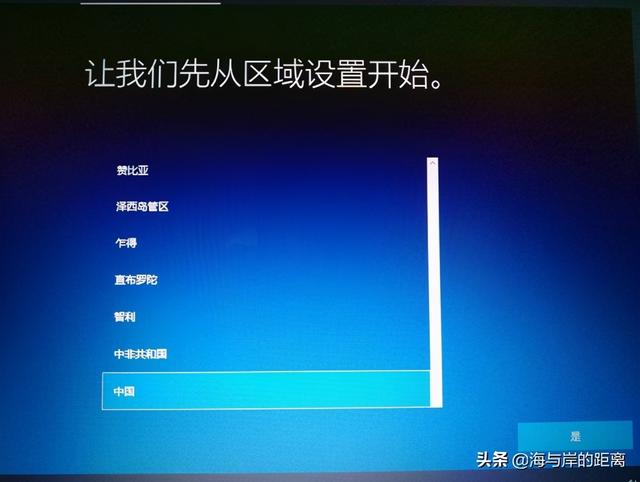

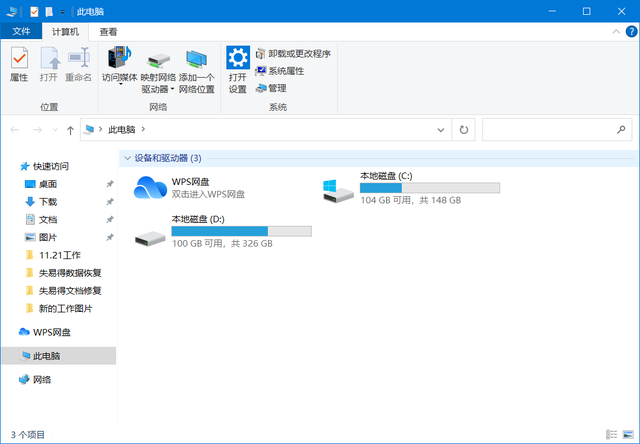
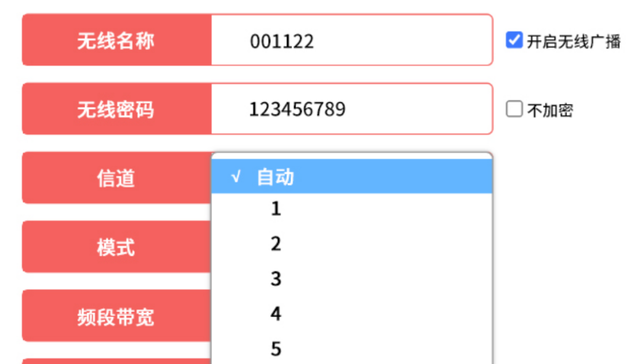

![RedHat服务器上[Errno 5] OSError: [Errno 2]的解决方法](https://img.pc-daily.com/uploads/allimg/4752/11135115c-0-lp.png)

