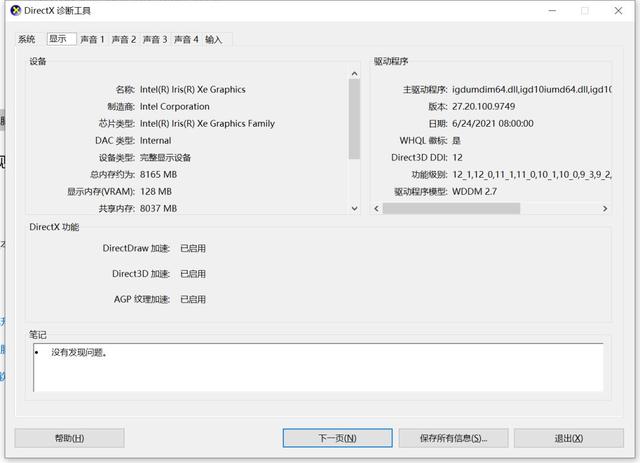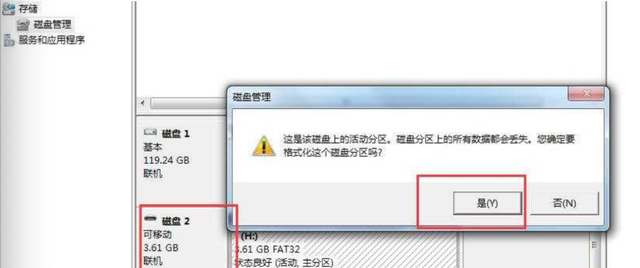为了帮助大家更了解自己的电脑,将自己电脑的性能发挥最大化,这一期小A为大家带来几种查看配置的方法,话不多说,一起往下看吧。


简单地查看处理器和内存大小信息,我们只需要右键点击“我的电脑”图标,然后在菜单中选择“属性”即可。
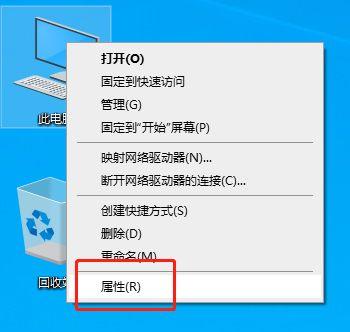
(图源系统截图)
在这里我们可以查看到处理器的规格、频率以及内存大小,有些用户购买了笔记本之后会去额外加装内存条,通过这种简单的查看配置方式,可以看到内存是否已经成功安装被系统读取。
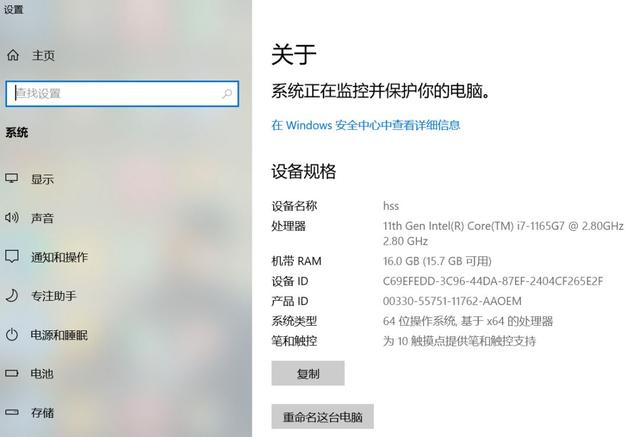
(图源系统截图)
对了,Windows 10和11版本中,“我的电脑”图标被隐藏,找不到“此电脑”的小伙伴,可以在空白桌面处点击右键,在右键菜单中选择个性化设置,找到“主题”选项,点击进入后选择“桌面图标设置”,进入设置后,勾选“我的电脑”之后,确定保存,就可以在桌面上显示“此电脑”图标了。

想要查看更多配置信息,例如磁盘规格、显卡、键盘等硬件,我们可以在“控制面板”-“硬件和声音”-“设备管理器”中查看,比如点击磁盘驱动器,我们可以查看到电脑磁盘规格,将名称复制到搜索引擎或电商平台,即可查看到各种信息。点击“显示适配器”则可以查看到电脑搭载的显卡型号。
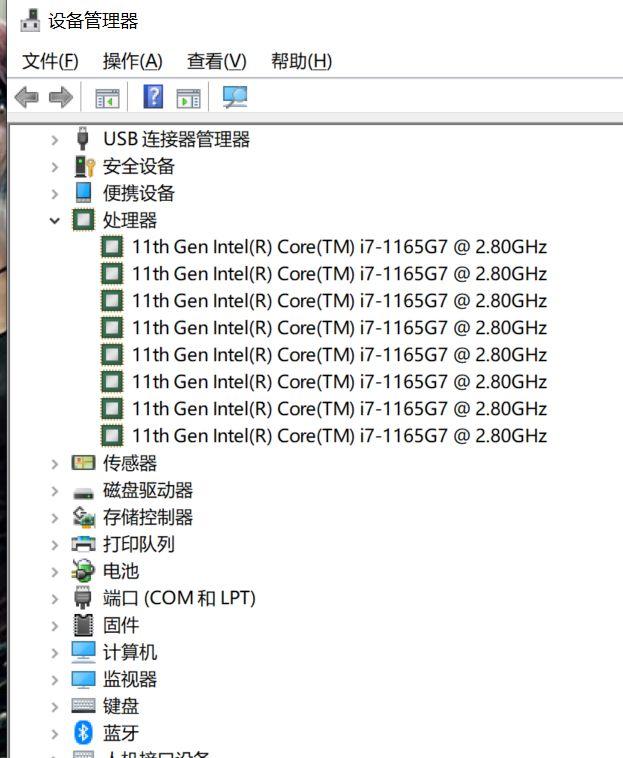
(图源系统截图)

这里小A告诉大家,还有一个方法也可以查看比较详细的硬件配置,那就是使用微软Direct X自带的诊断工具。具体运行方法如下:同时按下Win键和R键,弹出“运行”对话框,然后输入“dxdiag”,点击确定,这时就会出现“Direct X诊断工具”,再经过一小会的检测过后,我们就能看到系统、显示屏、声音、输入端设备详细配置。