❂ 电脑是怎么实现从U盘启动的
在上一篇文章中,我们提到,电脑在启动时,启动程序会识别硬盘,然后再进行启动,那么问题来了,如果电脑有两块硬盘怎么办?
有人会说,电脑挨个找呗,哪个有系统进哪个。
那如果两个硬盘都有系统,电脑该怎么办?
其实道理也很简单,跟我们平时一样,“先来后到”。电脑的启动其实是有顺序的,谁在前面,就先进谁。当然电脑也比较人性化,可以让你自己选进哪个盘
那么把两块硬盘换成1个U盘+1个硬盘,道理是一样的,要么先来后到,要么按照用户选择的的来。

❂ 如何在BIOS中调整启动顺序
看到这个标题你可能又一脸蒙蔽!What?BIOS又是什么东西?
这篇文章知识点比较多,大家跟好小编的节奏!
BIOS翻译起来可能比较抽象,简单来说bios是一个程序,它可以控制电脑的硬件和启动等信息,我们要调整启动顺序,就需要在BIOS中进行设置。
如何进入BIOS?
进入bios是有快捷键的,由于大家各自的主版型号不同,一般常见的快捷键有 DEL(DELETE)、ESC、F1 ~ F12,具体是什么大家注意显示器是否有以下字符,如果有跟 SETUP 或者 BIOS 相关的按键提示,大家直接根据屏幕提示按下即可
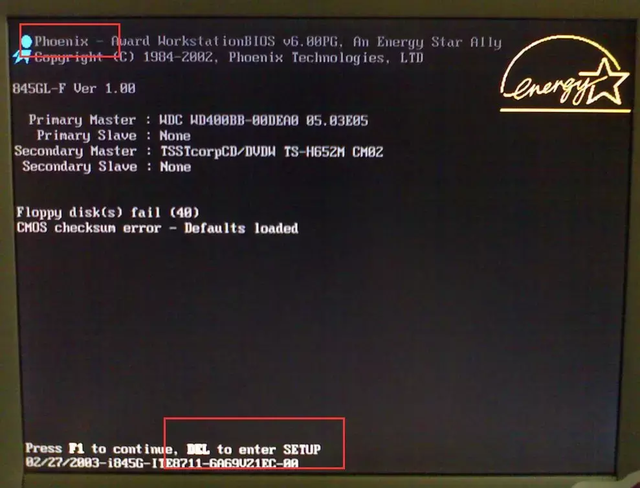
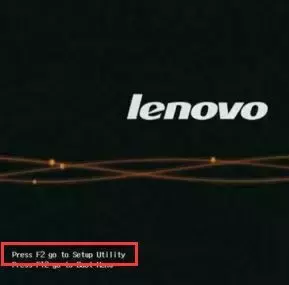
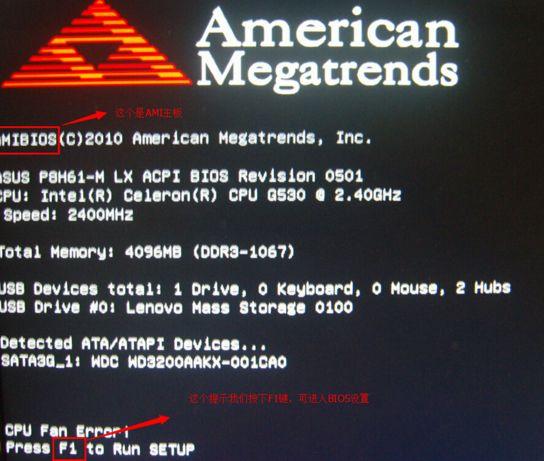
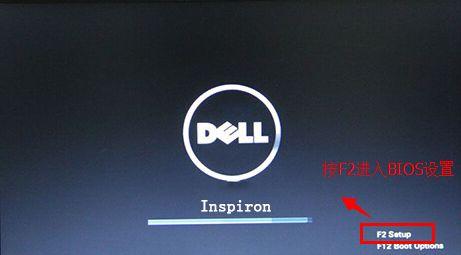
(2)按键的方式,建议大家在出现画面后,连续不停的按下相应的按键,注意不是按住不松手,是连续不停的按!
如何在BIOS中修改启动顺序?
由于各个主版的方法不太相同,小编只大家举几种常见的例子
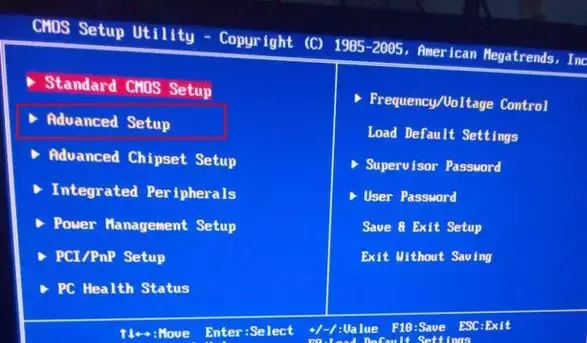
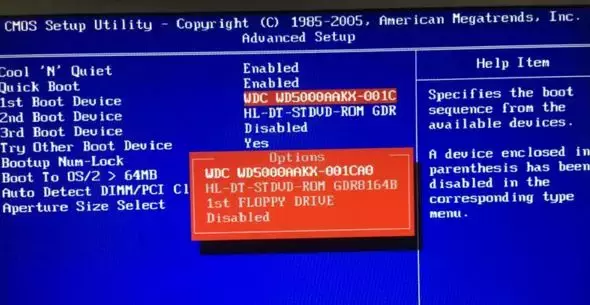
大家注意,一般会有 1st(第一)BOOT(启动),大家按下回车可以选,一般 WDC、HDD开头的是硬盘,带ROM 的是光盘,U盘一般是 USB xxxx, FLASH 等相关字样
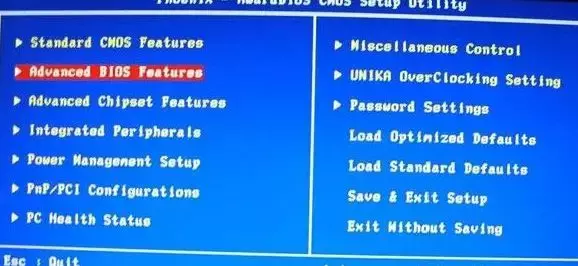
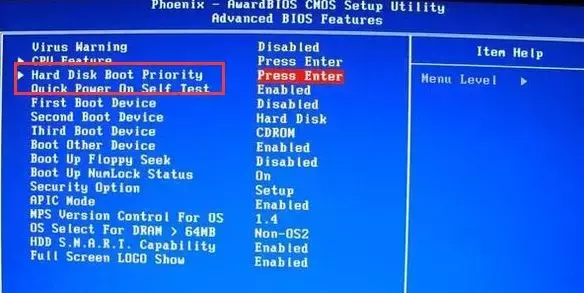
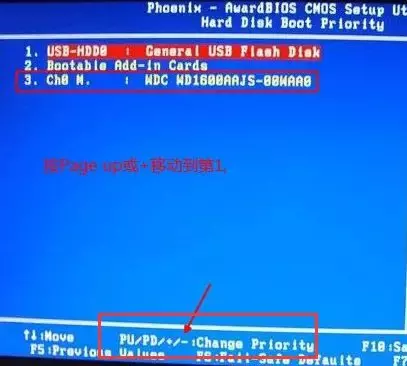
这种情况大家注意,是需要通过 + / - 或一些其他键来调整顺序的,调整方法:大家把光标移动到要调整的这一条,按下 - (或 + ) ,这条就自动移动到下面(上面)了
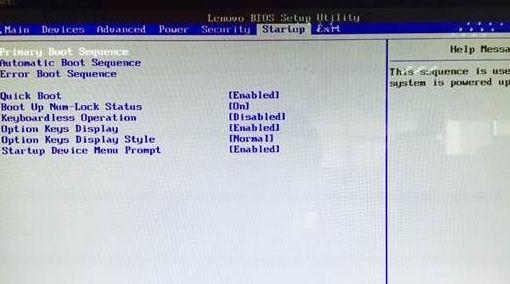
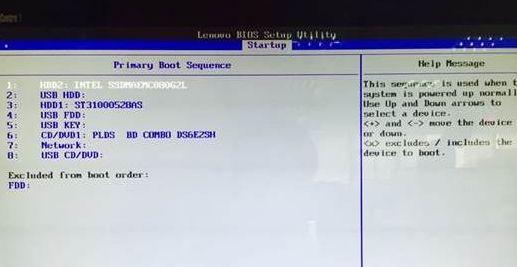
如果大家恰好是以上几种情况,按照提示操作即可。
如果上面几种情况都不符合,也不要慌,小编跟大家说一些通用的方法:
① 寻找 BOOT 字样,boot的中文意思是启动,因此找BOOT相关的内容一定不会错
② 寻找 WDC,HDD,USB等字样,当你找到了boot字样,那么修改启动项基本就在这周围了,我们就需要寻找硬盘(WDC/HDD)、光盘(CD-ROM、DVD-ROM)、U盘(USB、FLASH)等字样来找到修改启动项的位置
③ 修改方式常见的为 按回车修改(找到 PRESS ENTER字样,按回车选择启动盘)和 + / - 修改(通过加减移动启动项的顺序)
④ U盘有时也会显示为U盘的牌子,如 KINGSTON、SONY、SAMSUNG、PNY等等,可以通过U盘的的牌子来判断哪个是U盘
最后,最重要的一点,要保存在退出,一般的按键是 F10,如果F10不好用,大家注意找到以下字样 SAVE & EXIT
退出后电脑会自动重启,大家记得要插上U盘,才可以从U盘启动
❂ 不修改BIOS,如何从U盘启动
现在的电脑设置已经越来越人性化,很多主板都支持不修改BIOS,就可以实现从U盘启动,方法也比较简答:
① 开机注意提示,有BOOT 字样或 BOOT MENU等字样,如果都没有,可以尝试按 F8 或者 ESC键,如果出现类似下面的样式,那么恭喜你,已经成功了一半了
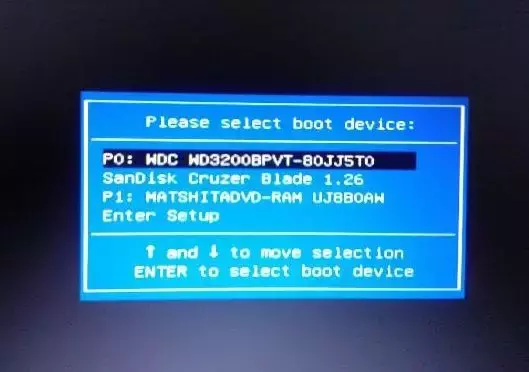
② 接下来大家,选择U盘,按下回车即可。U盘的关键词同样参见上面介绍的关键词
以上就是从U盘启动的方法,可能看起来有点复杂,但是当你自己实际操作过后就会发现 so easy。

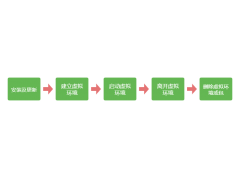
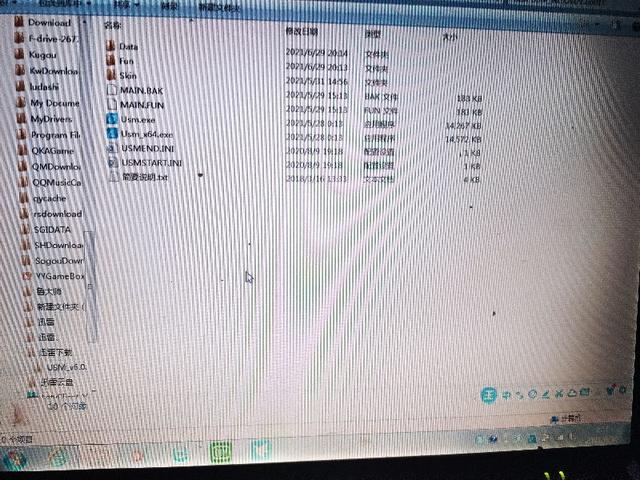

![RedHat服务器上[Errno 5] OSError: [Errno 2]的解决方法](https://img.pc-daily.com/uploads/allimg/4752/11135115c-0-lp.png)

