通用PE工具箱具有磁盘分区、格式化、磁盘克隆、修改密码、数据恢复,系统安装等功能,用户使用通用PE工具箱就能轻松的对自己的电脑进行系统安装了,一起来学习使用通用PE工具箱如何安装系统吧!
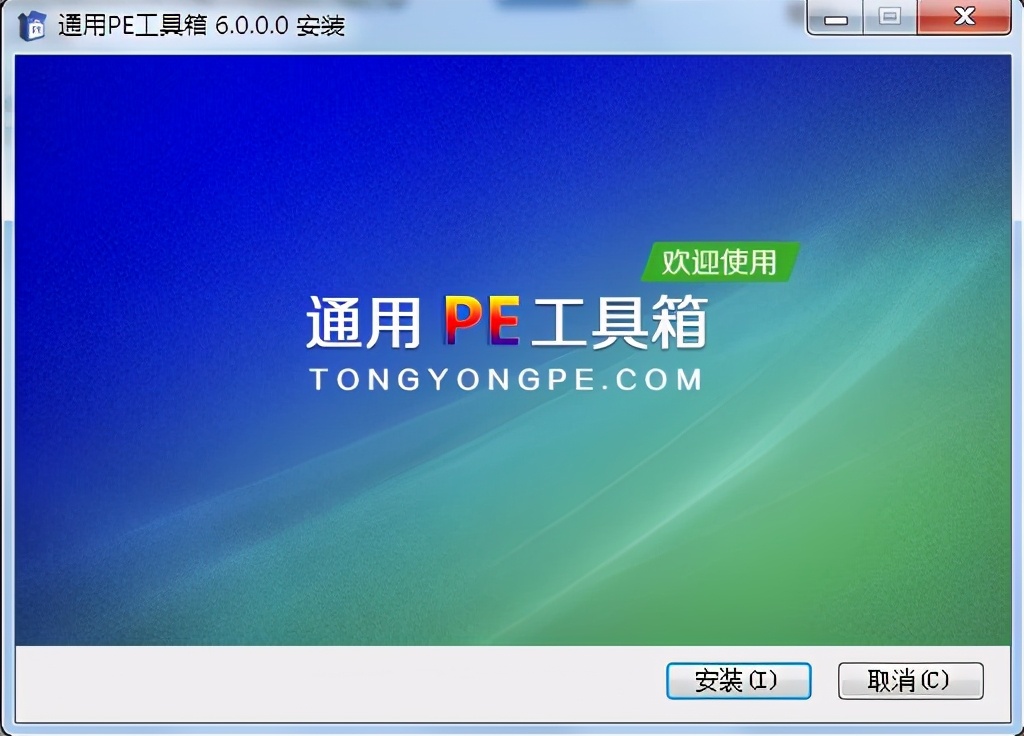
通用PE工具箱安装系统教程:
一、准备工作:
1.U盘一个
2.原版WIN7系统,可以在本站上下载
3.U盘制作工具,通用PE工具箱
二、操作步骤:
1.使用通用PE工具箱将U盘制作成启动U盘,不清楚的可参看官网中的相关教程。
2.设置电脑从U盘启动,插上U盘启动电脑,进入选择菜单界面,选择【01】进入WINPE安装Win7。
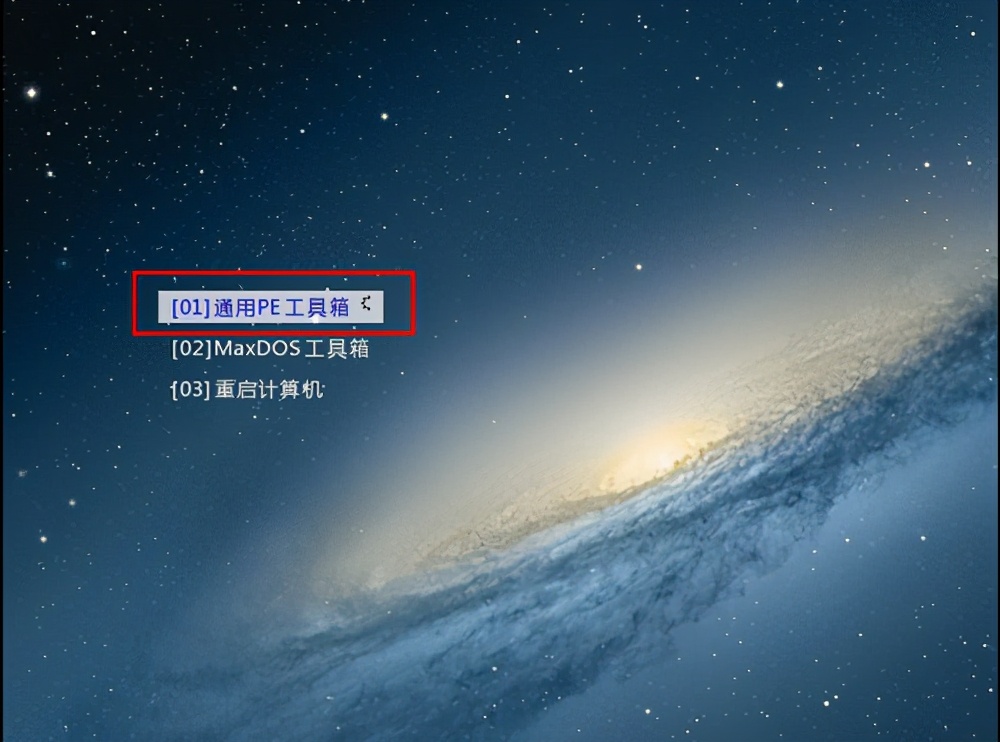
3.找到刚才准备的ISO镜像文件,使用WinRAR将其解压出来吗,或是将其加载成虚拟磁盘,这里选用了后者,如图:
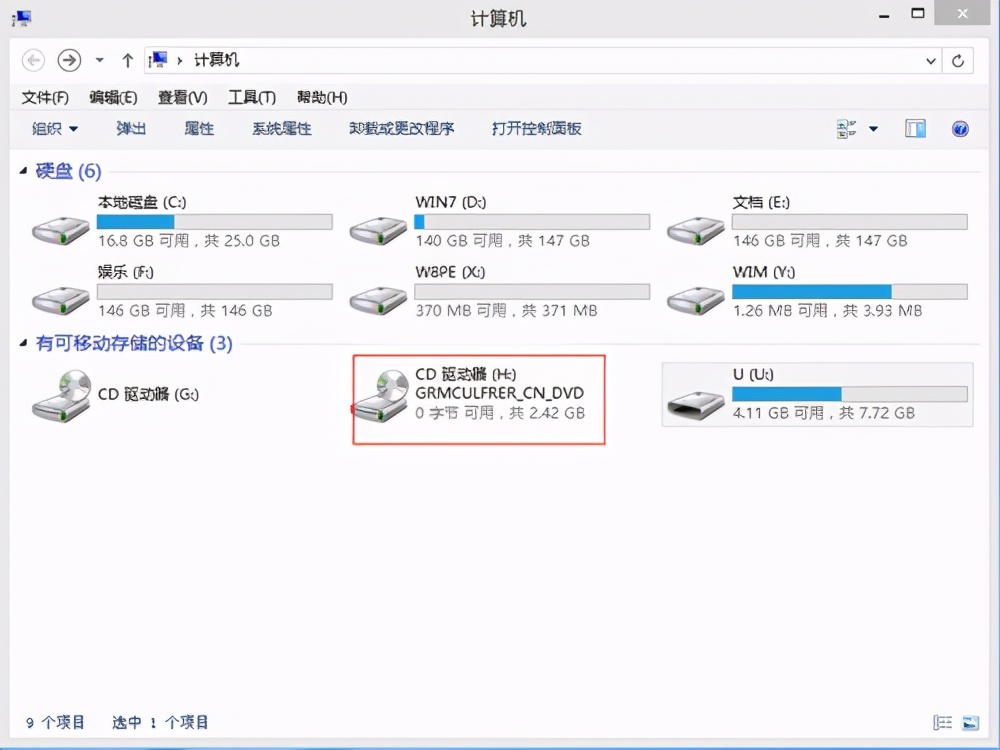
4.打开“windows通用安装器”,单击“快捷安装器”按钮,如图:
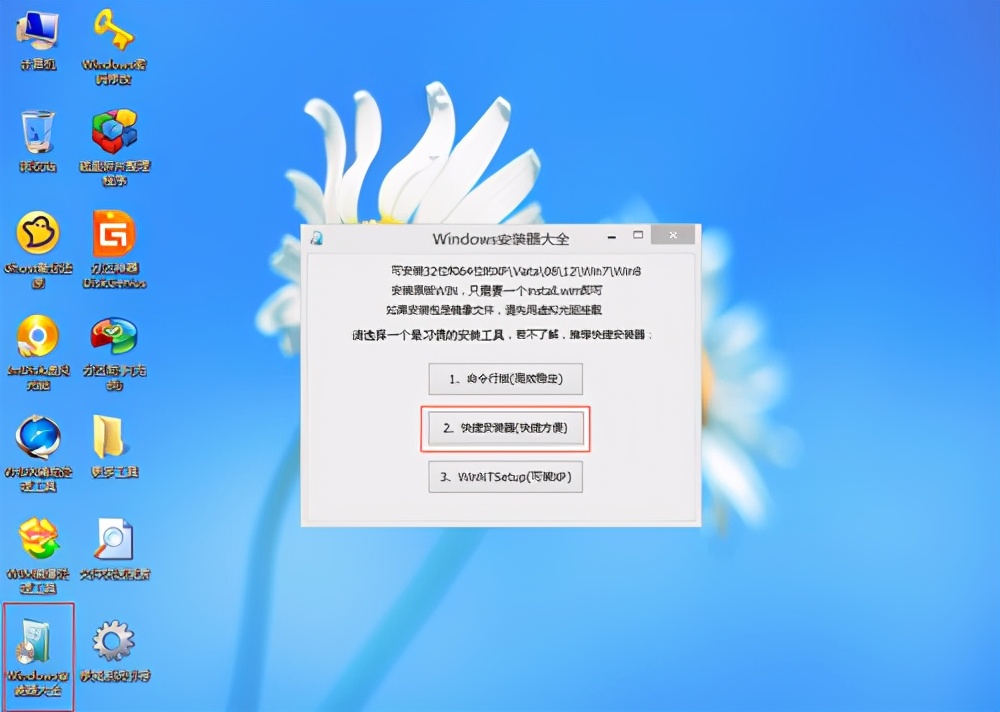
5.通过“打开”按钮在刚才加载的虚拟磁盘中的sources文件夹中找到install.wim文件进行安装,如图:
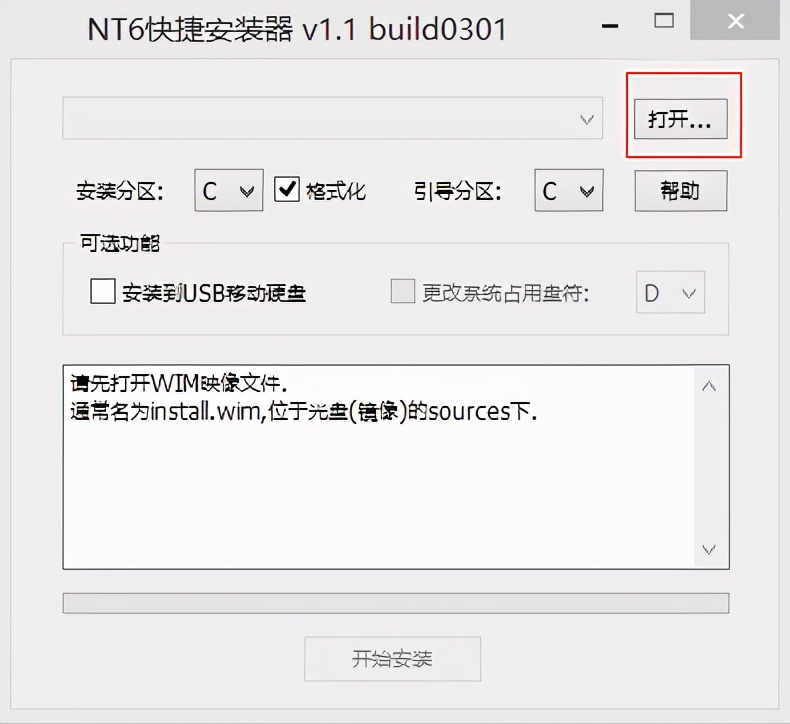
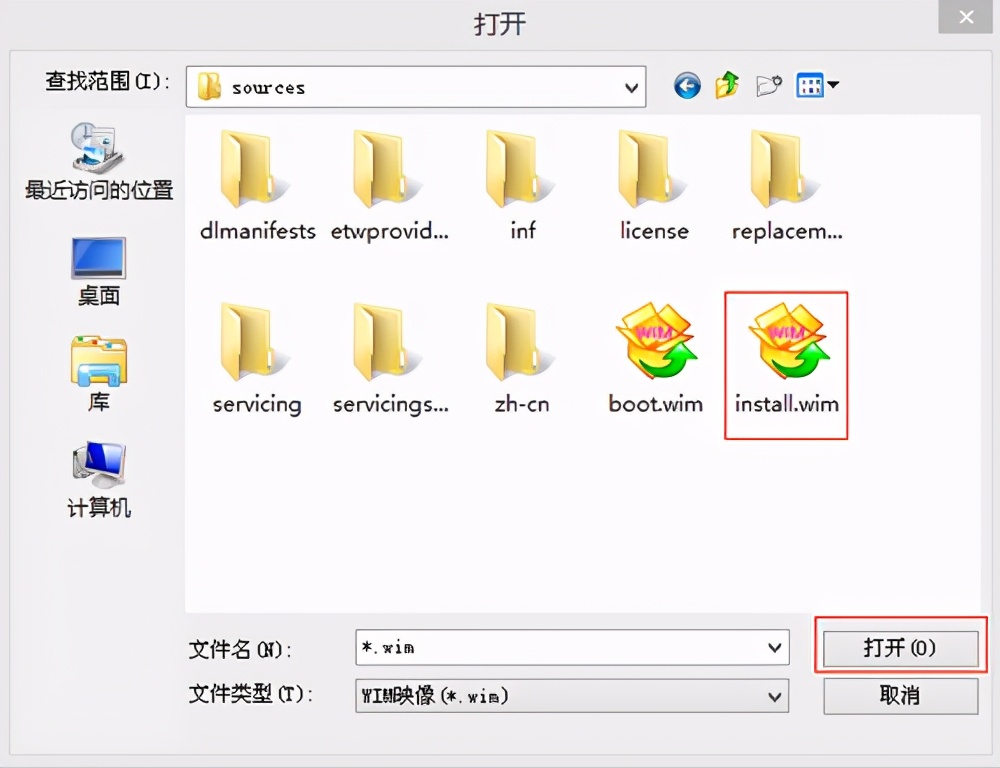
6.选择系统安装目录,如图:
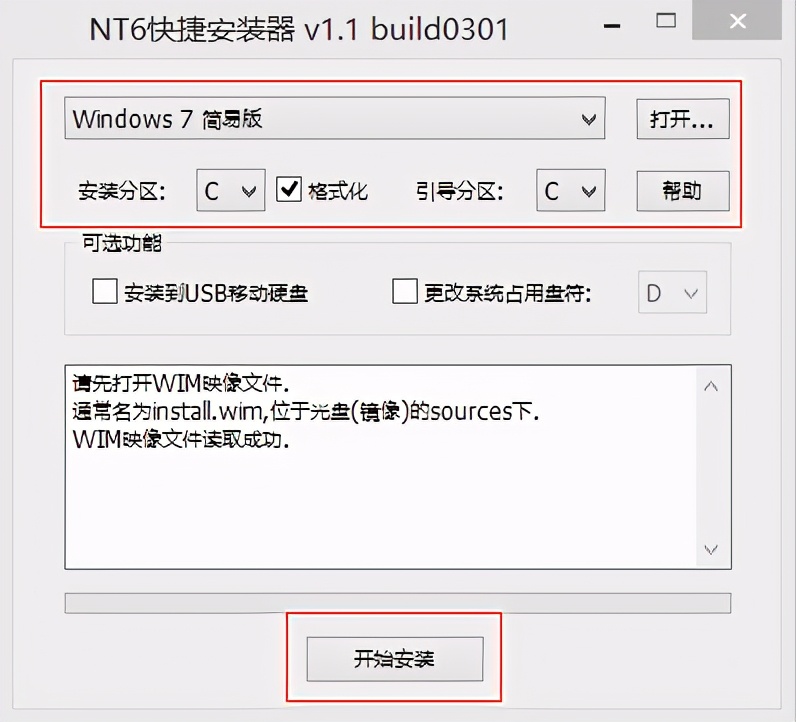
7.此时会弹出需要格式化该系统分区,单击“确定”按钮,如图:
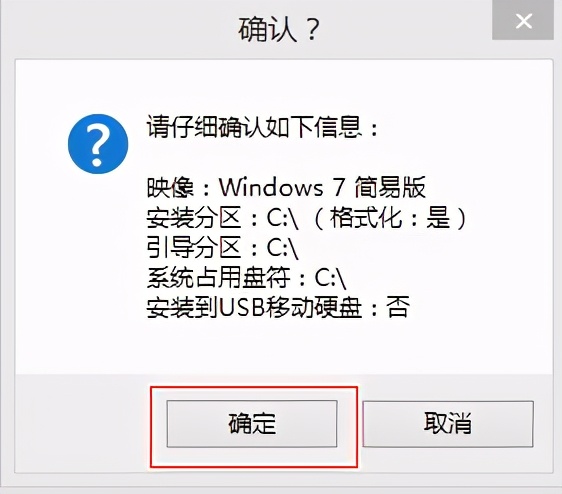
8.在弹出的格式化窗口中,将文件系统格式改成NTFS格式,然后单击“开始”按钮,如图:
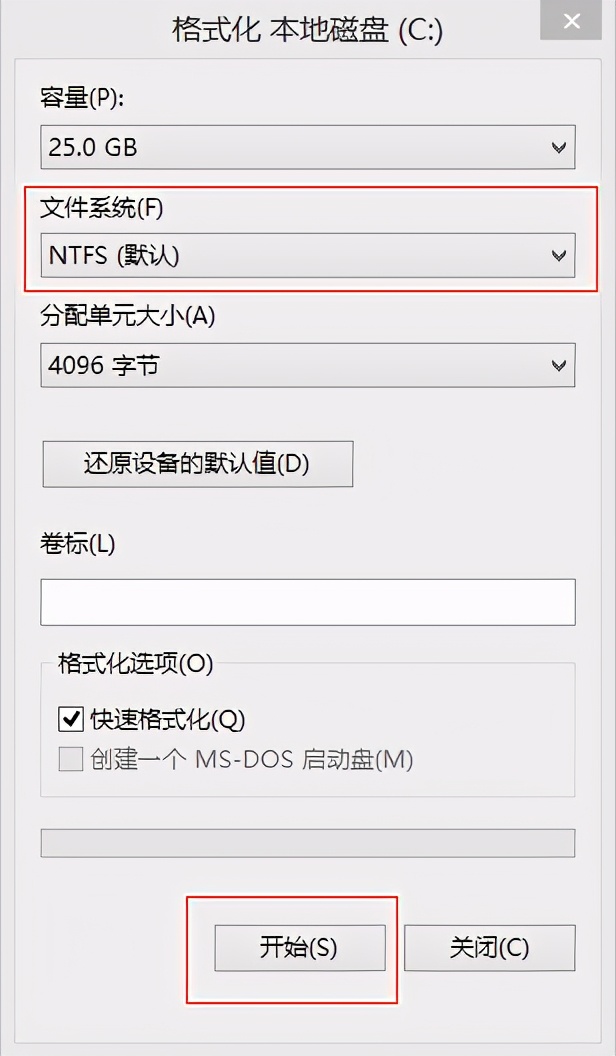
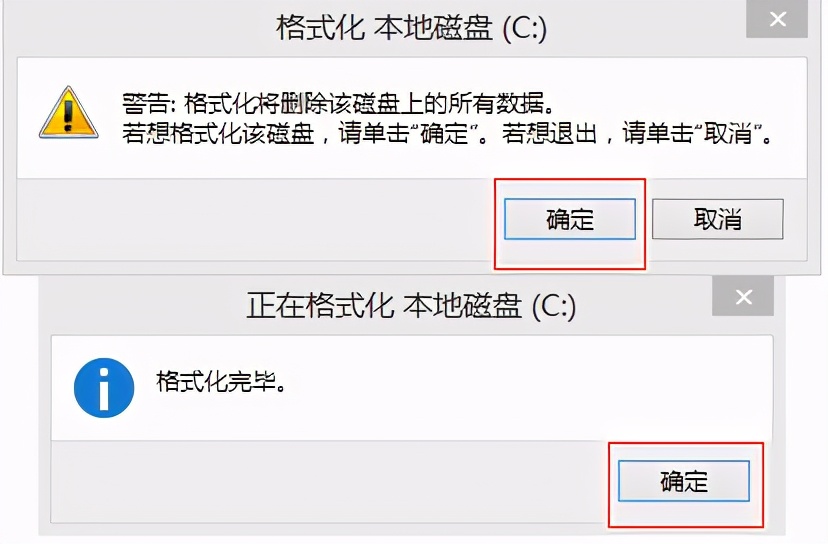
9.格式化完成后,系统将会自动安装,如图:
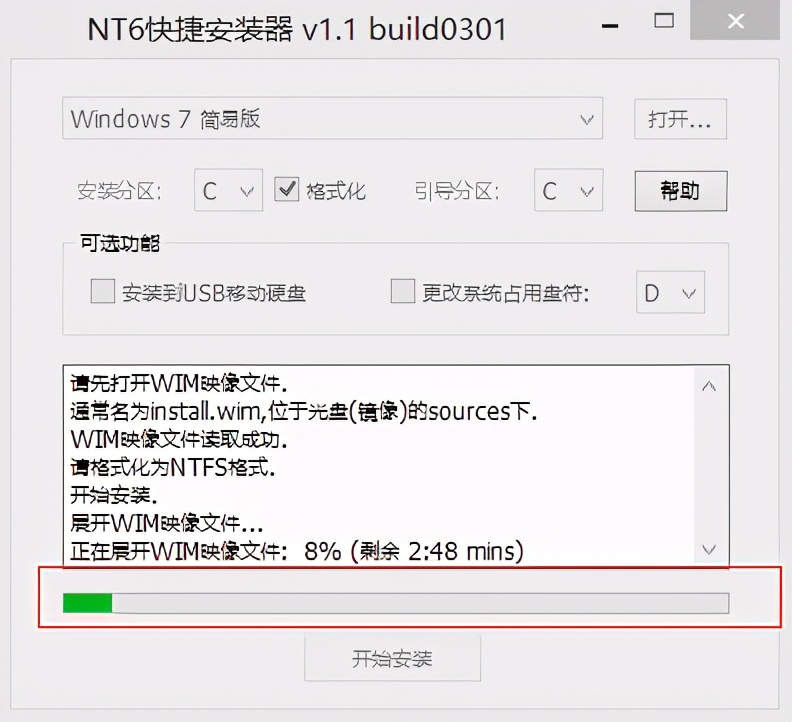
10.系统安装完成后,单击“是”重启电脑,如图:
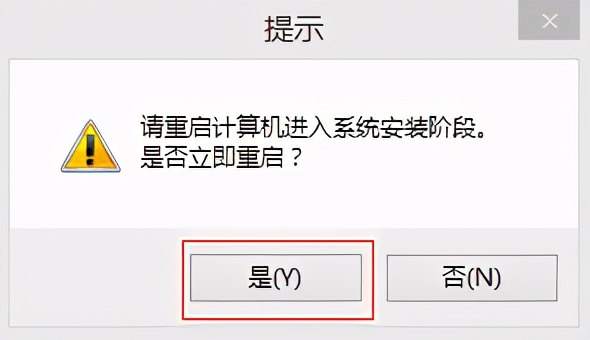
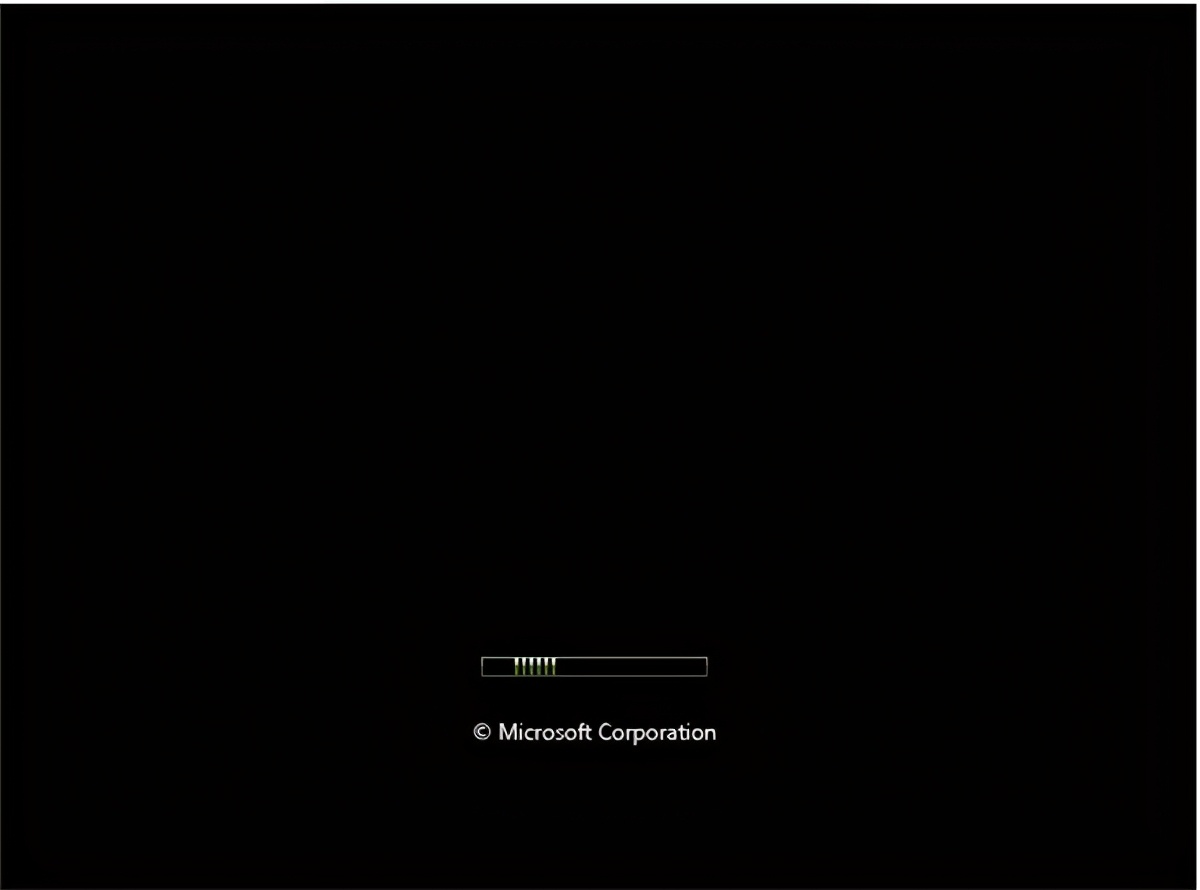

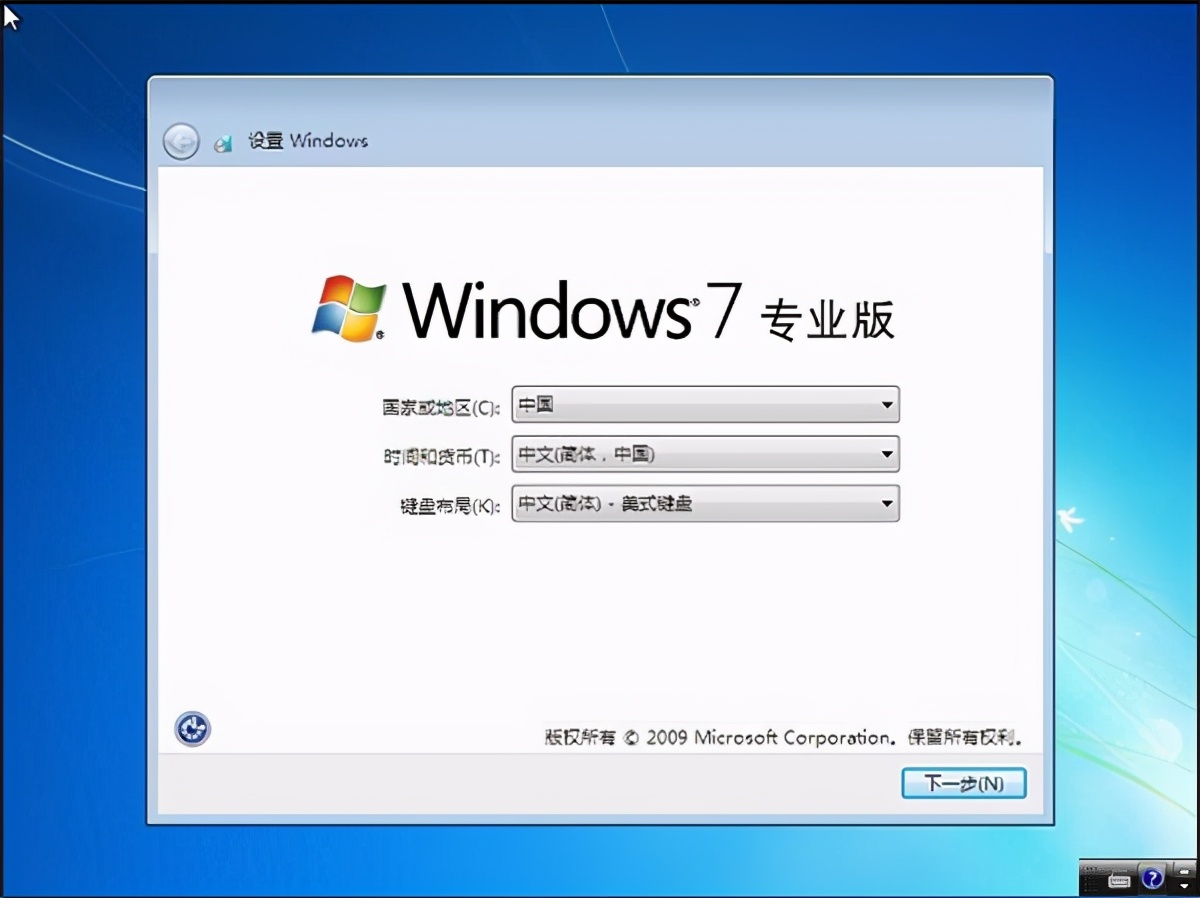
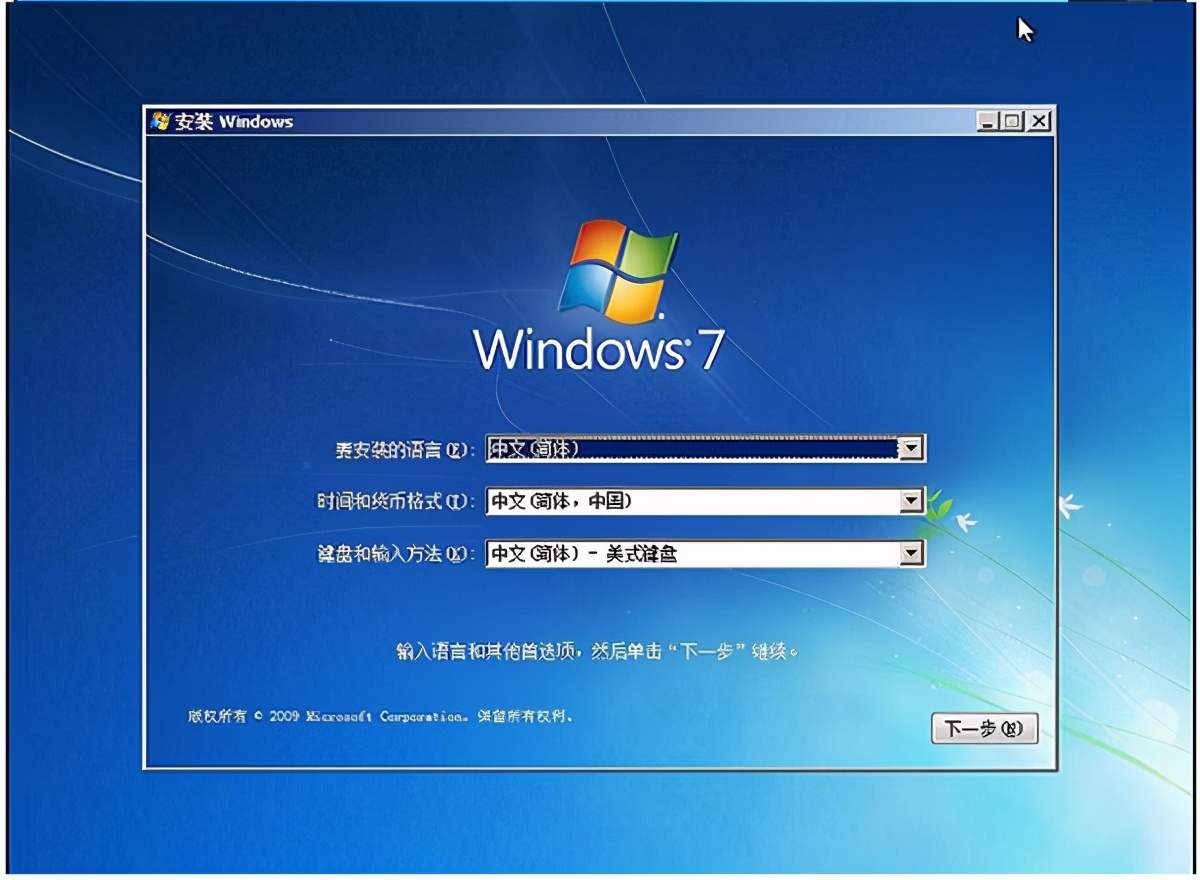
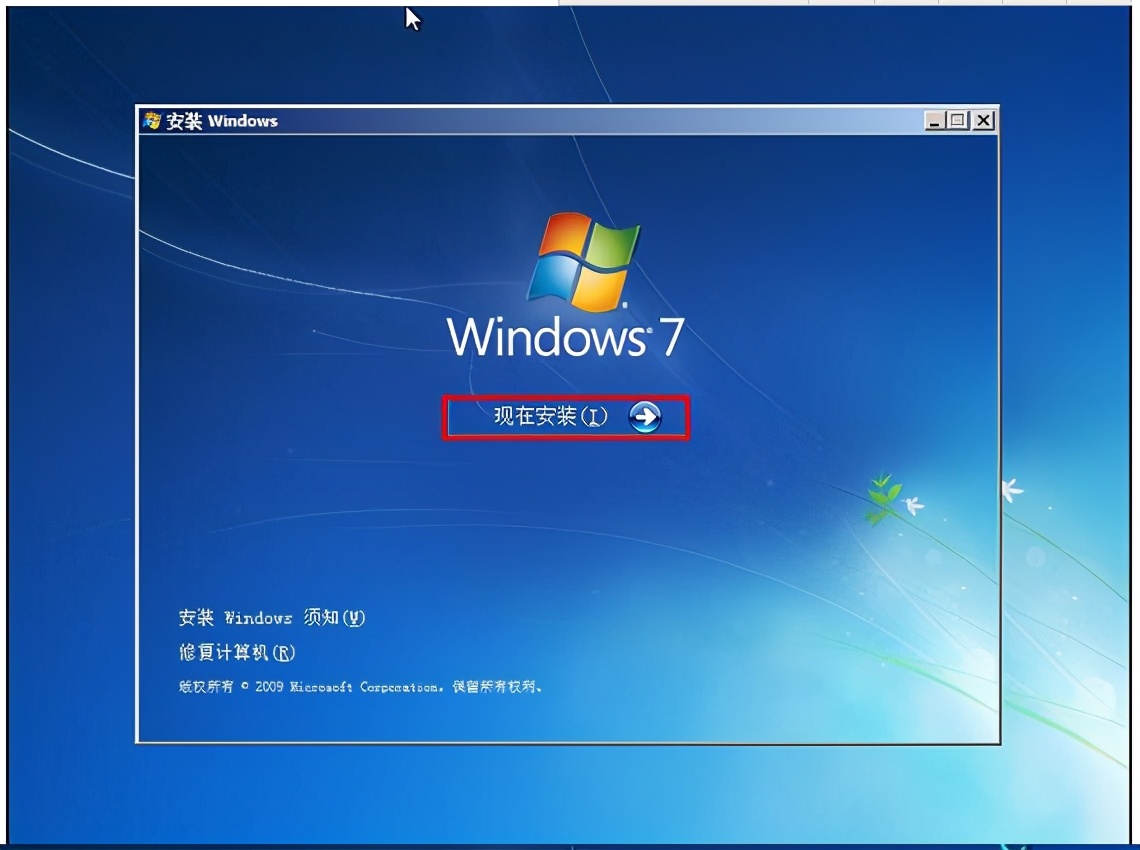

11.勾选“我接受许可条款”,单击“下一步”按钮
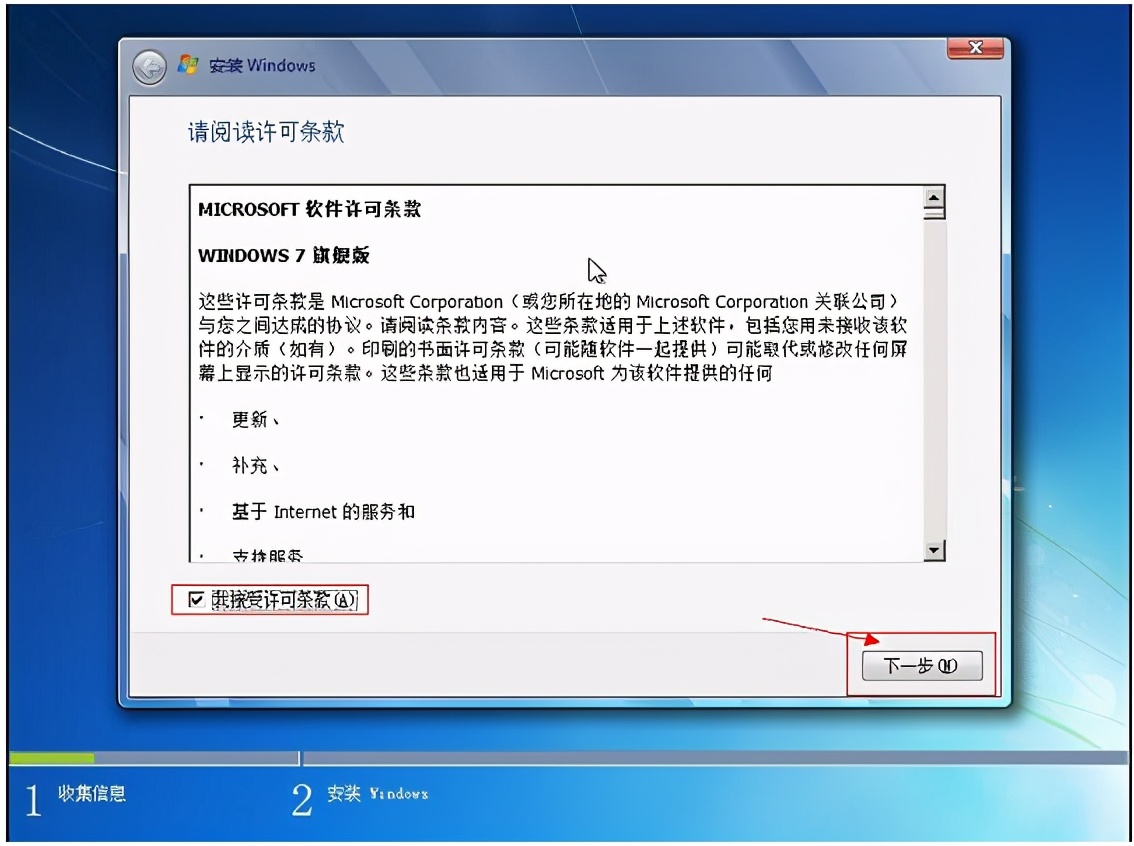
12.选择“自定义”安装
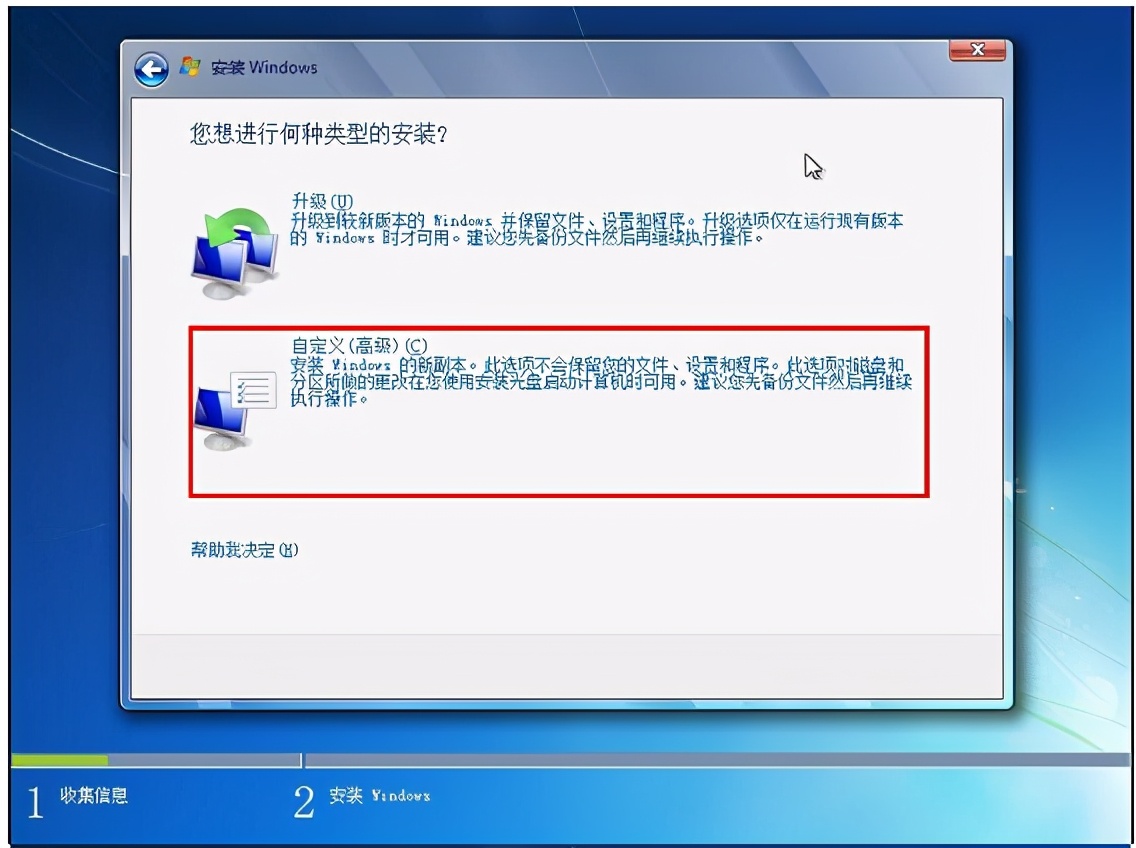
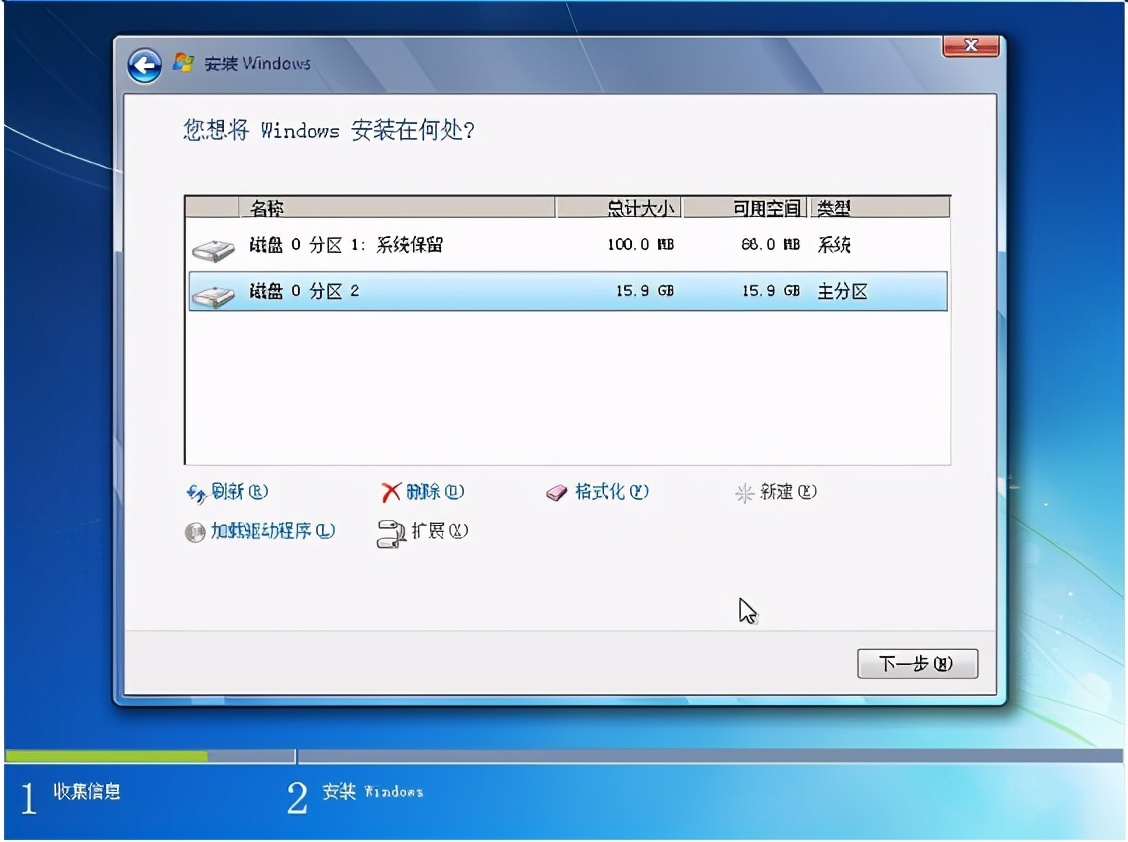
13.选择系统安装路径
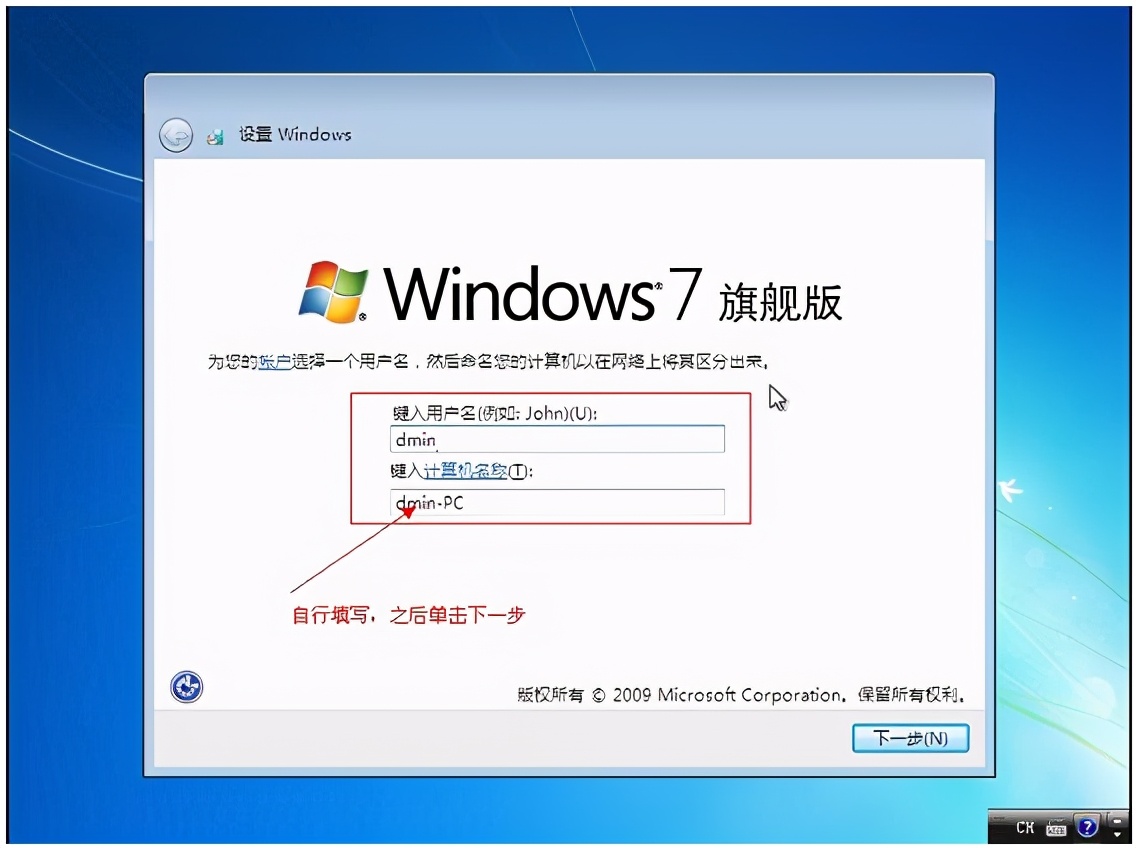
14.将事先准备好的密钥输入,点击“下一步”
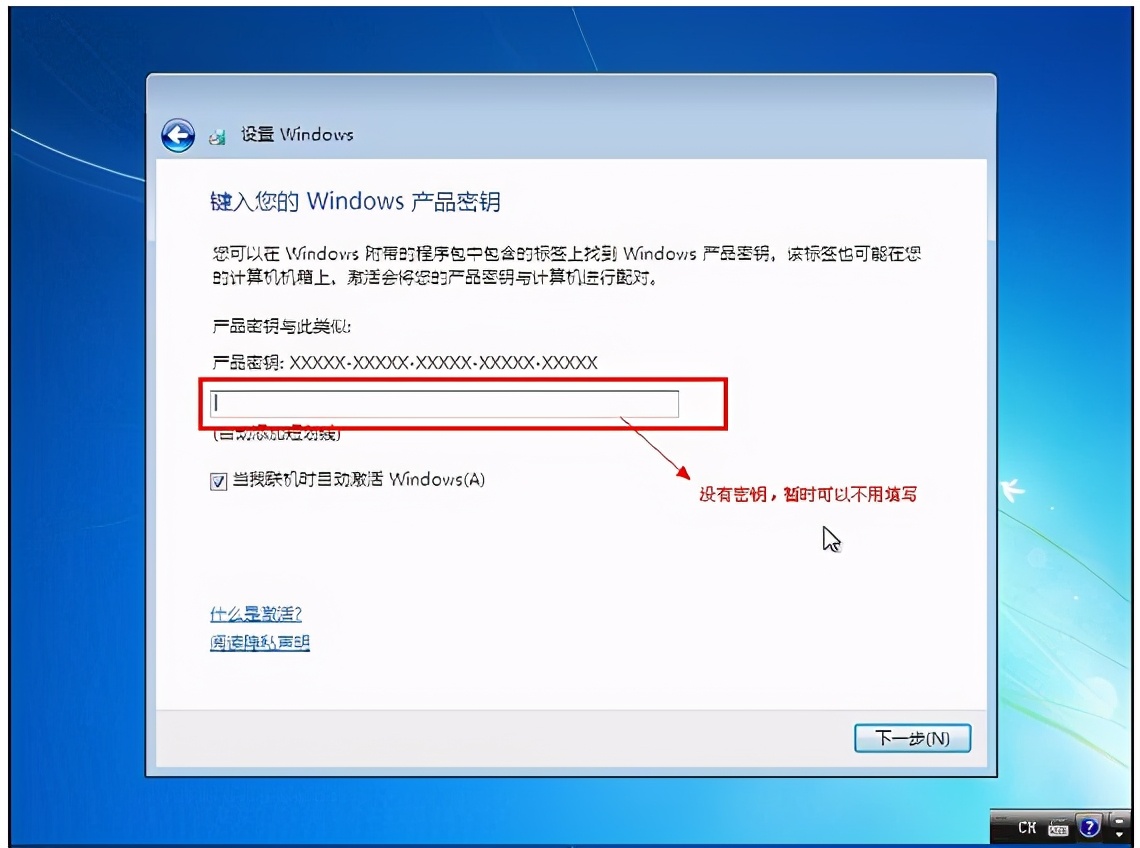
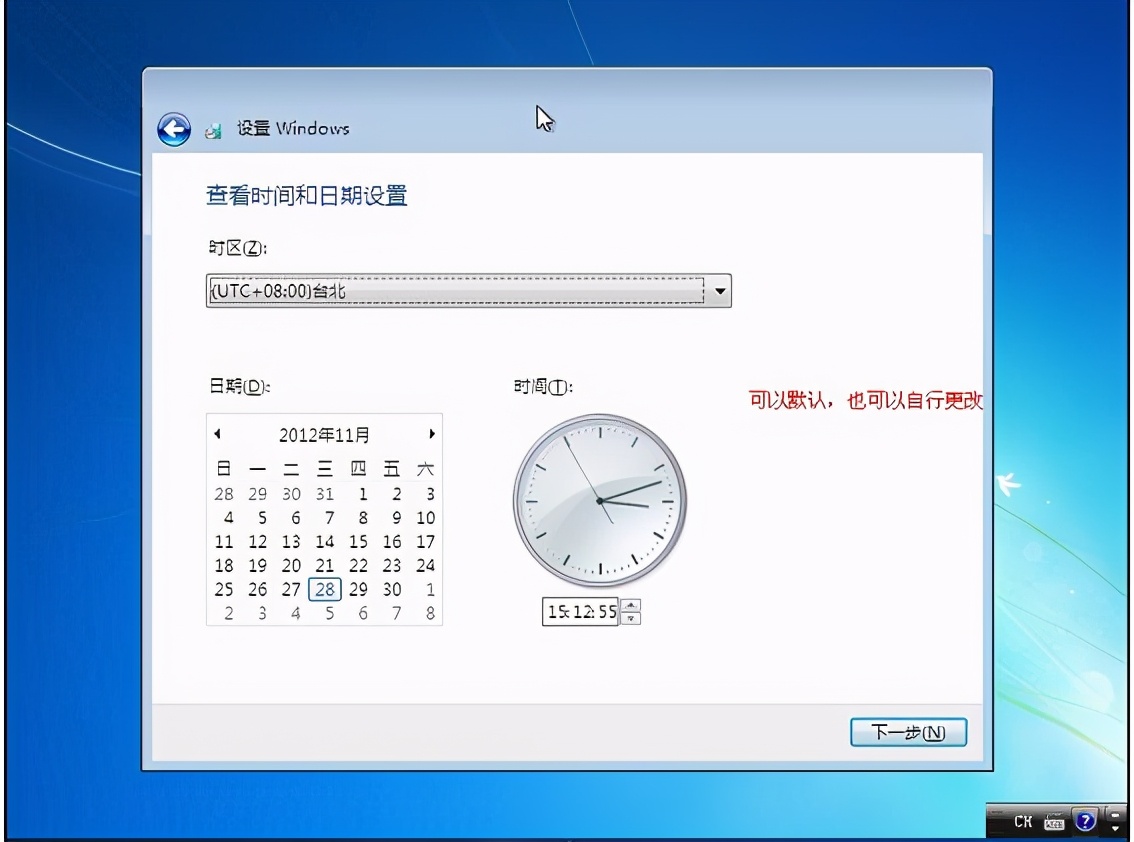
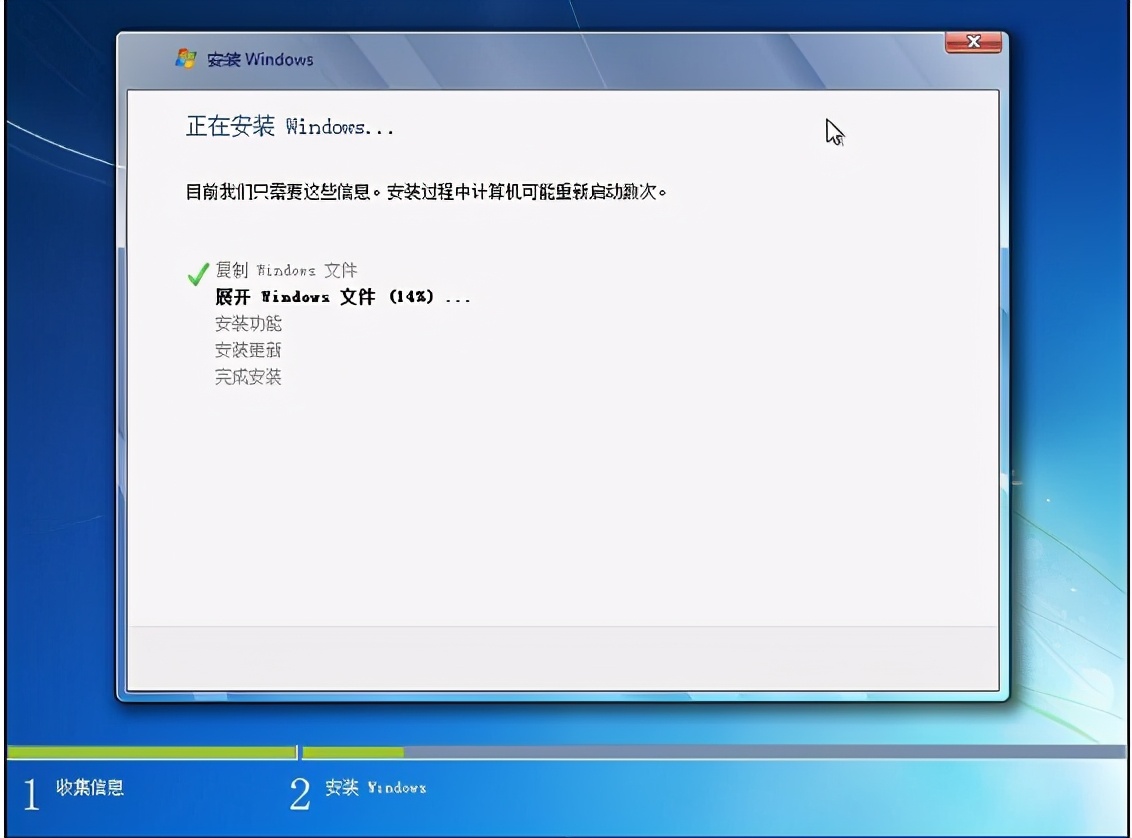
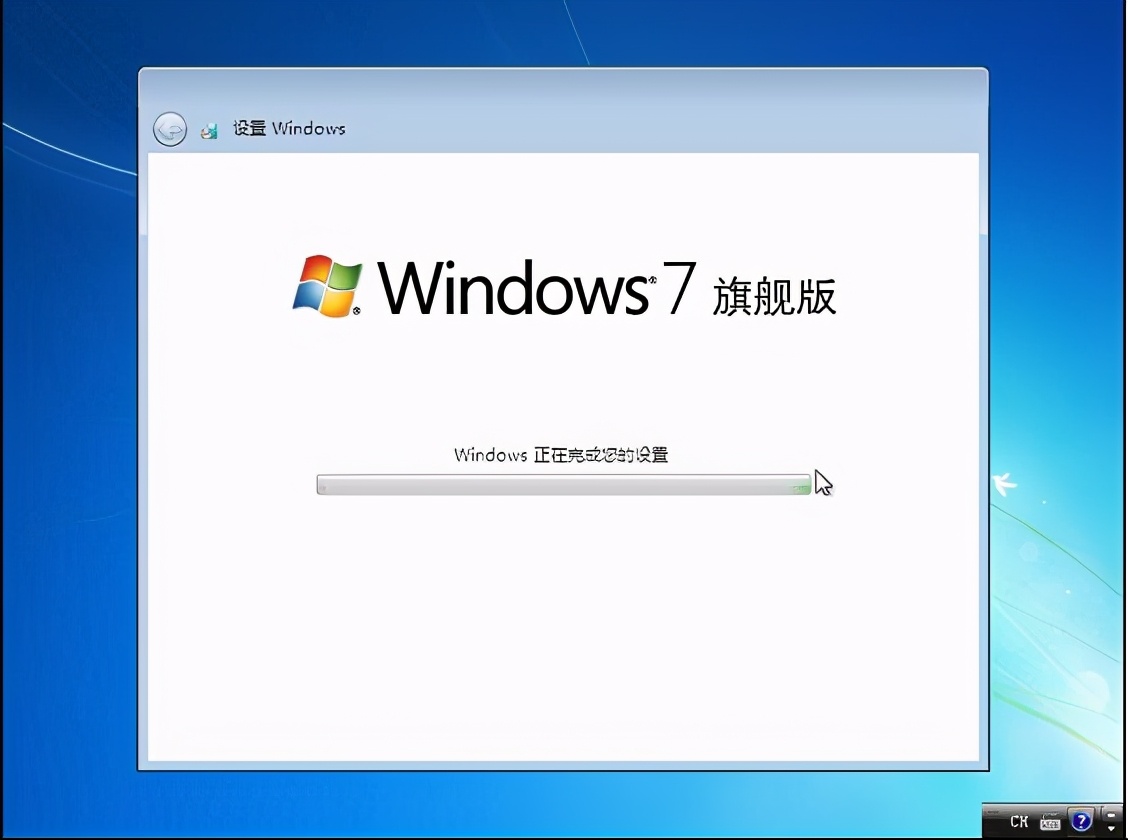
15.Win7系统安装完成!
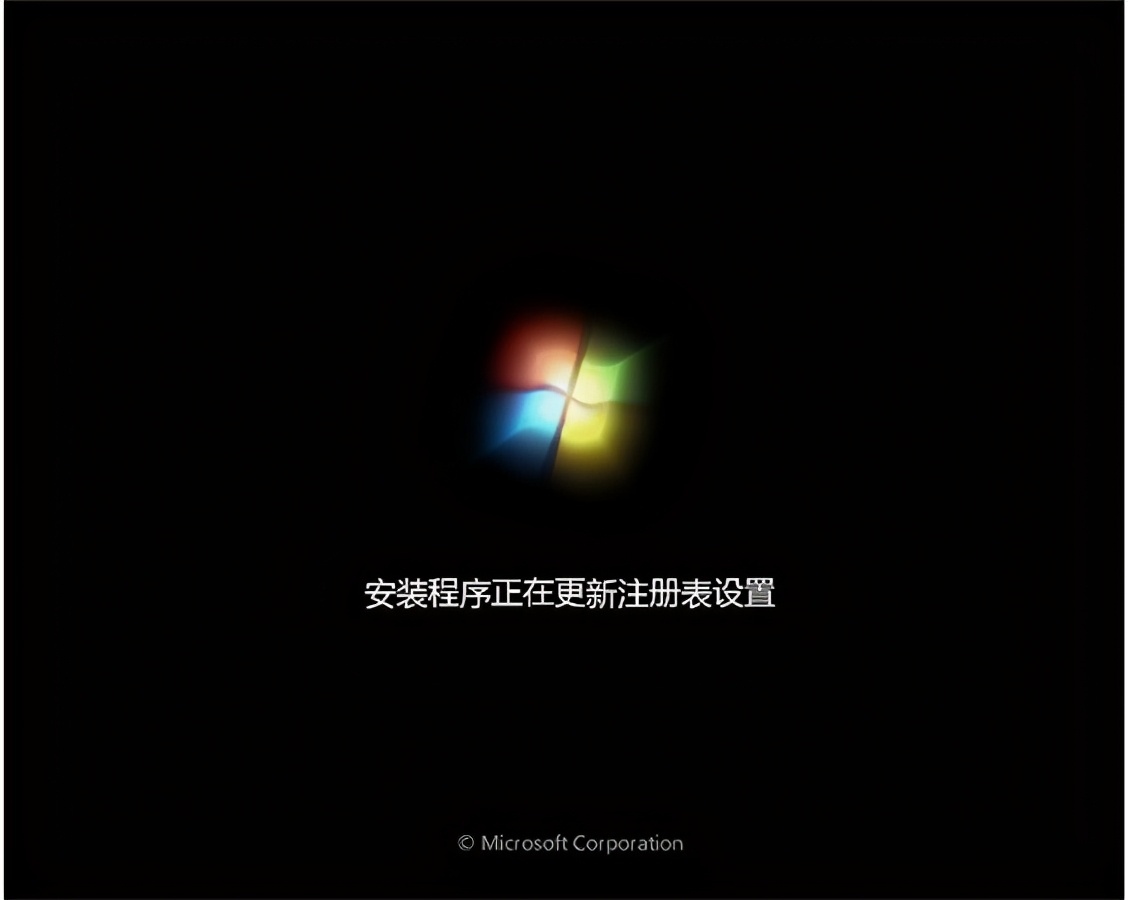

是不是学会使用通用PE工具箱安装电脑操作系统了呢?希望带来的教程可以帮到大家!

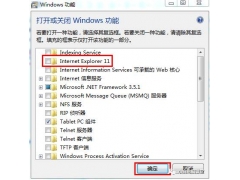
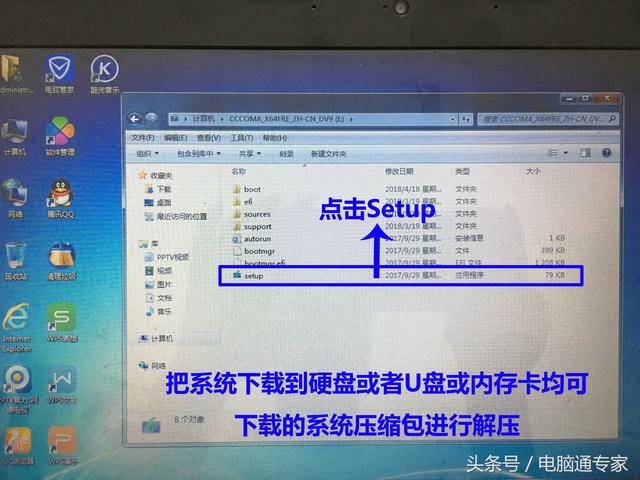

![RedHat服务器上[Errno 5] OSError: [Errno 2]的解决方法](https://img.pc-daily.com/uploads/allimg/4752/11135115c-0-lp.png)

