今天来教大家装机和安装系统
在装机之前我们可以通过洗手并触碰水龙头的方式简单释放一下身体的静电。 这些就是今天的主角了:分别是 CPU散热器、CPU、固态硬盘、内存条、主板、电源(电源线)、显卡、机箱

其实电脑装机并不难,这里我会一步一步的教大家把这些配件都给装上去并安装系统开机使用。

我们先来安装CPU:
我们发现CPU上有一个小三角,这个小三角指示着CPU安装的方向;而且主板上也有一个这样的小三角。

我们把CPU的小三角跟主板上的小三角对应,再把铁棍拨回去,CPU就算安装完成了。

我们再安装内存条:
主板这里一般会写明内存条要优先装在哪个插槽里面,第一次装机的话,建议你先装一根内存条,等装完系统后在回头装其他的内存条。

把这个机关拨开,然后内存条上有一个凹槽对准后使劲给内存按下去,内存的安装也完成了。

然后我们装M.2接口的固态硬盘:
先取下螺丝(有的主板会有散热片,也要先取下来)然后对准 插进去,拧上螺丝固定好固态硬盘,这样硬盘就装好了。

接下来我们要安装CPU散热器:
这也是装机中最麻烦的地方,由于不同品牌的散热器的安装方法也不一样,所以这里大家要花一番功夫阅读散热器的说明书,这里就不具体演示了,只说一些重点。
如果你是塔式散热器的话,风扇应该是朝向内存条的方向,这样的话,冷风从风扇这边进入,热风从鳍片吹出,而鳍片正好是机箱背面,会有很多散热孔,热量正好可以从这些散热孔散发出去。

装好散热器后,把风扇接到CPU fan上

到这里,主板上的东西我们就已经完成的差不多了。
接下来我们来讲讲怎么接线,这么做可以让新手熟悉一下电源和机箱上那么多的线都要接到主板的那个位置上。
首先是电源上的线:
别看电源上有那么多的线其实能用得到的也就几根而已。
这个长长的有共计24个接口的给主板供电的线

有一面是有个卡扣的,所以它的安装方向要跟主板上的卡扣方向保持一致。

然后是CPU供电线
主板上的CPU供电口是 8个孔的
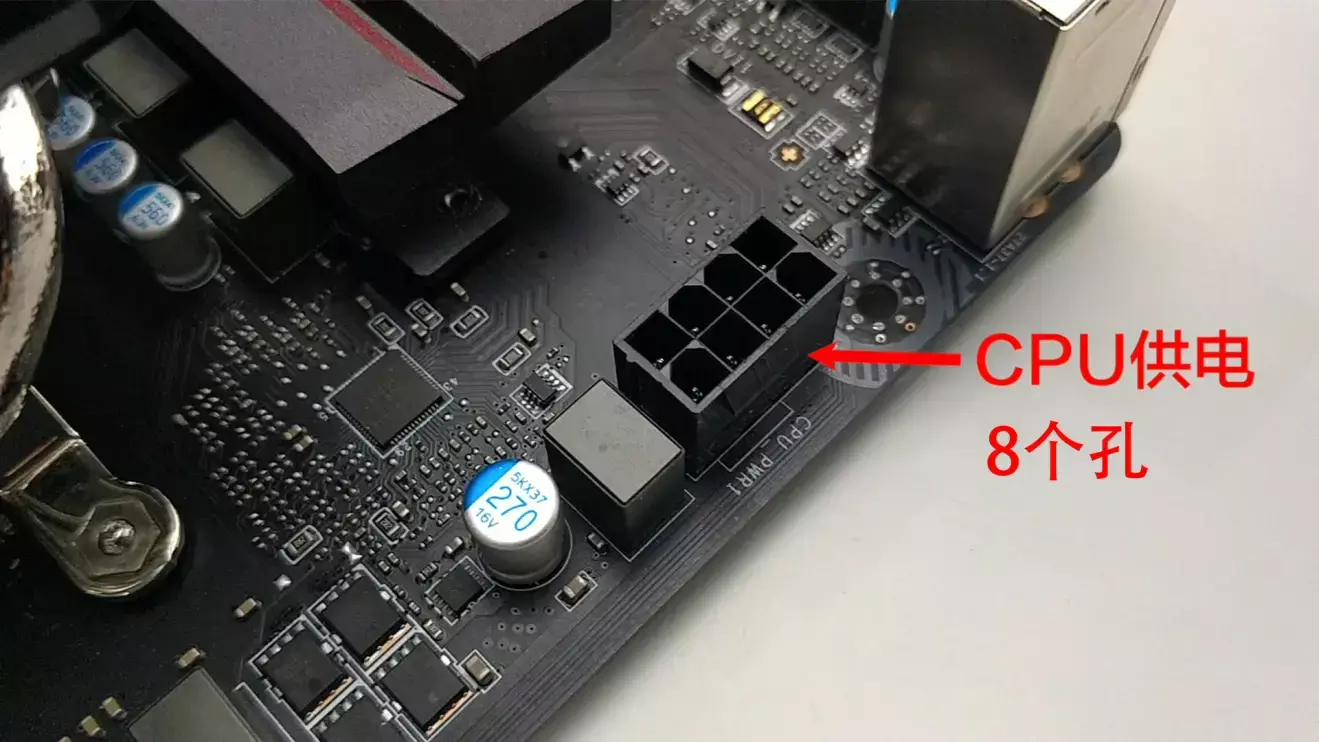
所以你要在电源上找出一组有8个口的插头,如果找不到8个口的 找两个4PIN的合在一起也是可以的,这里也要注意卡扣的方向跟主板上保持一致。到这里电源供电线就差不多了。

接下来我们练***箱上的线
机箱上的线基本都是机箱前置的USB接口和开关机按键、重启按键、还有耳机麦克风等。
这个比较大的接口是机箱上USB3.0的线,接上它后,你机箱上的USB3.0的接口才能用。

这个写着HD AUDIO的线是高清音频接口,负责机箱前置的耳机和麦克风,它要接到主板上AUDIO的接头,就是这个JAUD1,AUD是AUDIO的缩写。
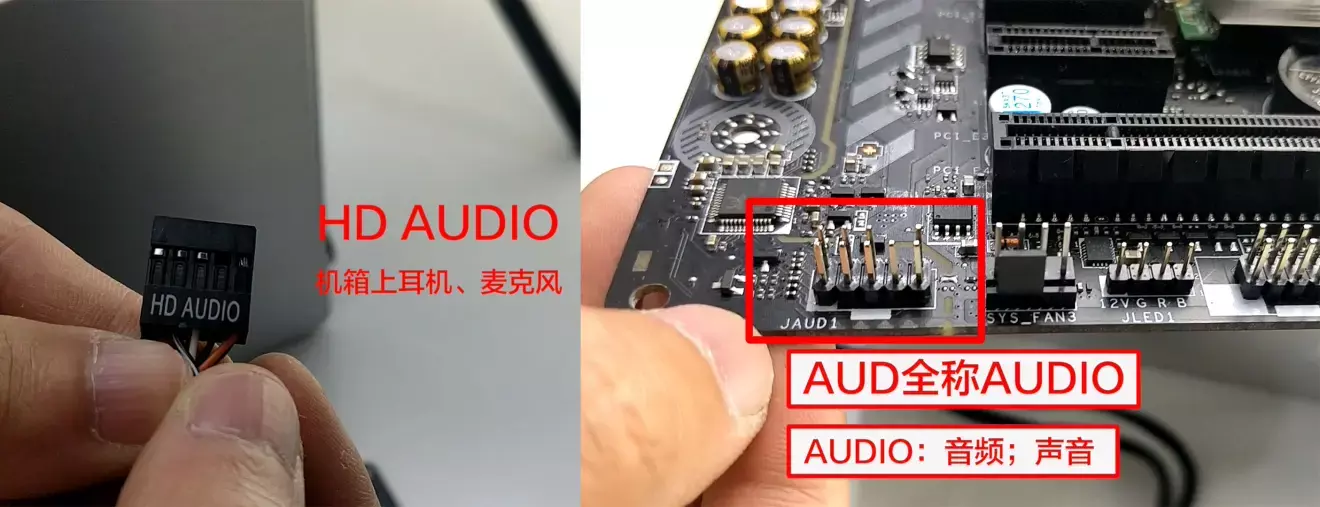
换句话说,如果你不确定插得对不对的话,只要你能插进去(大力出奇迹除外),都是正确的。
还有一组线比较麻烦,就是这根零零散散的写着各种字母的线,这个是负责机箱上开关机、重启键还有电源指示灯、硬盘指示灯。
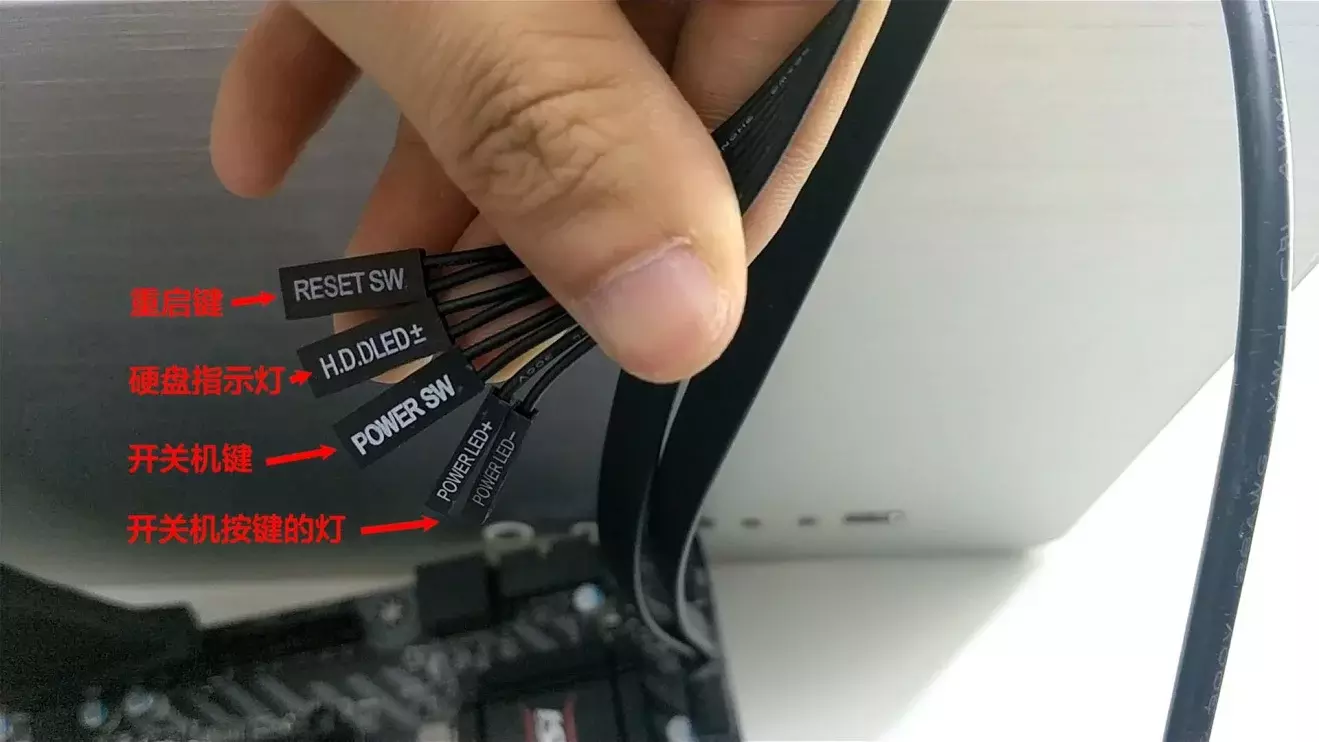
比较重要的就是POWER SW,他负责机箱上的开关机按键;
RESET SW负责机箱上的重启按钮;
而另外那几个写着LED的就是,接不接都可以,接了的话开机键的灯会亮,不接的不会亮,就是这么简单。
这里我全部都接上,至于接到哪怎么接呢?这个要看主板的说明书,如果你找不到说明书也没关系,现在的绝大多数主板的接法都是一样的,你可以参考我的接法。
说明说上显示这些线要接到JFP1上,在主板上找到JFP1接口。

说明书上写的接法有些麻烦,大家可以参考我这张图

对了,如果你要装机械硬盘或者这种SATA接口的固态硬盘,你需要找到主板或硬盘中附带赠送的SATA线,然后把硬盘和主板的这个SATA口接起来,然后还要在电源上找一根这样的长条状供电线给硬盘供电,最后把SATA线的另一端接到主板的SATA接口上。

然后我们把主板装进机箱里
先给机箱装上主板的背板;

然后把主板放进机箱里,从机箱自带的螺丝中找出合适的螺丝把主板固定在机箱上

把机箱上的风扇插到主板的SYS-FAN上; 最后卸掉两根挡板,把显卡装上去,拧上螺丝固定好,然后从电源上给显卡找根供电的线
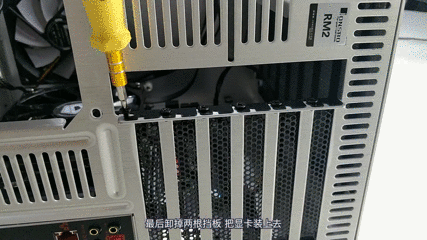
最后就是装上电源了 电源正反怎么装呢首先你要知道,风是从风扇进去的,所以风扇要朝向机箱的通风口
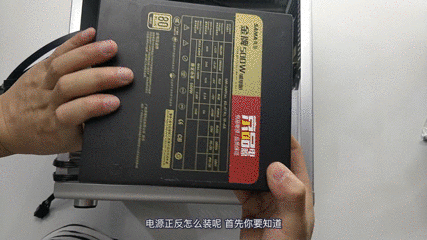
装好电源后拧上螺丝固定好,如果是模组电源还要把模组线接到电源上。接法也很简单,只要孔数一样能插进去的就肯定是对的。
最后我们简单整理一下线材,接上显示器(独显用户接到显卡上,核显用户接到主板上);接上鼠标键盘,开机测试。
开机狂按delete键(其实只用按一下就好了),出现主板bios的画面说明电脑安装成功。

然后我们来装系统
首先你需要准备一块容量为8GB以上的U盘,并把U盘里的数据备份好;
然后你需要借一台能上网的windows电脑,方便下载系统和把U盘做成能装系统的U盘。(如果没有电脑的话去网吧也是可以的)
百度搜索 下载windows10,下拉找到“下载windows10光盘映像(ISO文件),选择立即下载工具
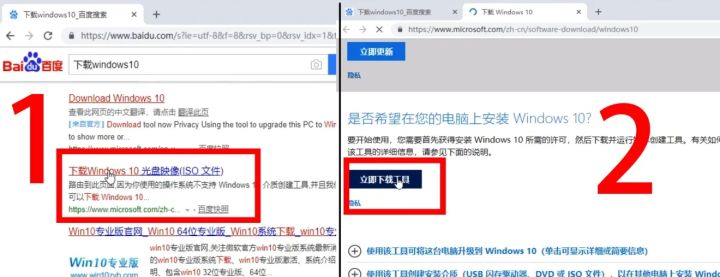
下载完成后打开-接受条款;
这个时候会有两个选项:第一个是给现在正在使用的电脑升级系统;第二个是给通过U盘给其他电脑装系统,我们选择第二个,然后下一步让选择win10的语言-版本-64位或32位,我们直接下一步就行。
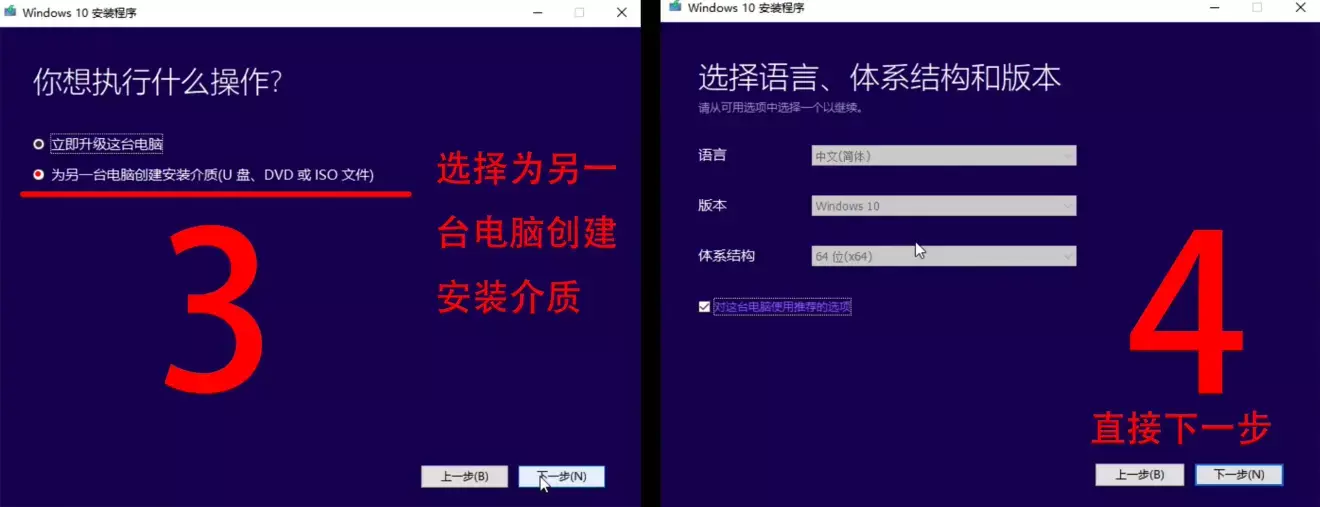
选择用U盘安装系统;选中我们插入电脑的U盘
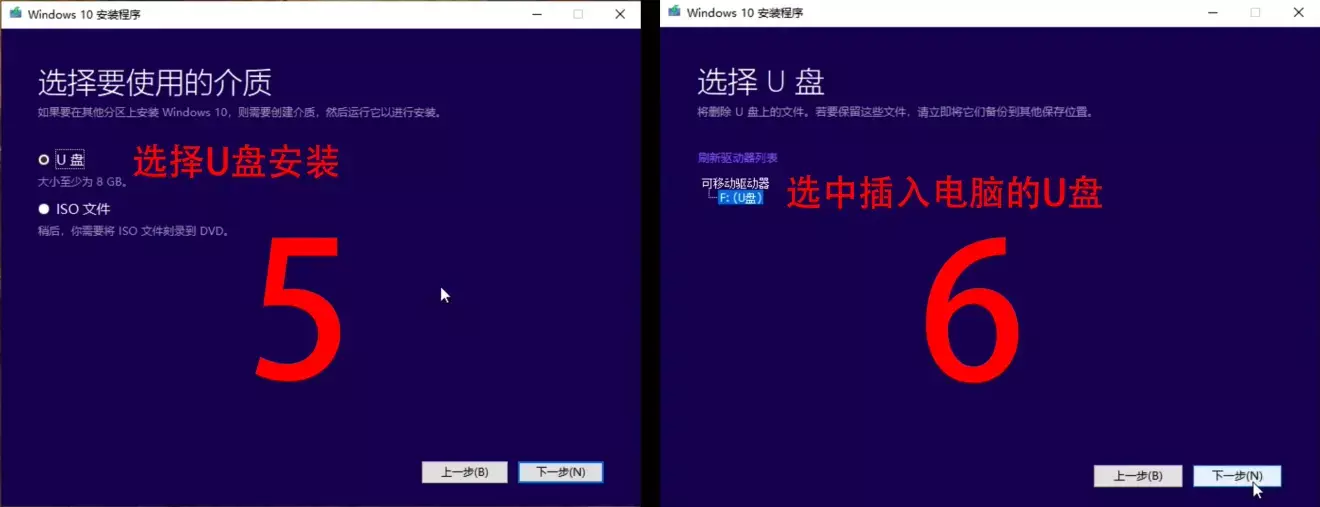
然后它会自动下载最新版的win10,并把你的U盘做成能给电脑装系统的U盘。
等待完成后,我们拔出U盘,把U盘插到新电脑上准备装系统。
按下开机键后 狂按del键进入主板bios(其实只用按一下就好了)

我们需要把装系统的U盘设置为第一启动项,这样下次电脑启动的时候就能直接进入U盘中的装系统的界面了
发现有两个U盘,一个写着UEFI一个没有写UEFI,由于UEFI性能更好所以我们优先使用UEFI模式装系统。
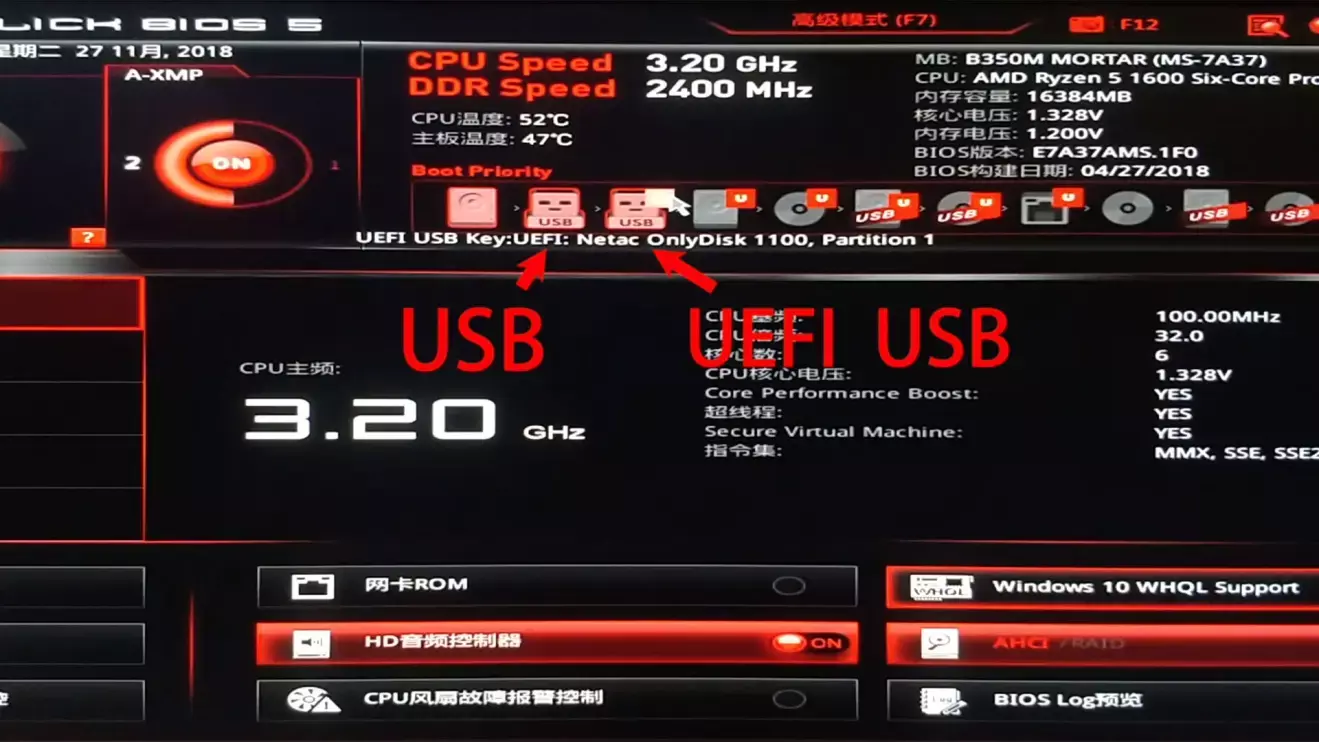
把写着UEFI USB的U盘放在第一启动项的位置(其他牌子的主板操作也大同小异,只要找到boot(英文)或者启动项(中文),把U盘到大第一位置上就可以了)

然后我们点退出,系统会提示你是否要保存更改,点是就行了。
然后我们不需要做任何操作,静静等待电脑重启,电脑重启后自动进入装系统的界面。
点击下一步-现在安装
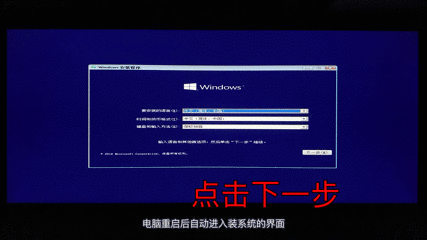
这里会提示你用激活码激活系统,我们暂且选择 我没有产品密钥 跳过这个步骤
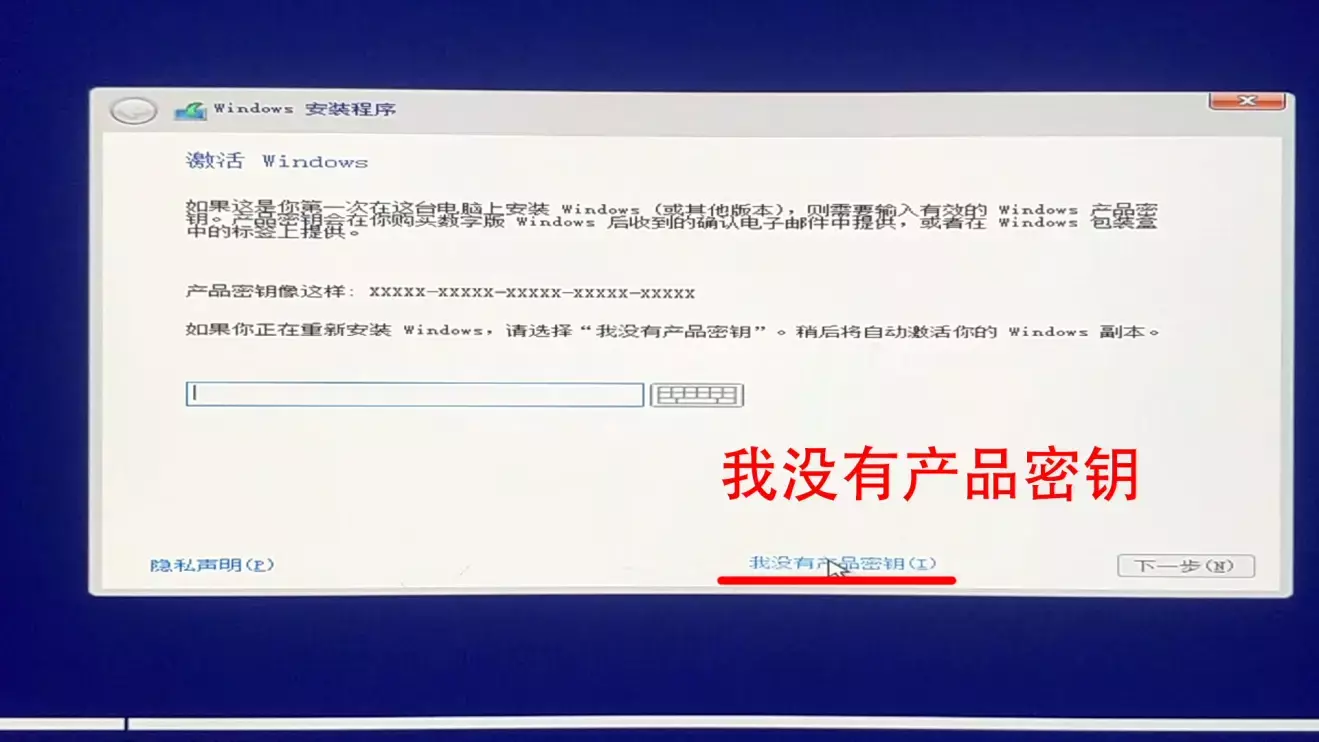
这里会让你选择安装哪个版本的win10,他们之间具体的区别我也不清楚,只知道越往下功能就约丰富,官方卖的价格也越贵,这里我选择专业版。
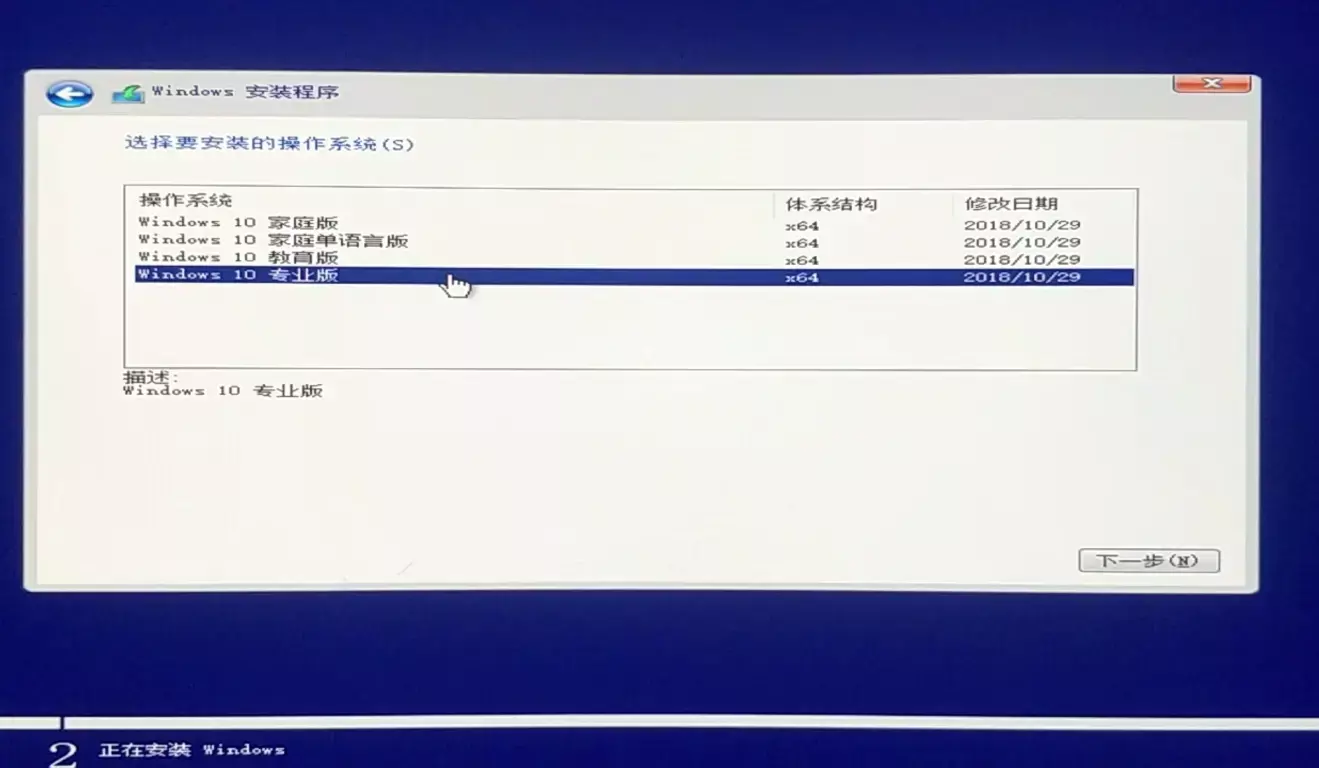
选好后一直下一步,到这里有两个选项让你选
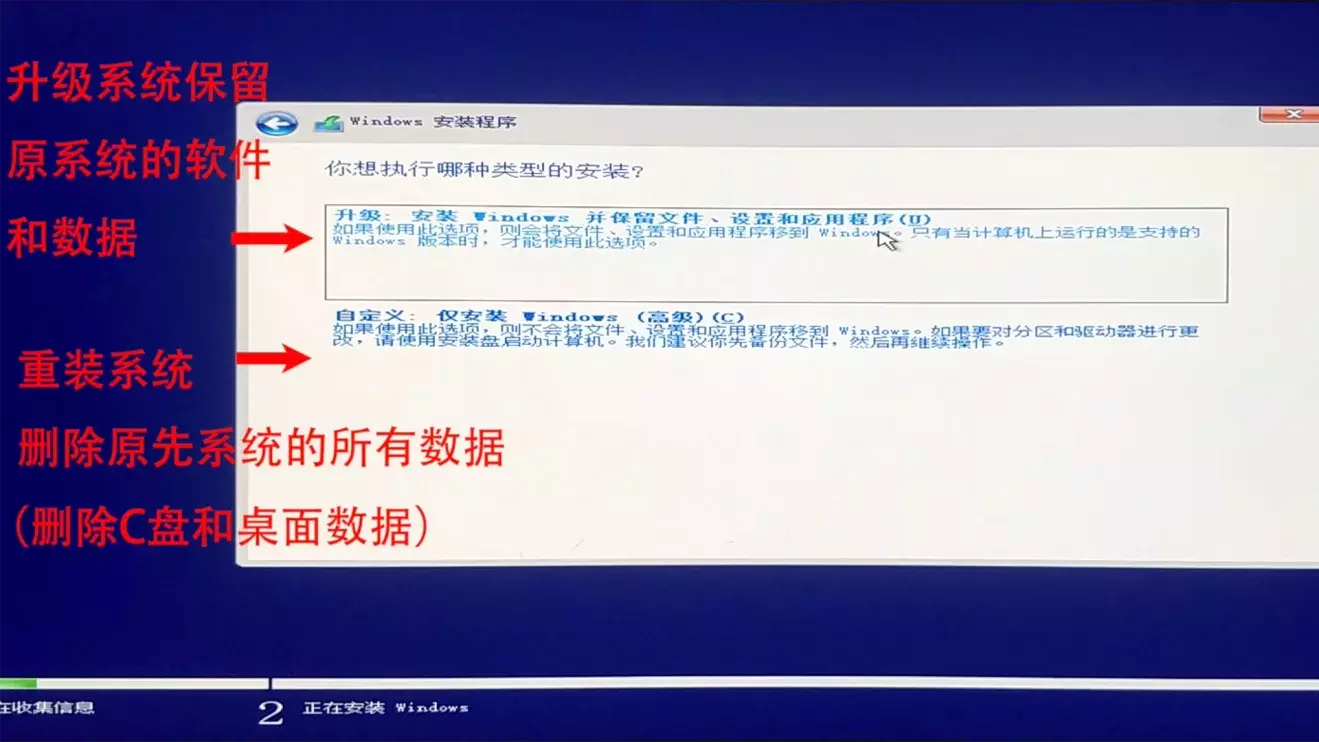
第一个选项意思是 如果你电脑中原先是有一个windows系统的话,那么选个就是系统升级,能保存你原先系统的各种数据。
第二个选项的意思是他会删除你C盘里所有的东西,这种方式安装的系统更干净,由于我们是新电脑,所以选择第二种方式。
这一步是让你选择把系统安装在哪个硬盘里,由于我只装了一块256GB的固态硬盘,所以选择238GB的系统主分区就行了。
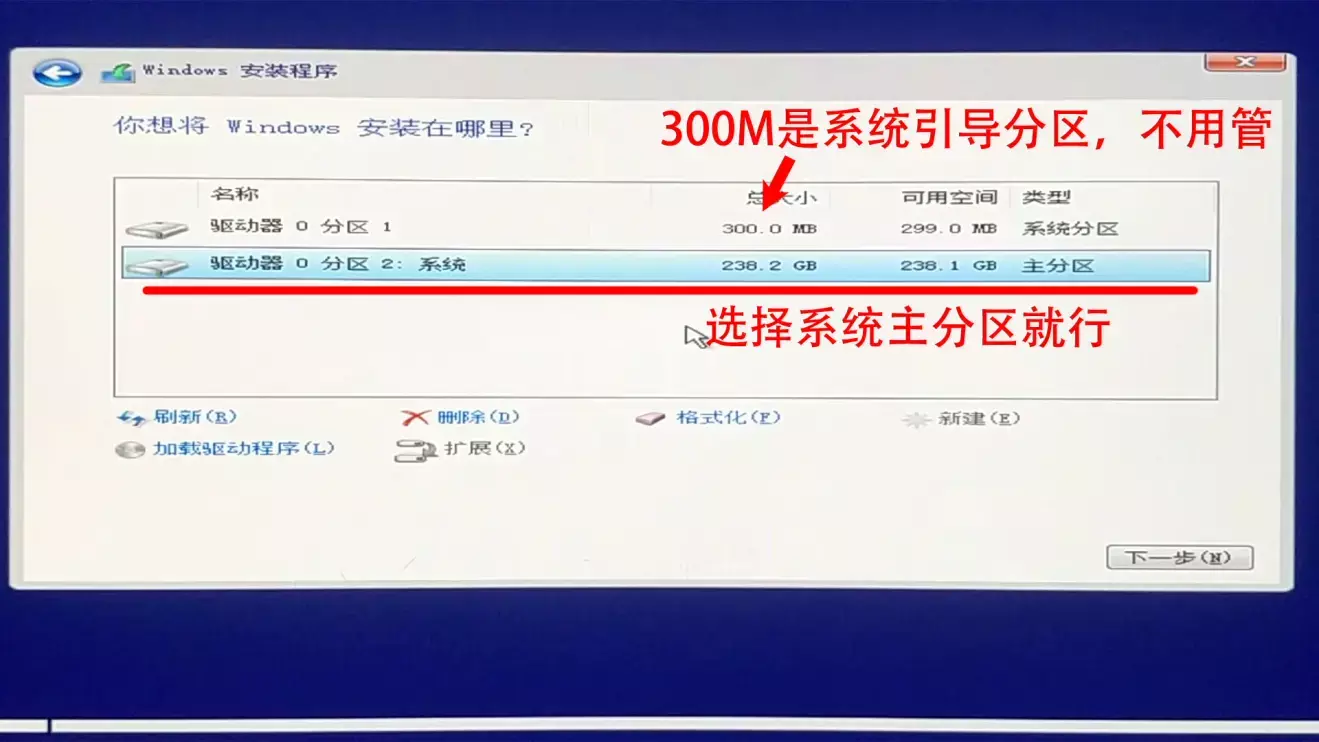
然后点下一步,我们就可以双手离开键盘不用管了,只用静静的等待系统安装完成就可以了。
如果你选了硬盘后发现下一步是暗的点不了 或者说你出现错误不让你安装,这说明你的硬盘还没有300M的那个UEFI启动的系统引导分区,这个时候你可以长按关机重启电脑,再次进入主板bios,把不带UEFI的USB U盘放在第一启动位置上保存重启电脑,然后再按照刚才一模一样的方法安装系统就好了。
等系统安装完成后 我们再进行一些基础的设置,然后等待开机进到桌面就可以了。
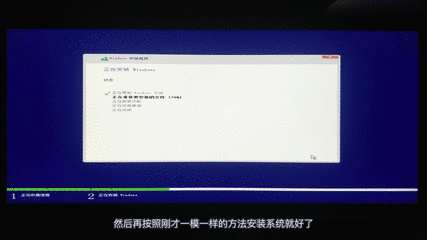
由于是原版纯净的系统,所以桌面上只有一个浏览器和回收站,我们可以右键桌面-选择个性设置-在左边找到主题 然后在右边找到桌面图标设置,把计算机打上对勾,我的电脑就出现在桌面上了.
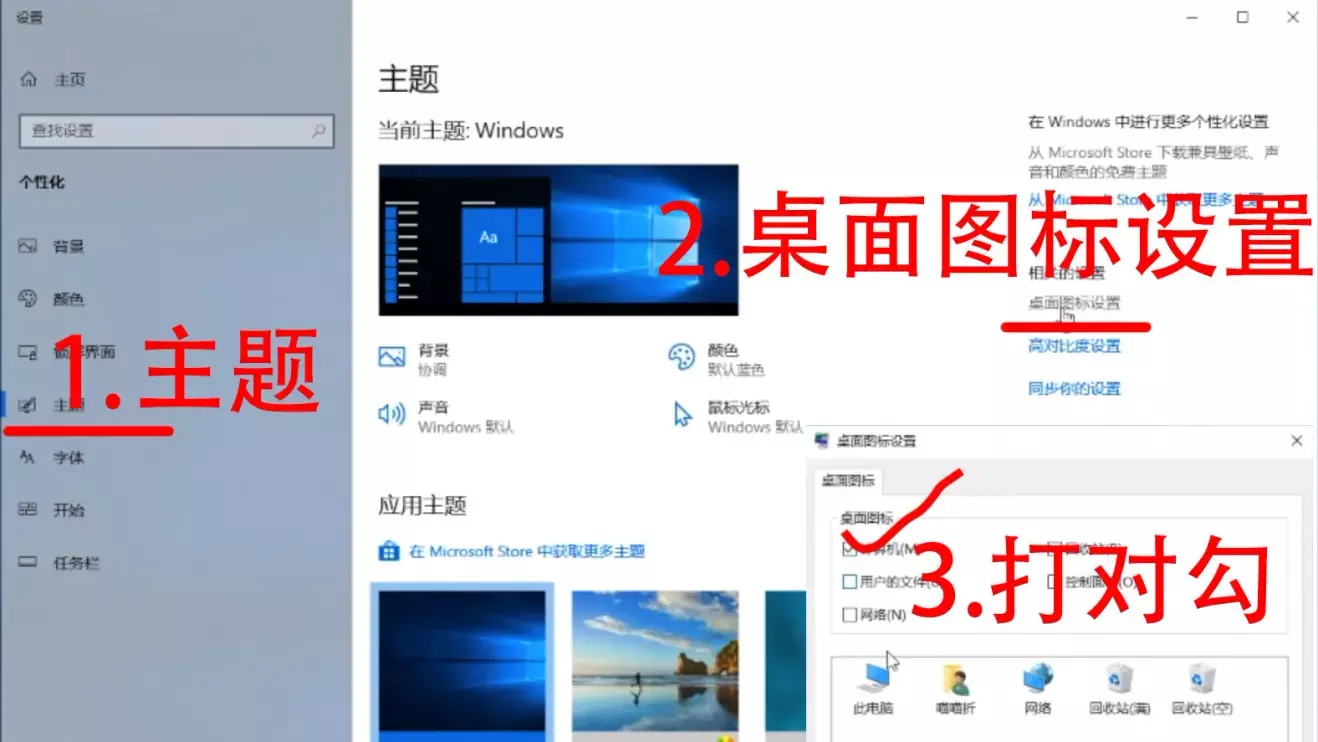
如果你的电脑是联着网的的话,win10会自己下载适合电脑的显卡和各种驱动程序。
如果你是用核显的话,win10可能不会给你下载核显驱动,你玩游戏只有10帧左右就是因为这个原因,建议你自己去intel或AMD官网下载自己CPU对应的核显驱动。
最后你需要做的就是激活系统了,教大家破解激活系统的做法并不提倡,你可以选择支持正版或者网上也有数不清的激活教程。
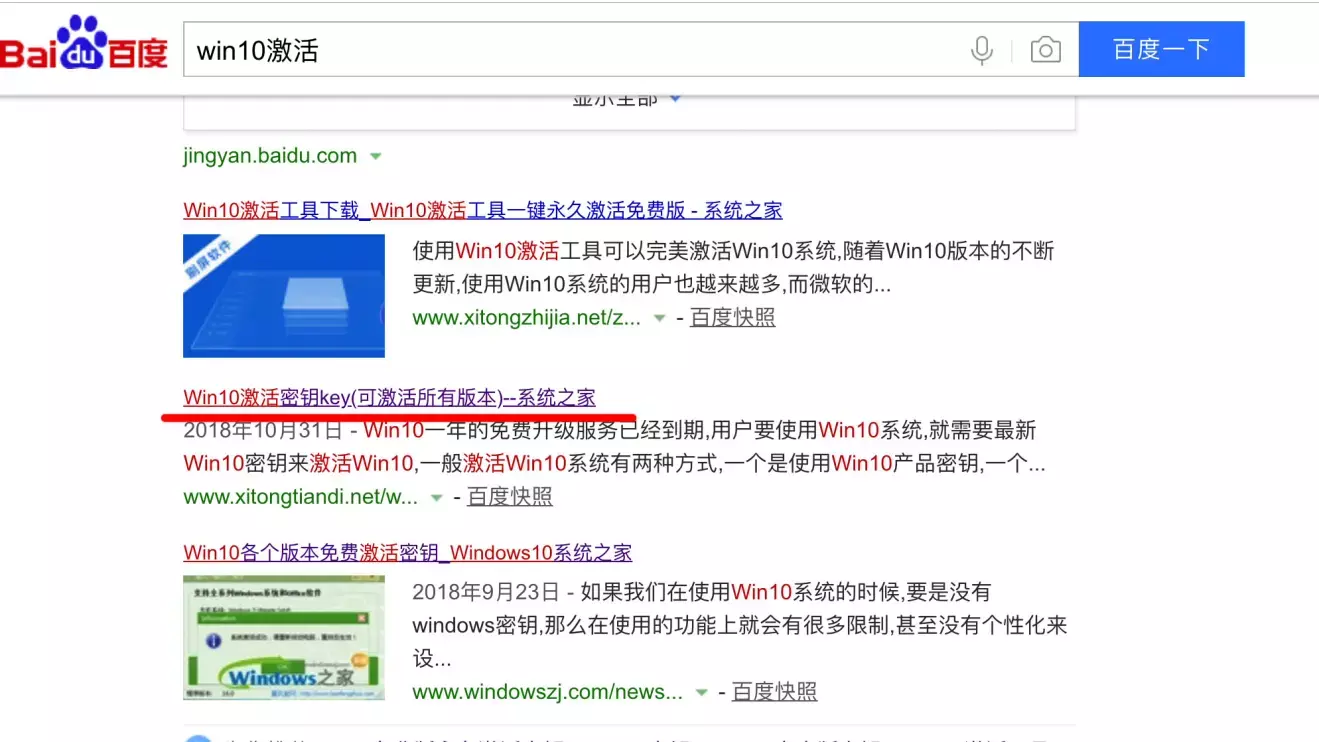

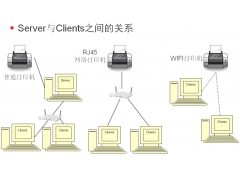
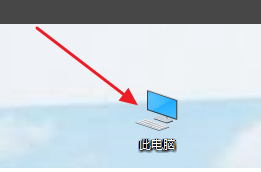

![RedHat服务器上[Errno 5] OSError: [Errno 2]的解决方法](https://img.pc-daily.com/uploads/allimg/4752/11135115c-0-lp.png)

