一、准备
4G以上U盘一个(请提前备份出重要资料,之后要格式化的。建议USB3.0)、一台能上网的的电脑
二、下载原版系统
浏览器打开 MSDN, 我告诉你 网站,选择并点击自己需要的相关版本,复制出下载地址,打开迅雷,粘贴下载。
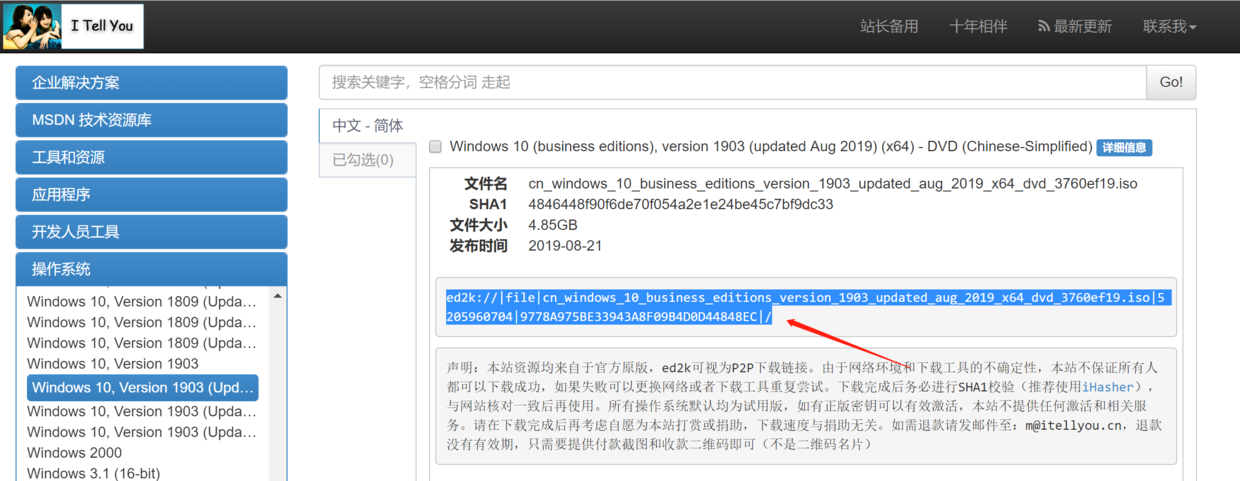
三、制作U盘启动盘
1、下载并打开启动盘制作工具为例,看个人选择,也阔以是大白菜、U深度工具。
下载 U启动UEFI版本
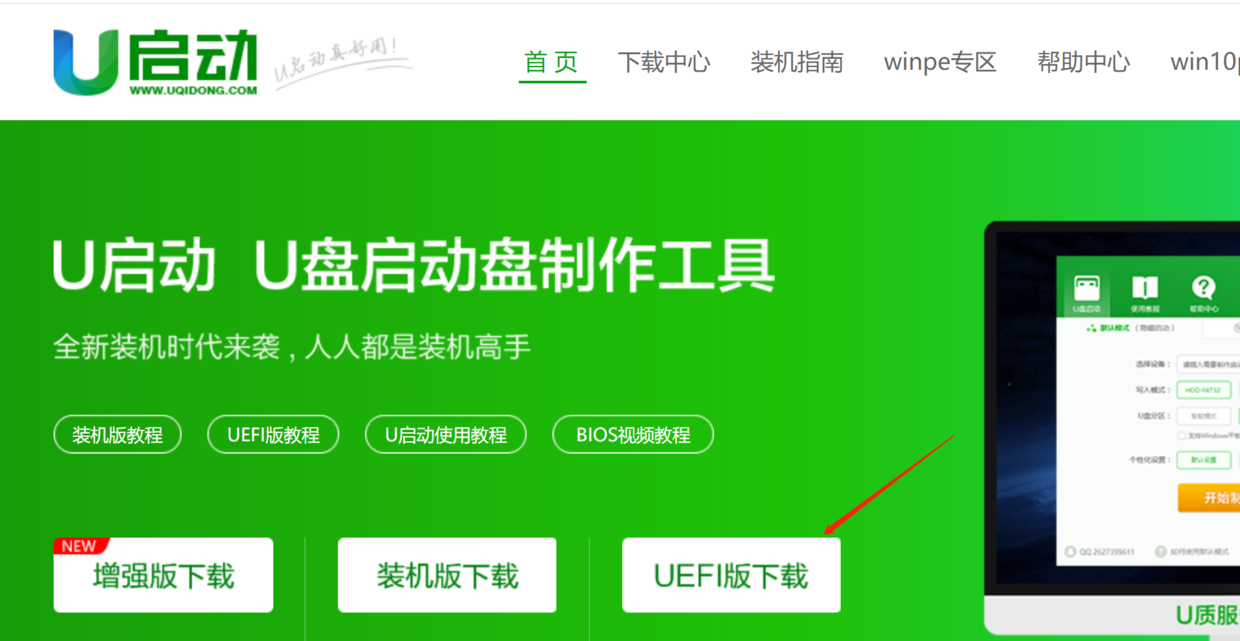
选择IOS模式(这样U盘可以两用) ,点击浏览,选择下载好的Windows原版系统,最好点击开始制作
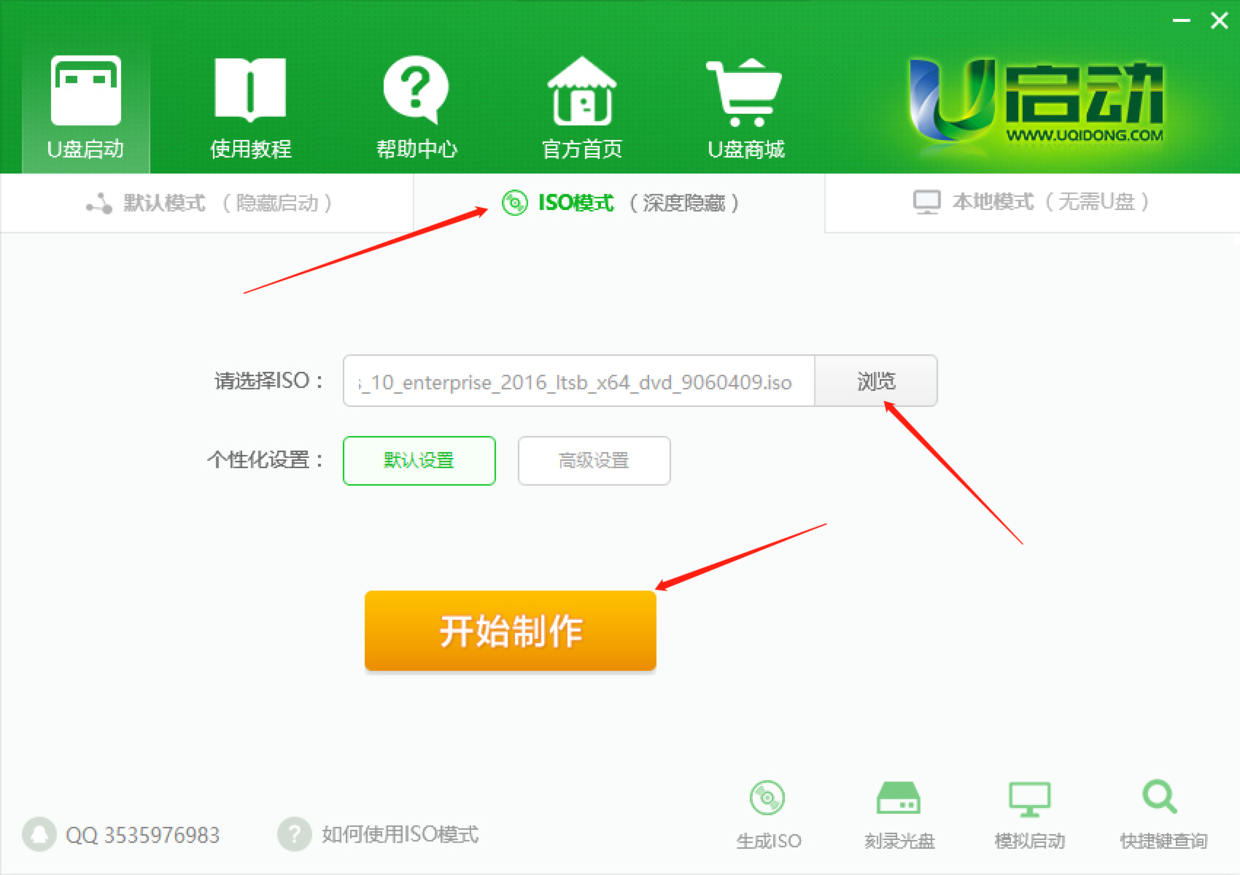
弹出弹窗“您确定要开始制作吗?”选择“是”
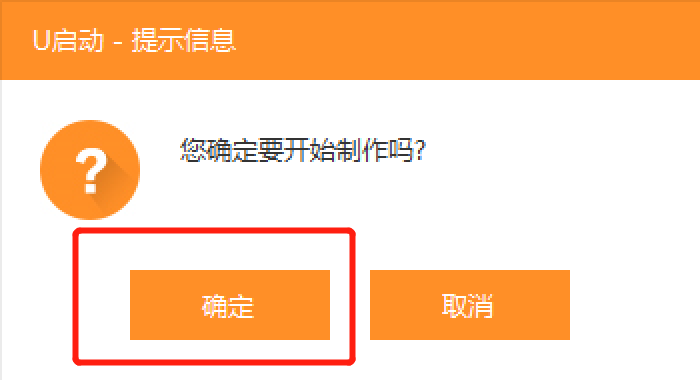
之后还会弹出一个弹窗,选择“否”,使用现在的ISO文件。
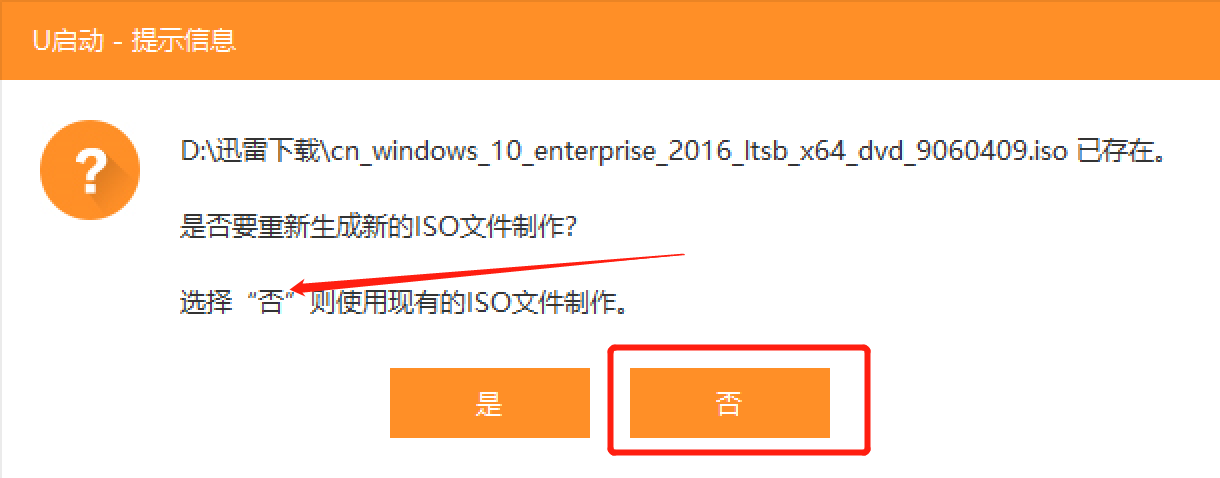
弹出写入映像界面,按照截图一步一步操作
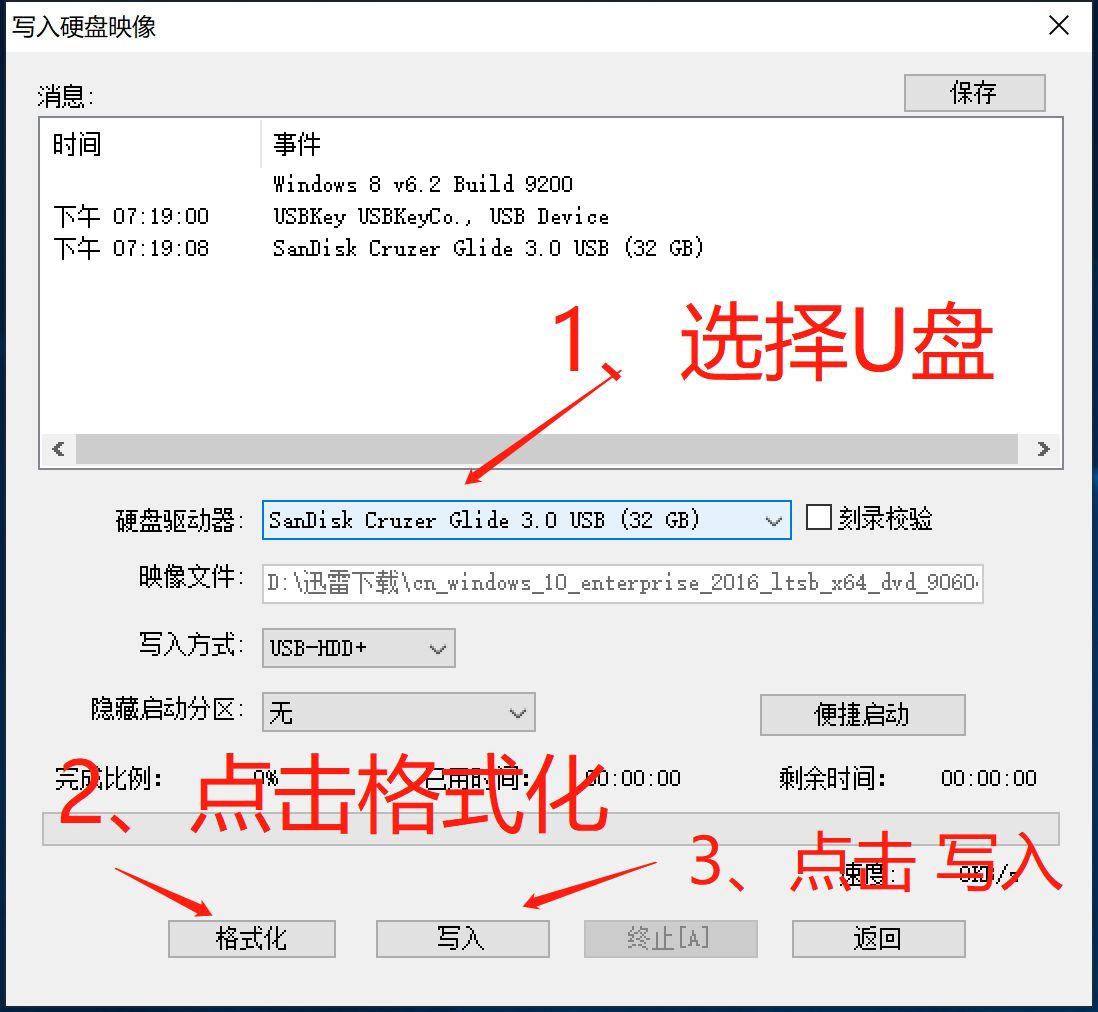
写入完成后会出现是否模拟启动,随意就好(模拟启动出现U启动界面就行)。
四、安装系统
建议安装Win8、8.1、10选择UEFI模式,Win7为legacy模式。
参考BIOS设置教程(点击进入),找到自己电脑相匹配的方案并设置U盘启动。
我自己台式机是开机按F11进入到启动项选择界面,选择U盘名+UEFI的选项(以UEFI系统为例)
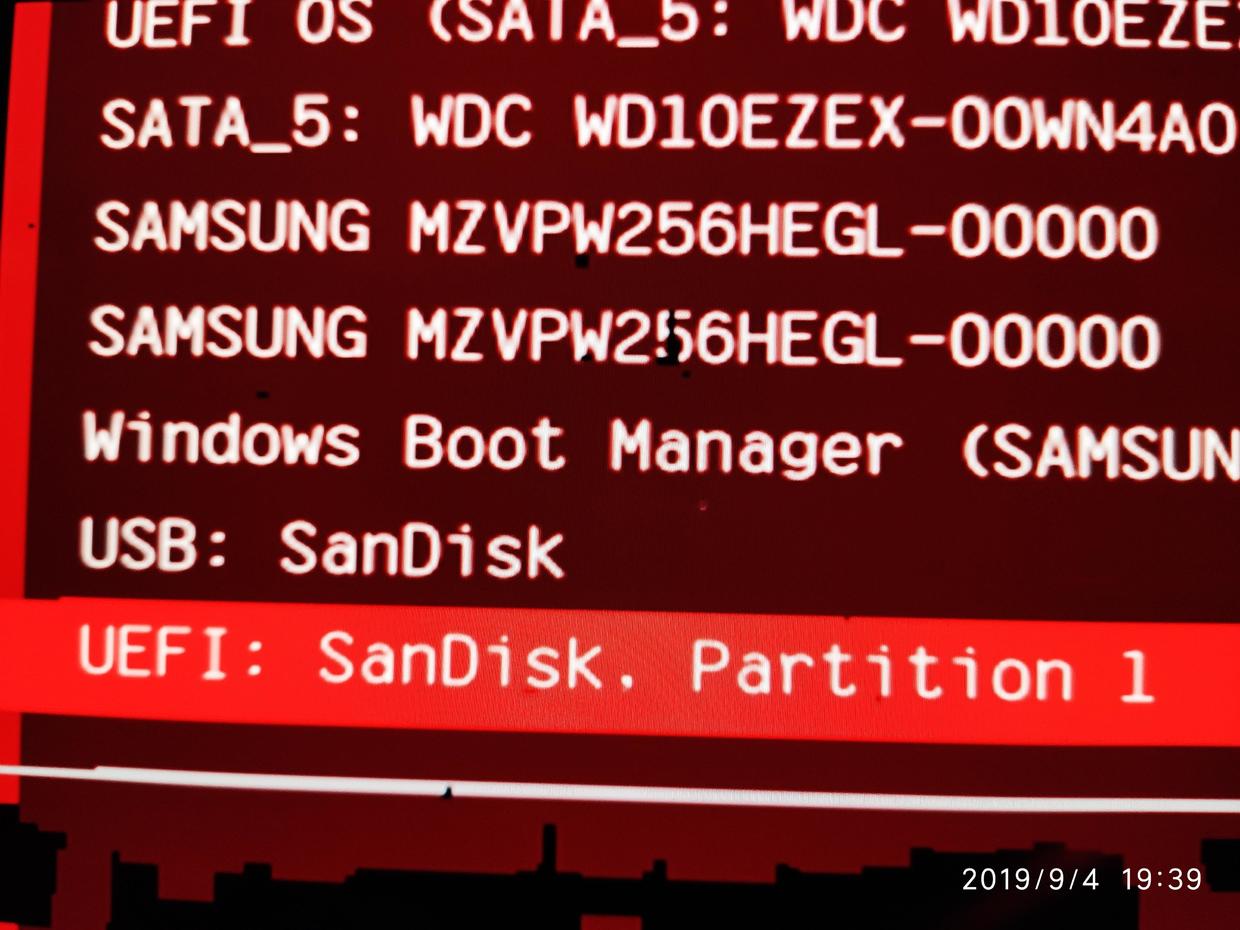
回车后耐心等待,会进入安装系统界面,点击下一步
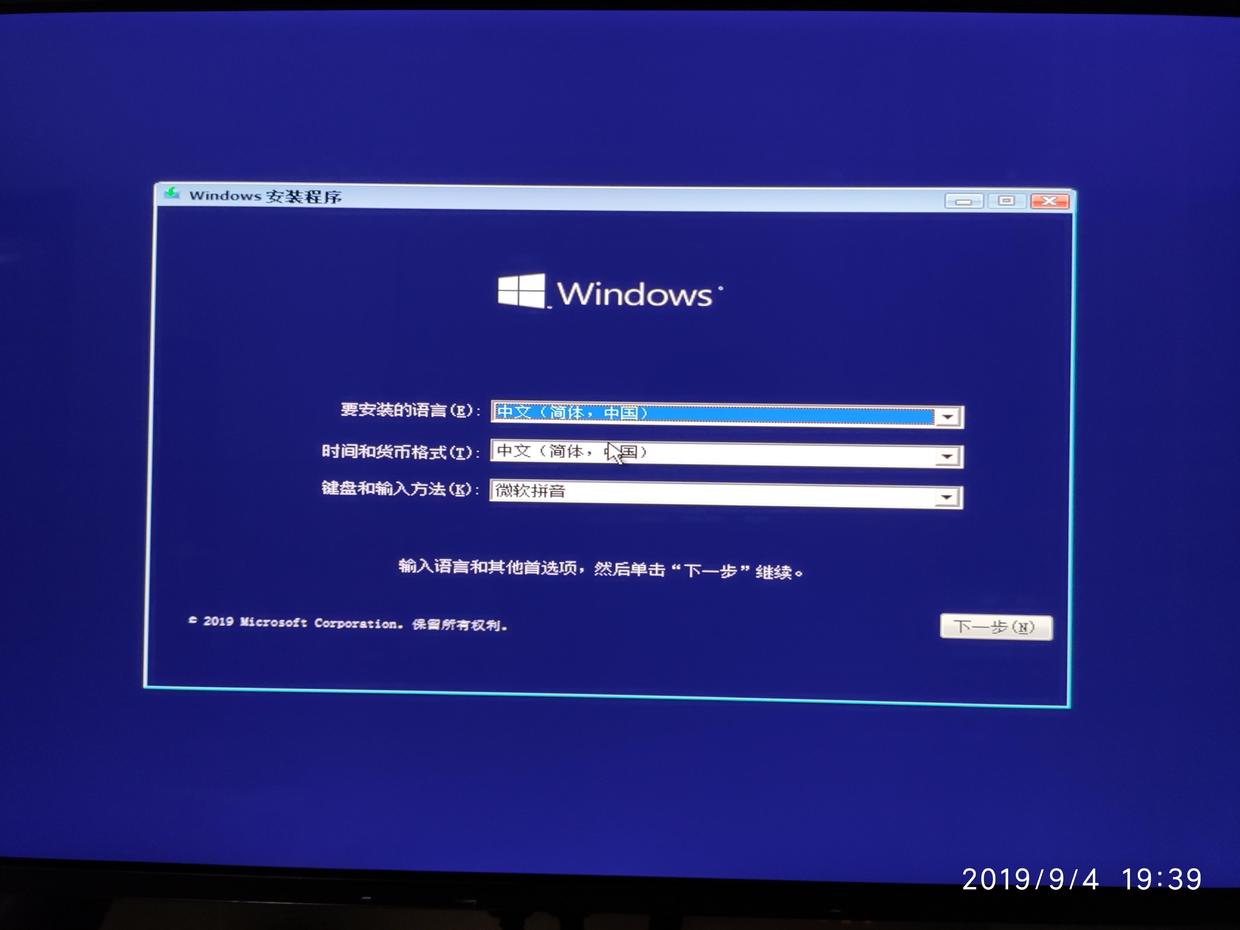
选择需要安装的版本,点击下一步
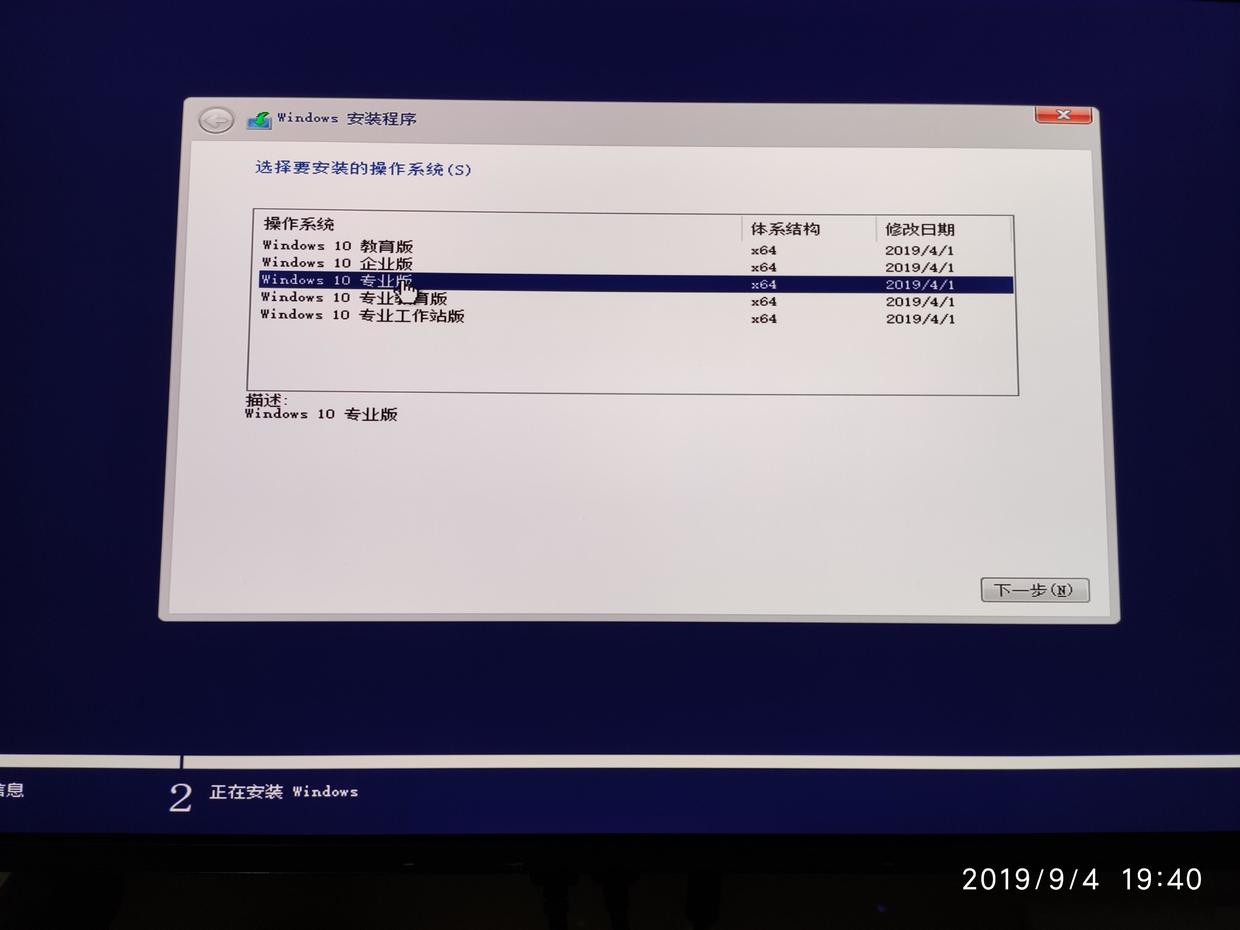
选择自定义安装
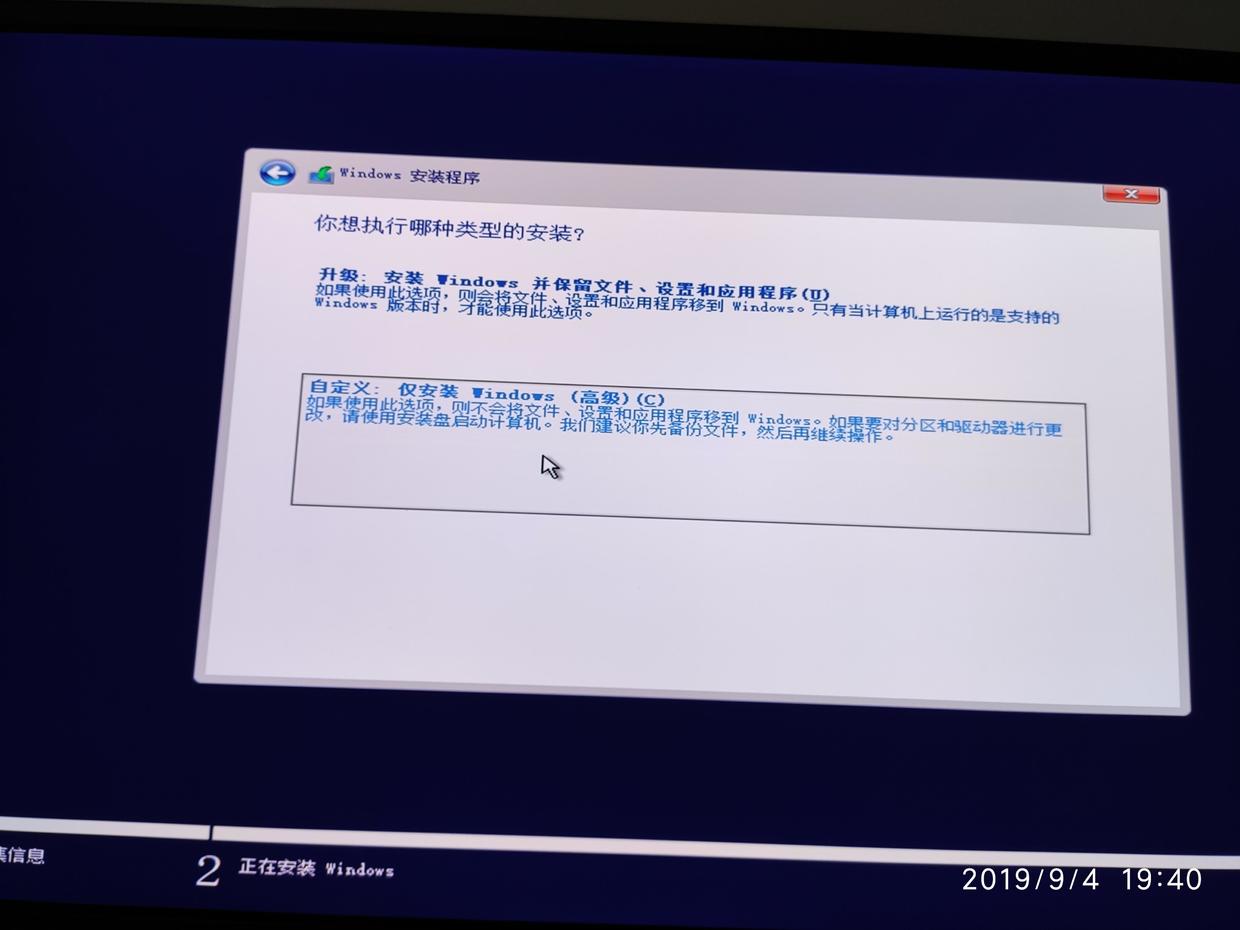
选择需要安装Windows系统的磁盘或者分区
安装好之后会1到多次重启。最后进入到Win10相关设置界面,至此系统安装完成。
开机后安装鲁大师或者驱动精灵安装除显卡外的驱动。显卡驱动就在AMD、NVIDIA、Intel显卡官网下载。

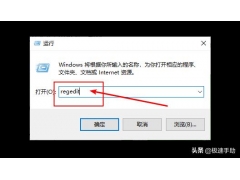
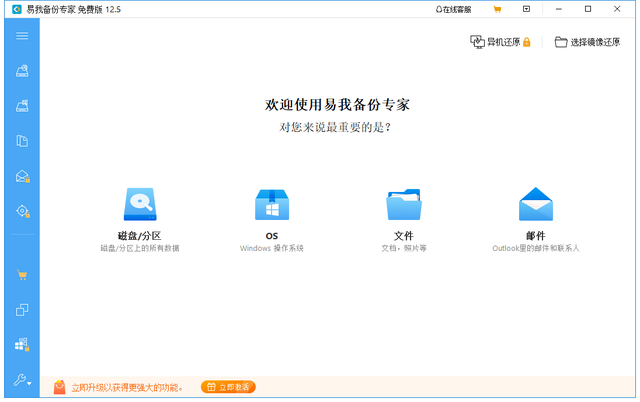

![RedHat服务器上[Errno 5] OSError: [Errno 2]的解决方法](https://img.pc-daily.com/uploads/allimg/4752/11135115c-0-lp.png)

