一、前言
最近Windows11终于来了,想必许多喜欢尝鲜的玩家已经用上了,不过对于大多数小白来说,安装Windows11还是有一定的门槛,正好本人近期打算试试Windows11,所以给大家顺便出一期教程,好让想用Windows11的玩家都能够如愿尝鲜。
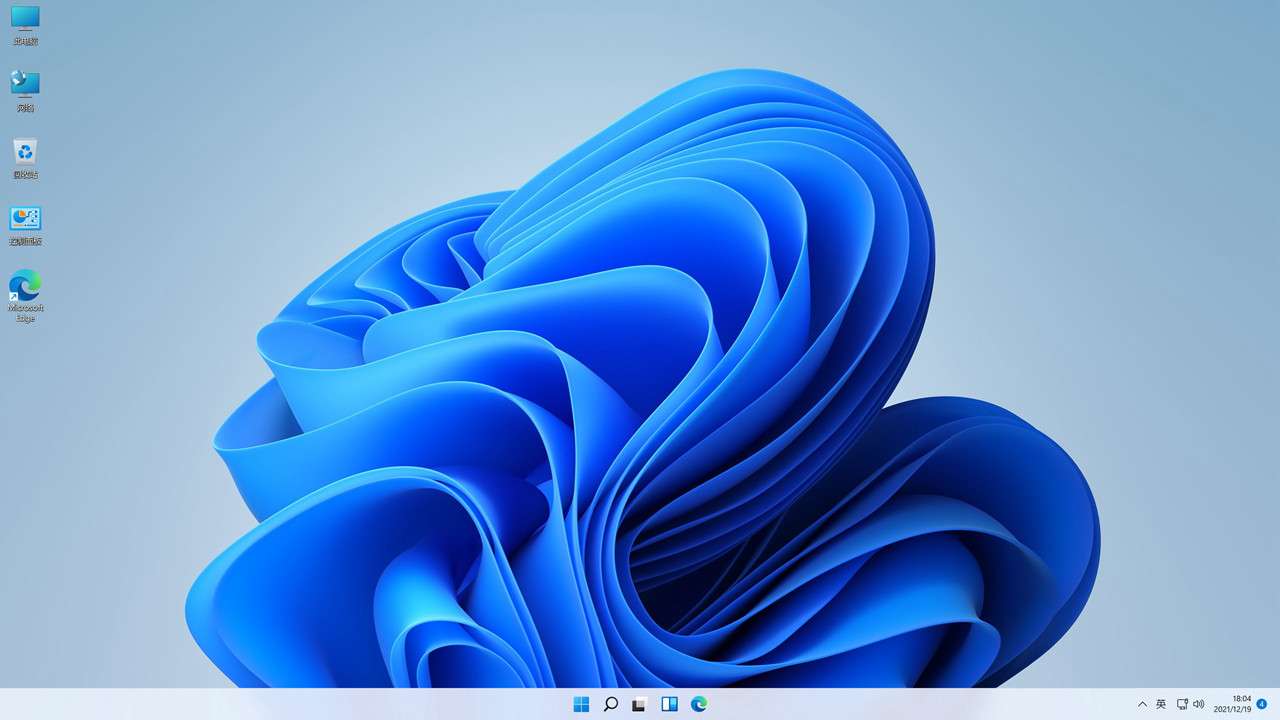
二、硬件要求
这一次的Windows11是有硬件要求的,不像以往的系统,哪怕用起来卡成狗,但如果你非要装,还是能成功安装的,而Windows11达不到标准,连装都不让你装。
这是官方对硬件的要求,从CPU到内存到存储设备,非常具体,而且这一次还加入了对TPM模块的要求。
关于TPM模块,这里先不说,后面我会教大家如何查看自己的主板支不支持TPM 2.0,以及如何开启它。
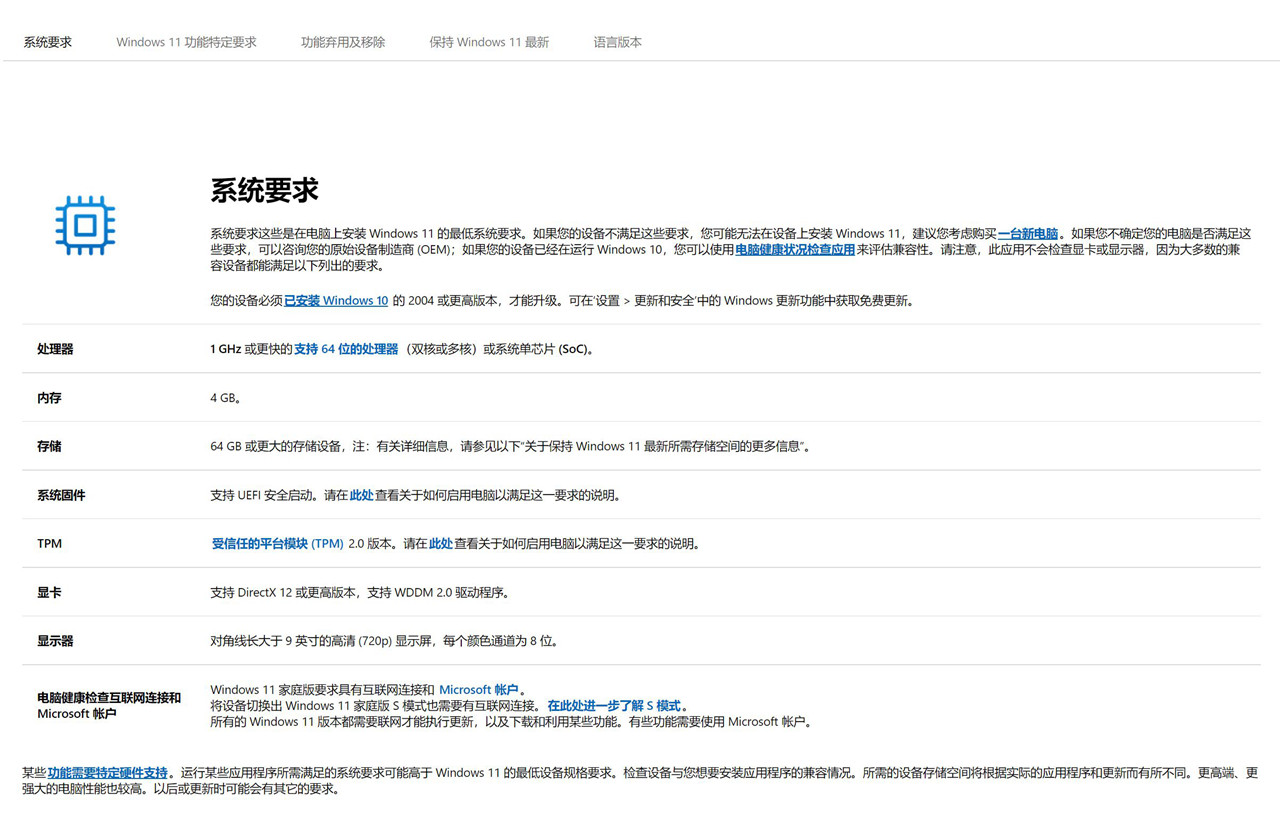
当然,为了这次教程,我就用新装的12代主机来演示一下吧。

主机的配置如下,这配置算是马马虎虎吧!
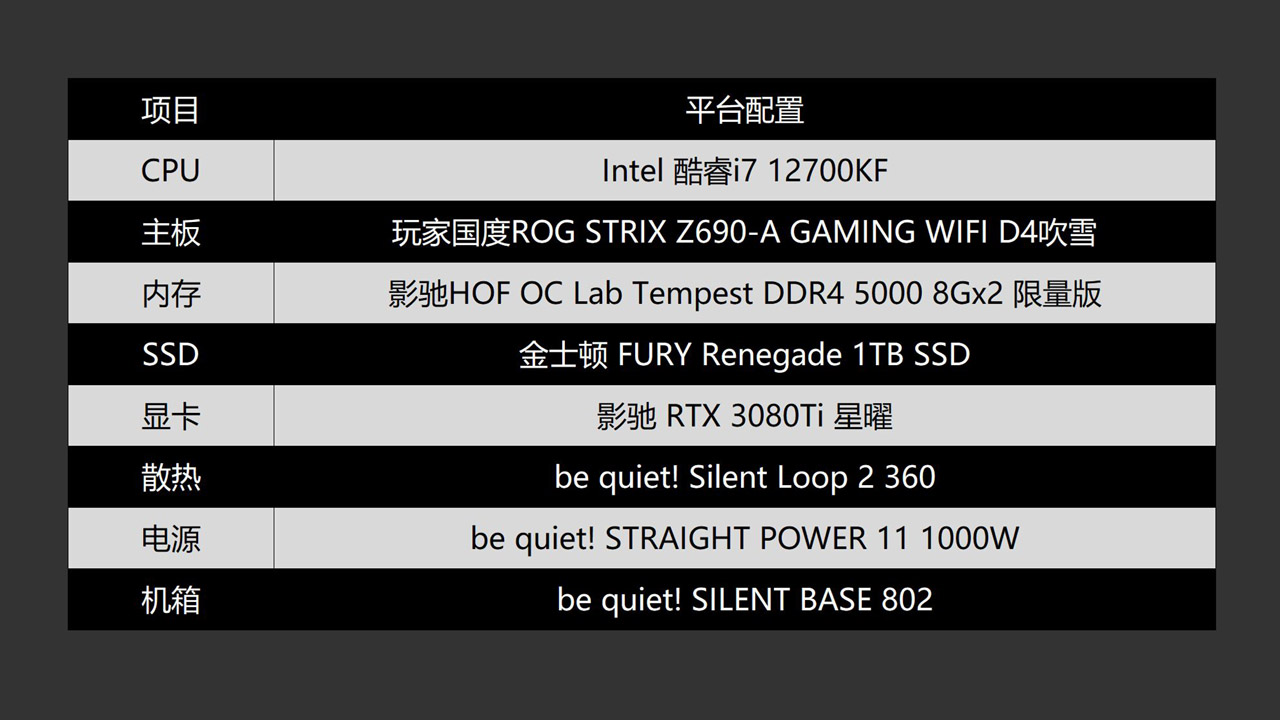
SSD为金士顿 FURY Renegade 1TB SSD,这也是金士顿首款采用PCIe 4.0×4的桌面级SSD,属于主打高性能的系列产品。
SSD采用卡纸外包装,拆开后无法复原,防伪性较强。

背面一览。
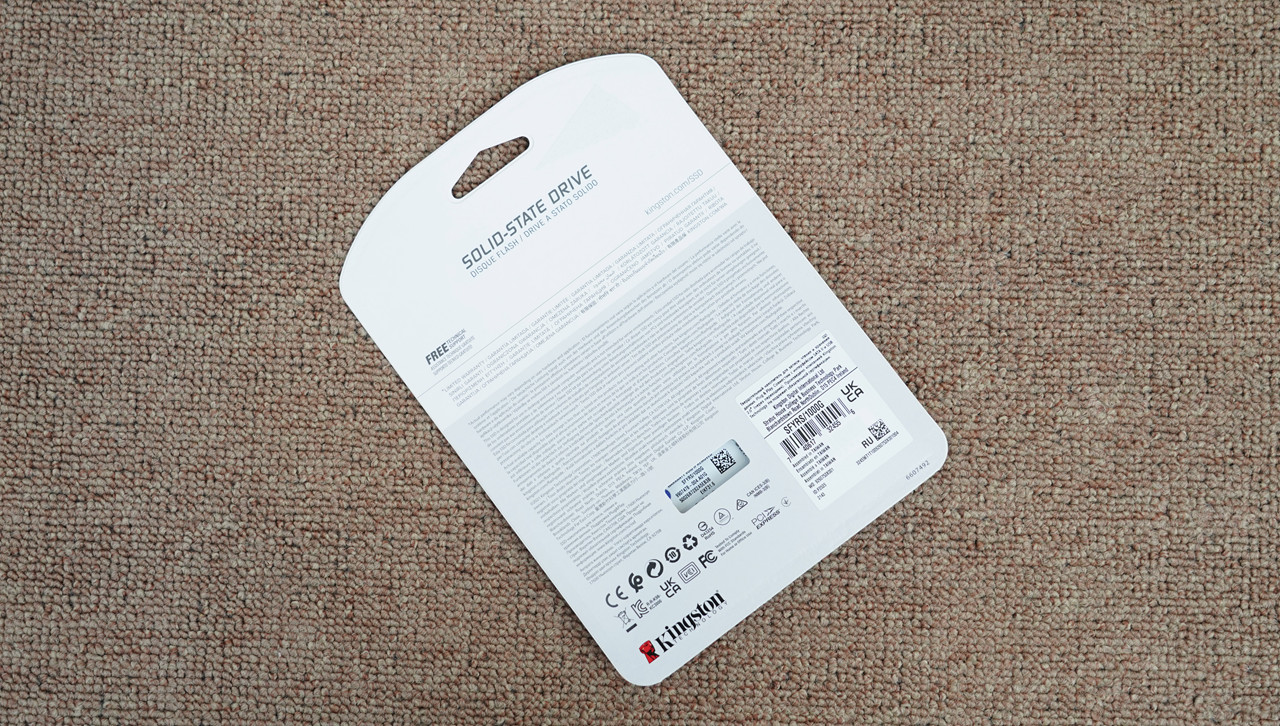
SSD采用了3D TLC NAND闪存颗粒,支持PCIe Gen4 x4通道,SSD外壳覆盖了一层石墨烯铝合金贴片,配合主板上的散热片,能够大幅度降低SSD的温度。

标签贴到了背面好评+1。

SSD采用了M.2接口,支持2280长度规格。

顺便测测SSD的性能,先看看S.M.A.R.T信息。
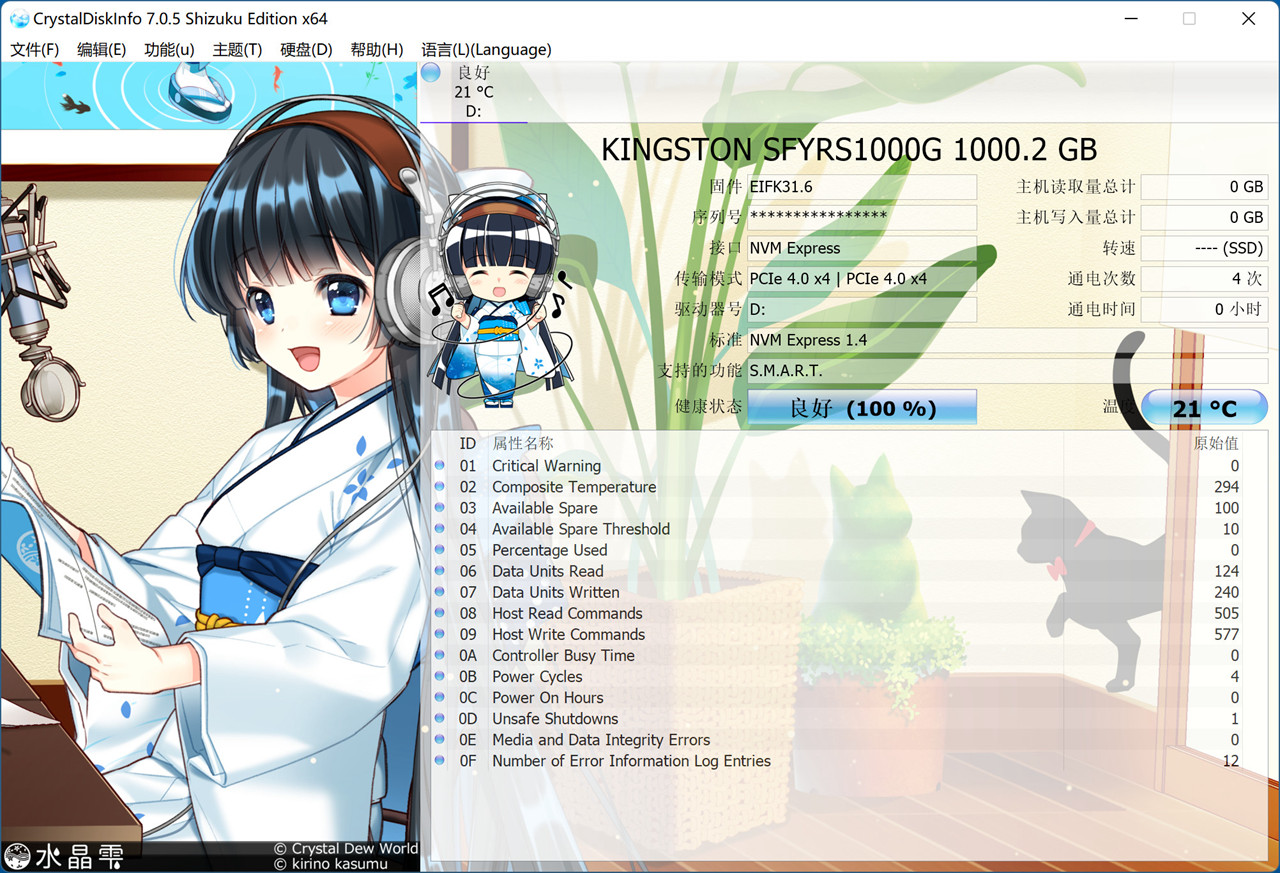
AS SSD Benchmark,貌似该软件有点落伍了,在4.0时代,已经无法反应出SSD的真实性能了。
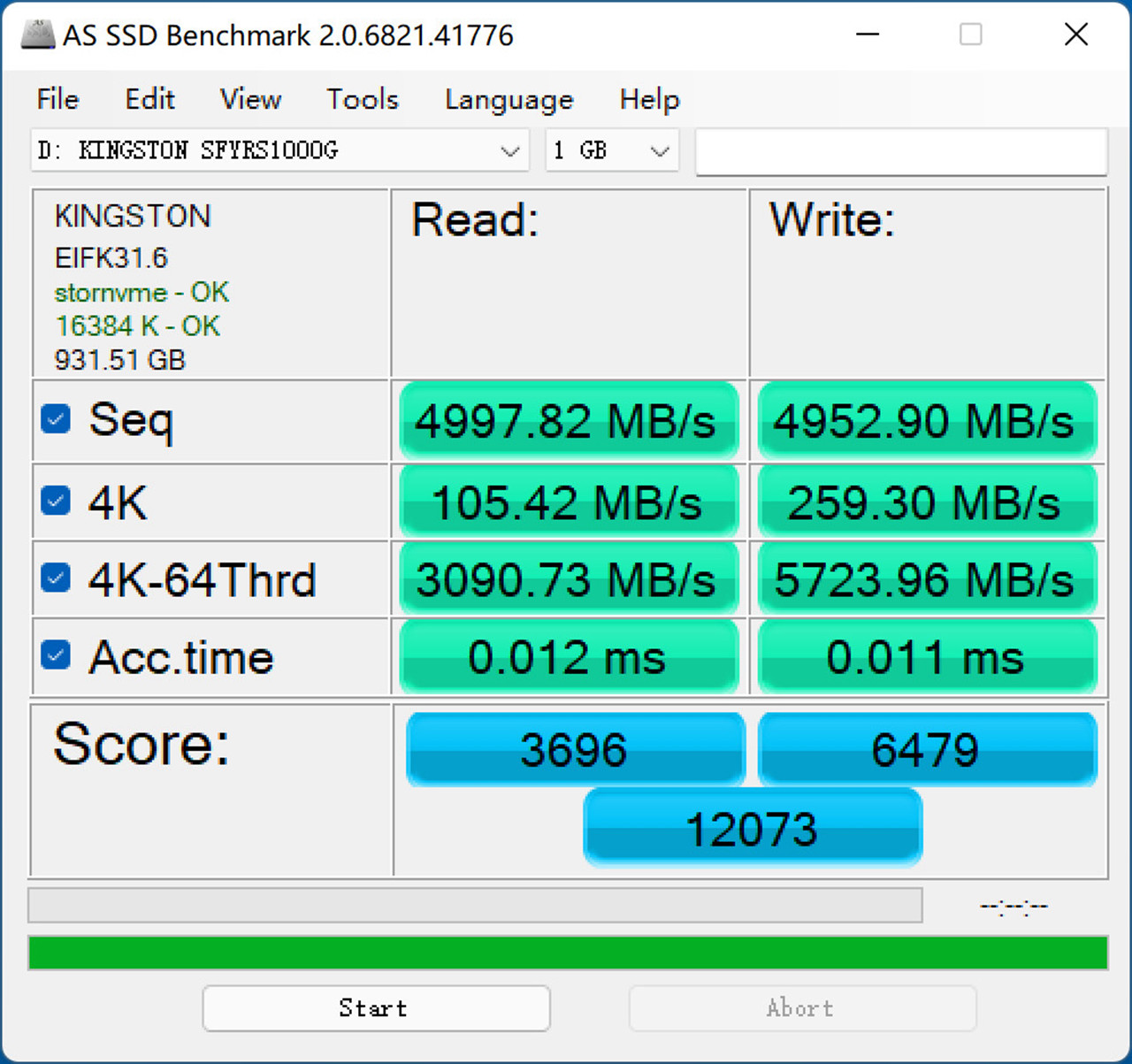
果断换CrystalDiskMark试试,可以看出,SSD的持续读超过7300MB/s,持续写超过6000MB/s,这性能还是非常强悍的。
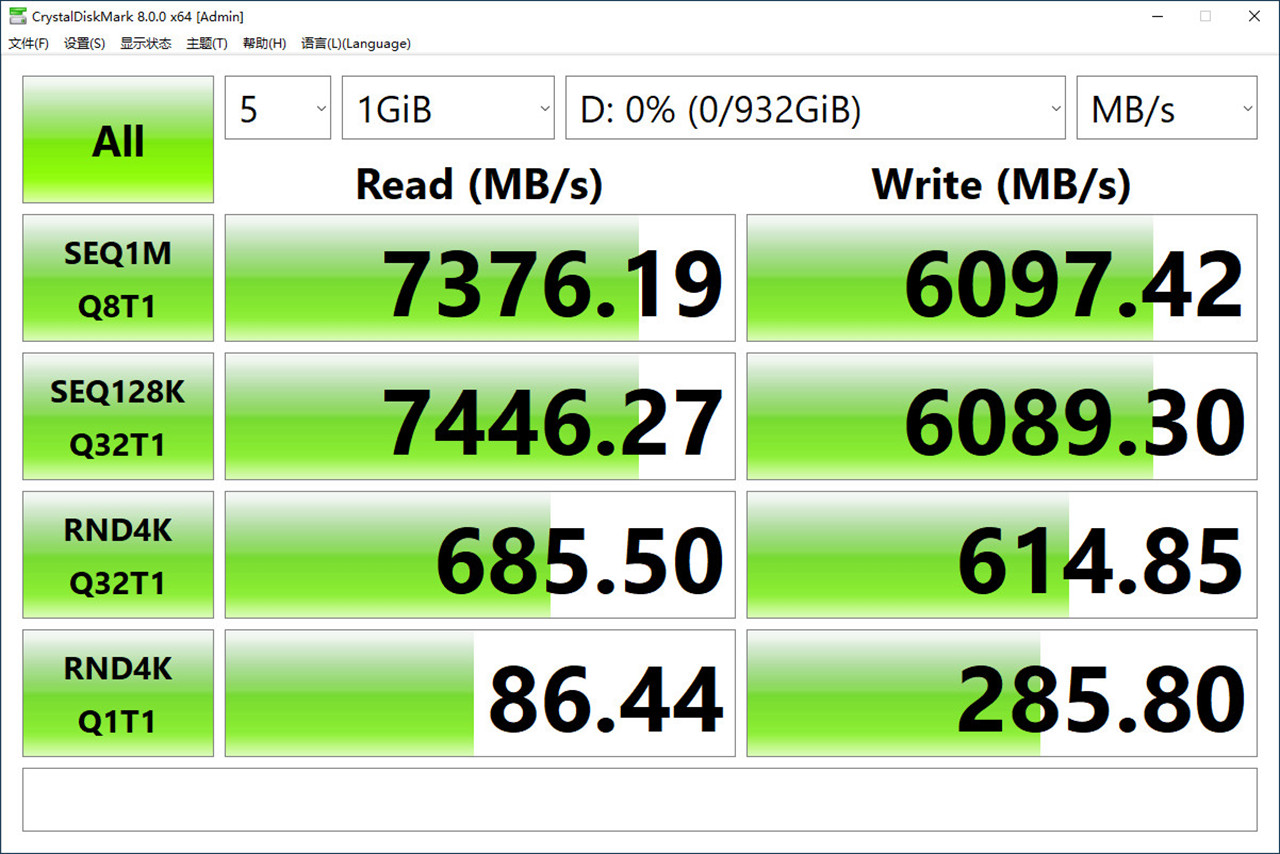
将测试块换成64G的再试试,性能基本没怎么降低。
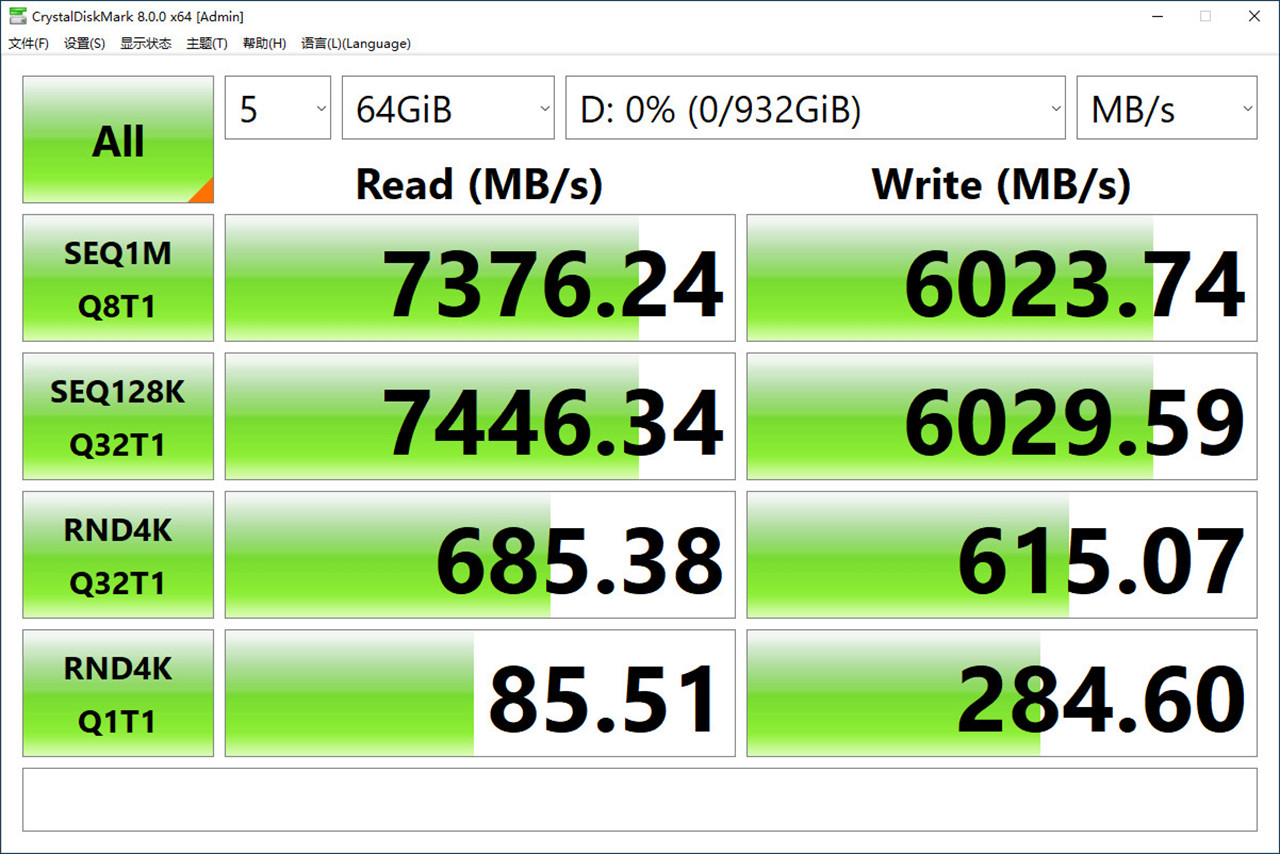
三、安装教程
这一次,Windows11要求主板必须有TPM2.0芯片才能安装。
那么哪些主板才有TPM2.0芯片呢?说实话,这个也没个定论,因为硬件品牌和型号太多了,无法一概而论,但大体来说,越新的硬件有TPM 2.0芯片的可能性越大,另外有些主板的TPM功能默认是关闭状态,需要玩家在BIOS中手动开启。
关于如何开启TPM2.0功能,微软官网有详细的教程,这里我直接贴上。
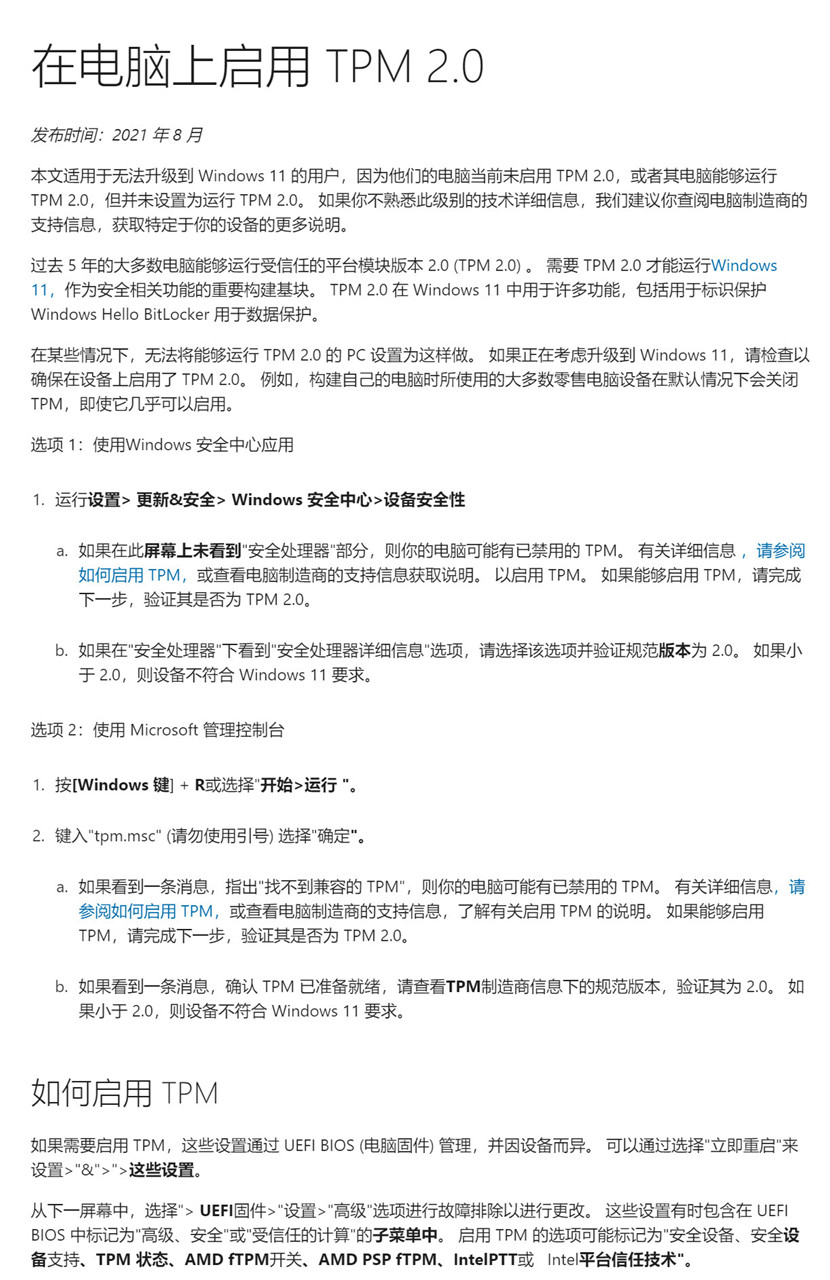
由于Intel 12代是最新出的,所以Z690肯定是支持TPM2.0的。
这里我以更老一点的华擎B550M ITX/AC主板为例试试,运行tpm.msc命令后,发现找不到兼容的TPM模块。
按道理来说,B550主板虽然略显老旧,但还不算太老,一般都有TPM模块,但主板的BIOS里没有开启。
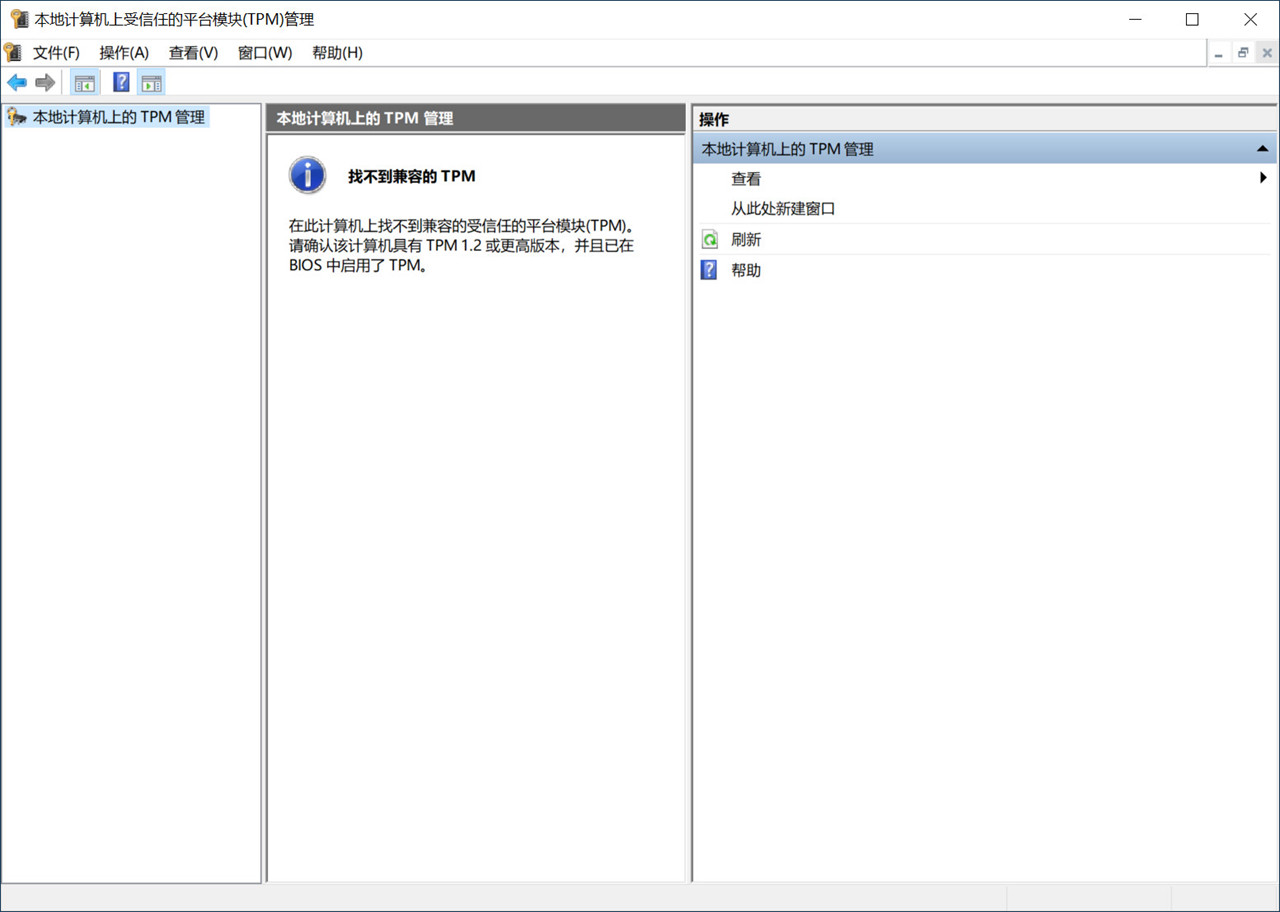
所以去华擎官网看看,发现最新版的BIOS里果然有关于TPM的描述。
果断下载,并刷新之。
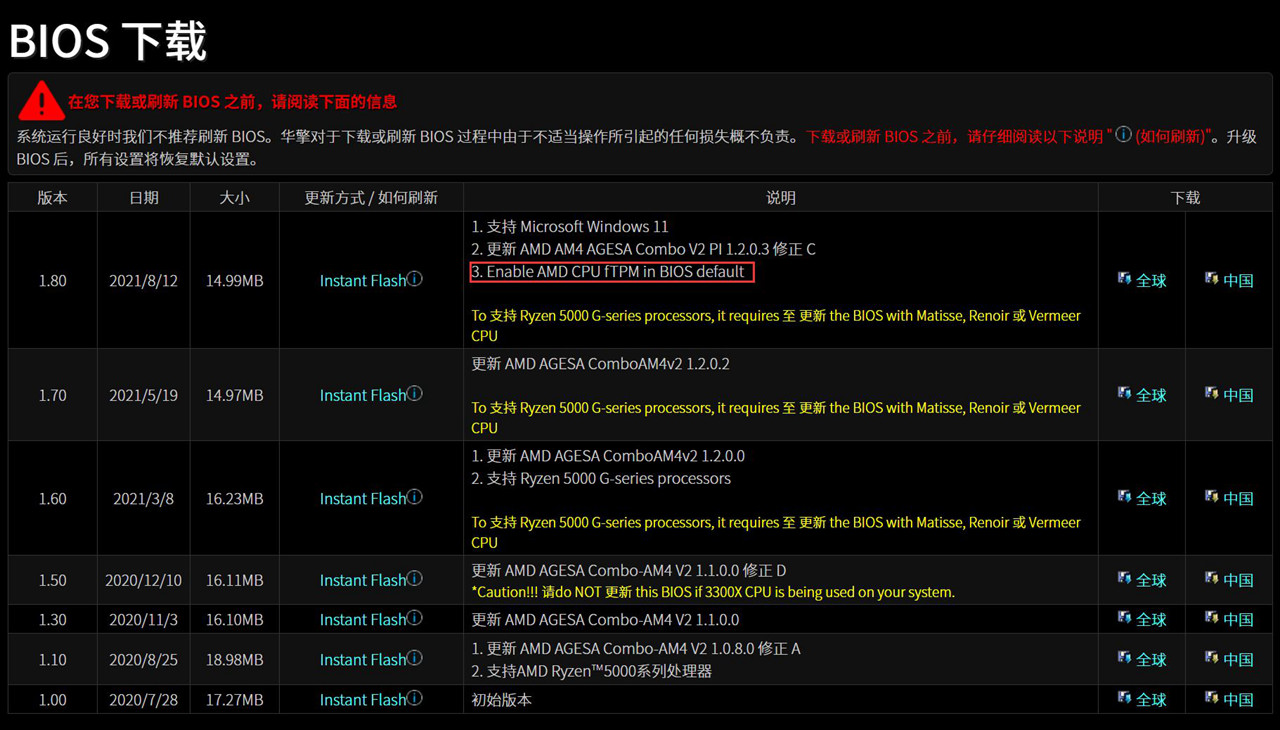
刷新完BIOS之后,这张主板默认就打开TPM功能了,其他家的主板操作方式也是大同小异,这里就不细说了。
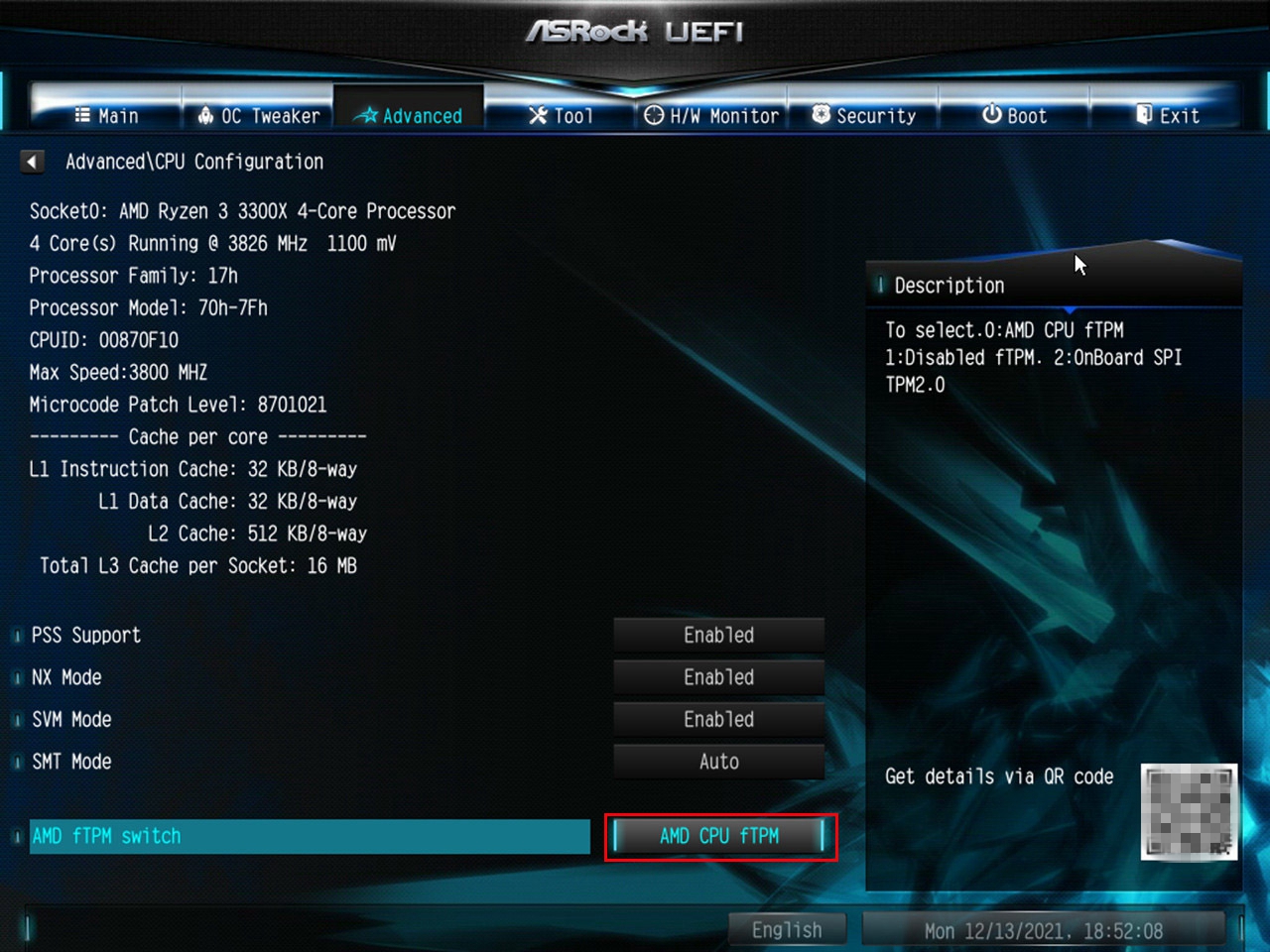
运行tpm.msc命令试试,可以看出,TPM模块已经开启了。
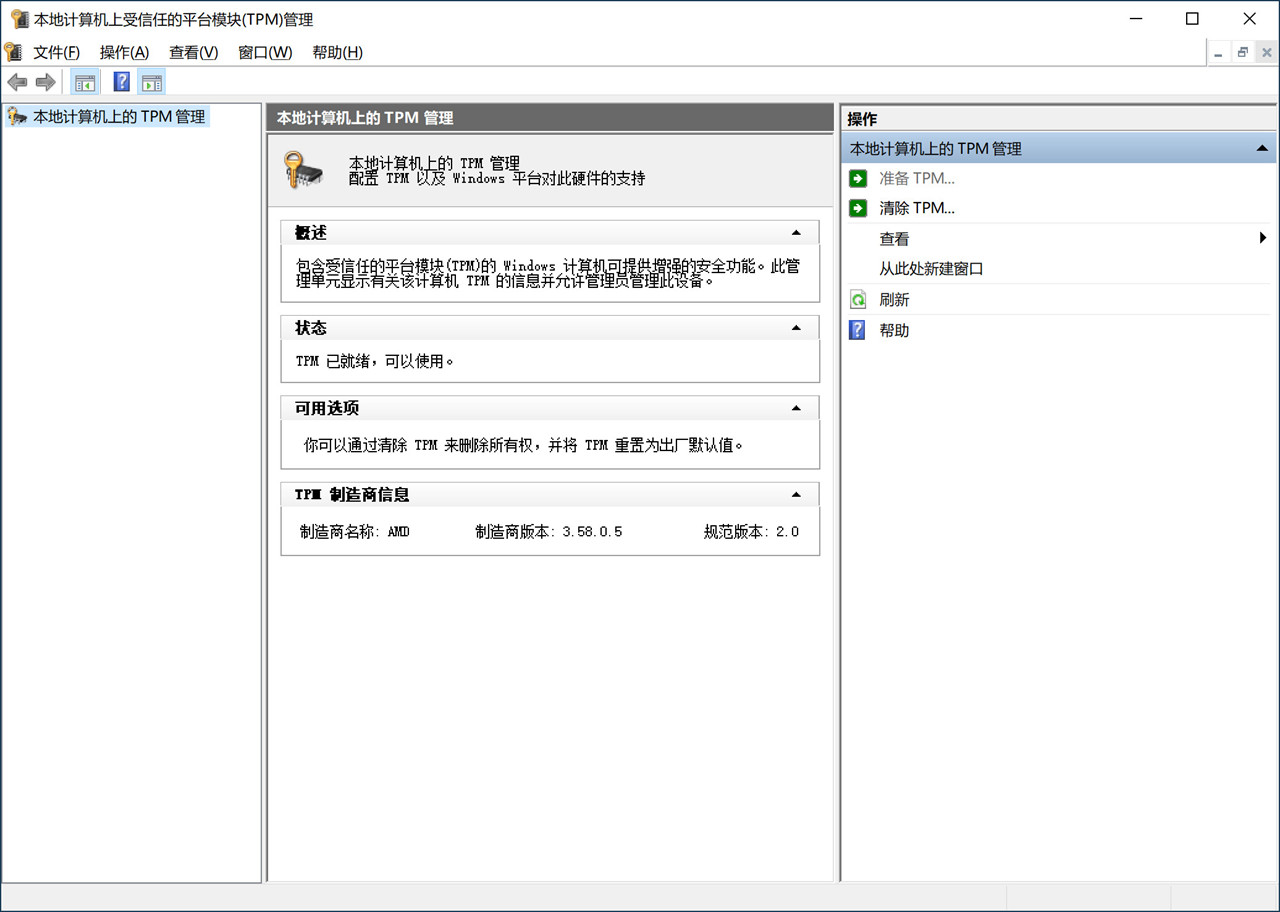
接下来,我将教大家两种安装Windows11的方法。
1.Win10升级法
对于已经安装了Win10的玩家,采用直接升级法升级到Win11是最简单的,而且这一次Win10升Win11还是比较可靠的,不像当年Win7升Win10有很多问题,另外,升级后如果不喜欢,也可以回退到Win10系统。
升级方法很简单,直接去官网下载一个Windows 11安装助手。
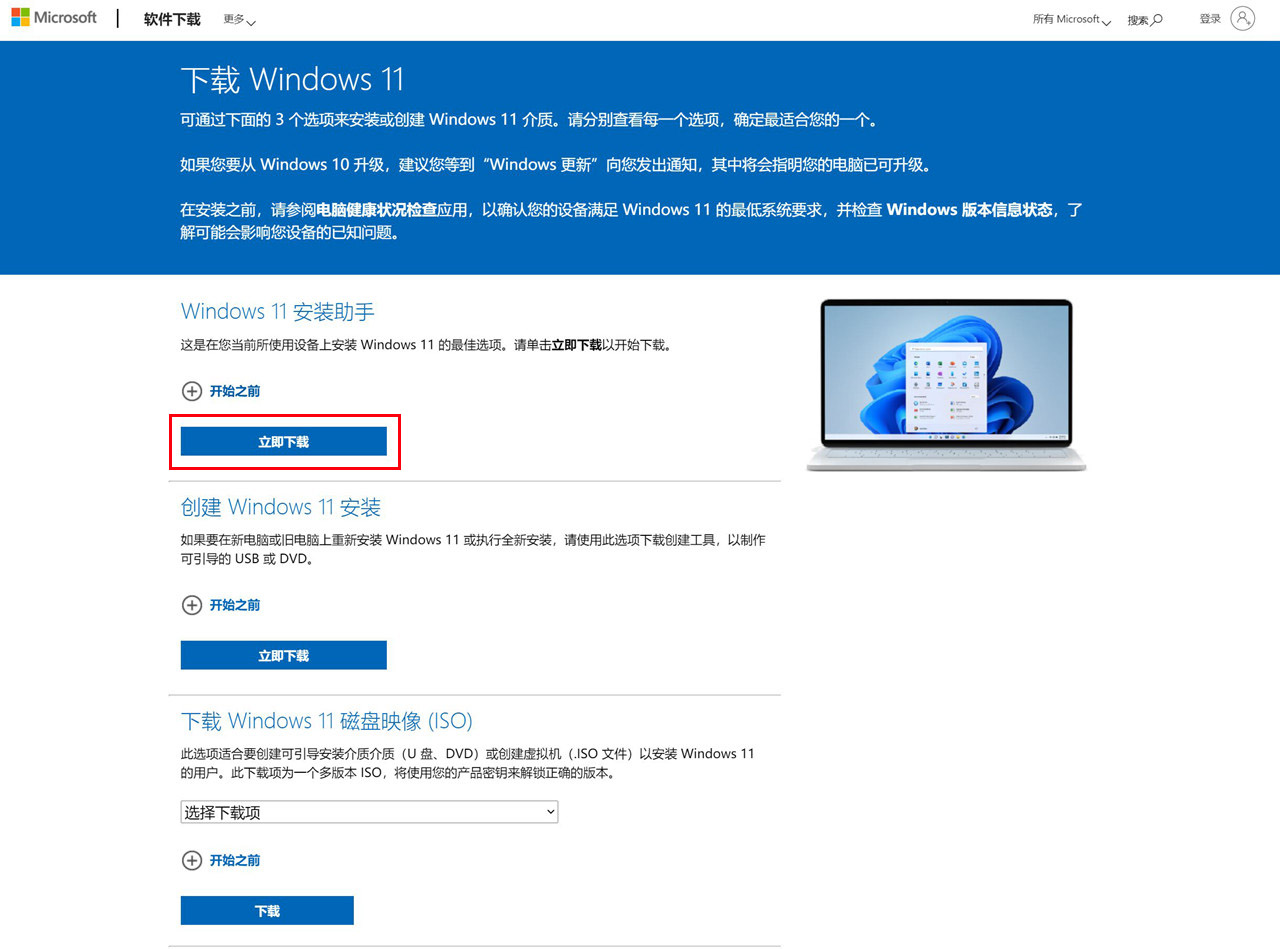
然后运行,出现了这么个界面,点刷新也没用啊,怎么办呢?
点击蓝字“获取电脑运行状况检查应用”看看。
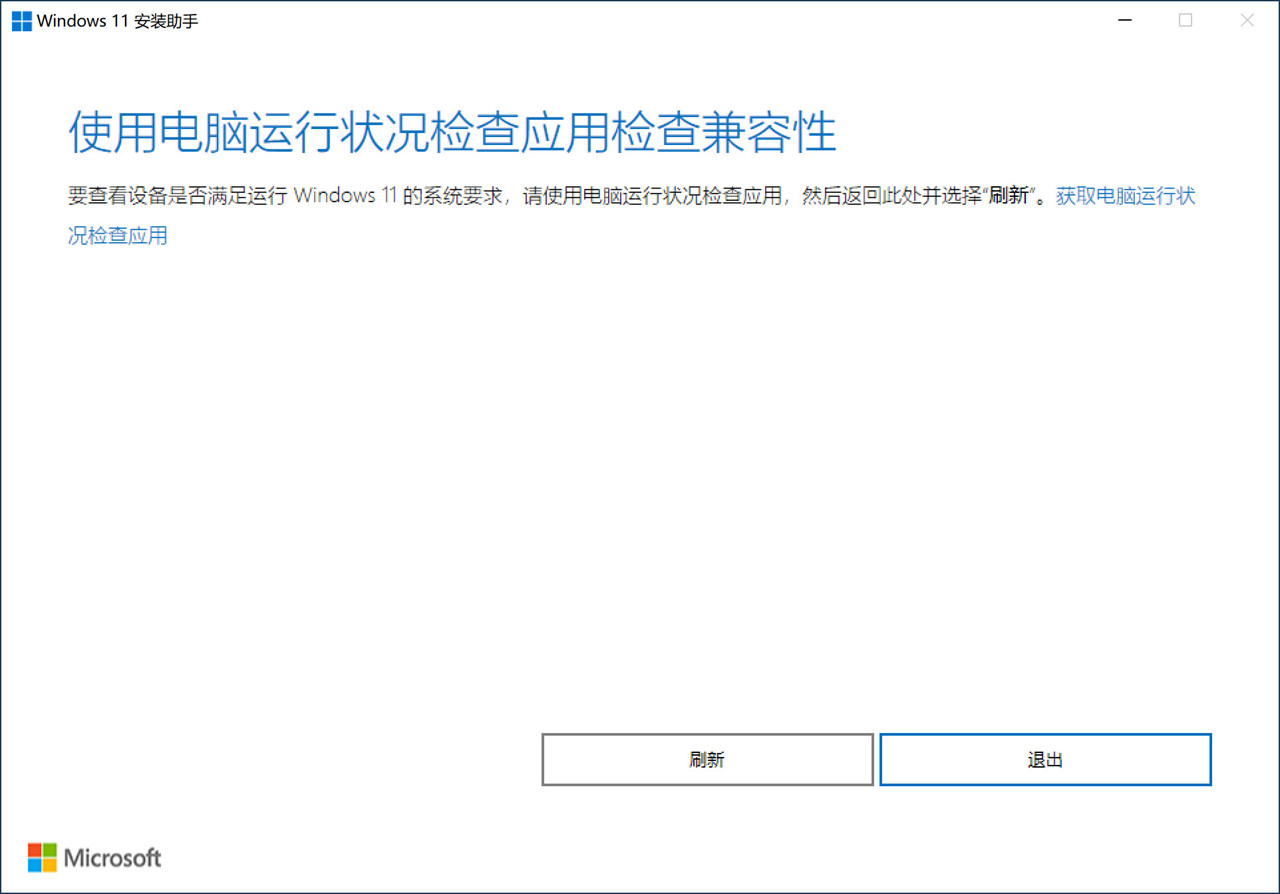
在出现的页面下载电脑健康状况检查软件,并运行一下看看电脑是否满足安装要求。
我这台主机当然是没有问题的。
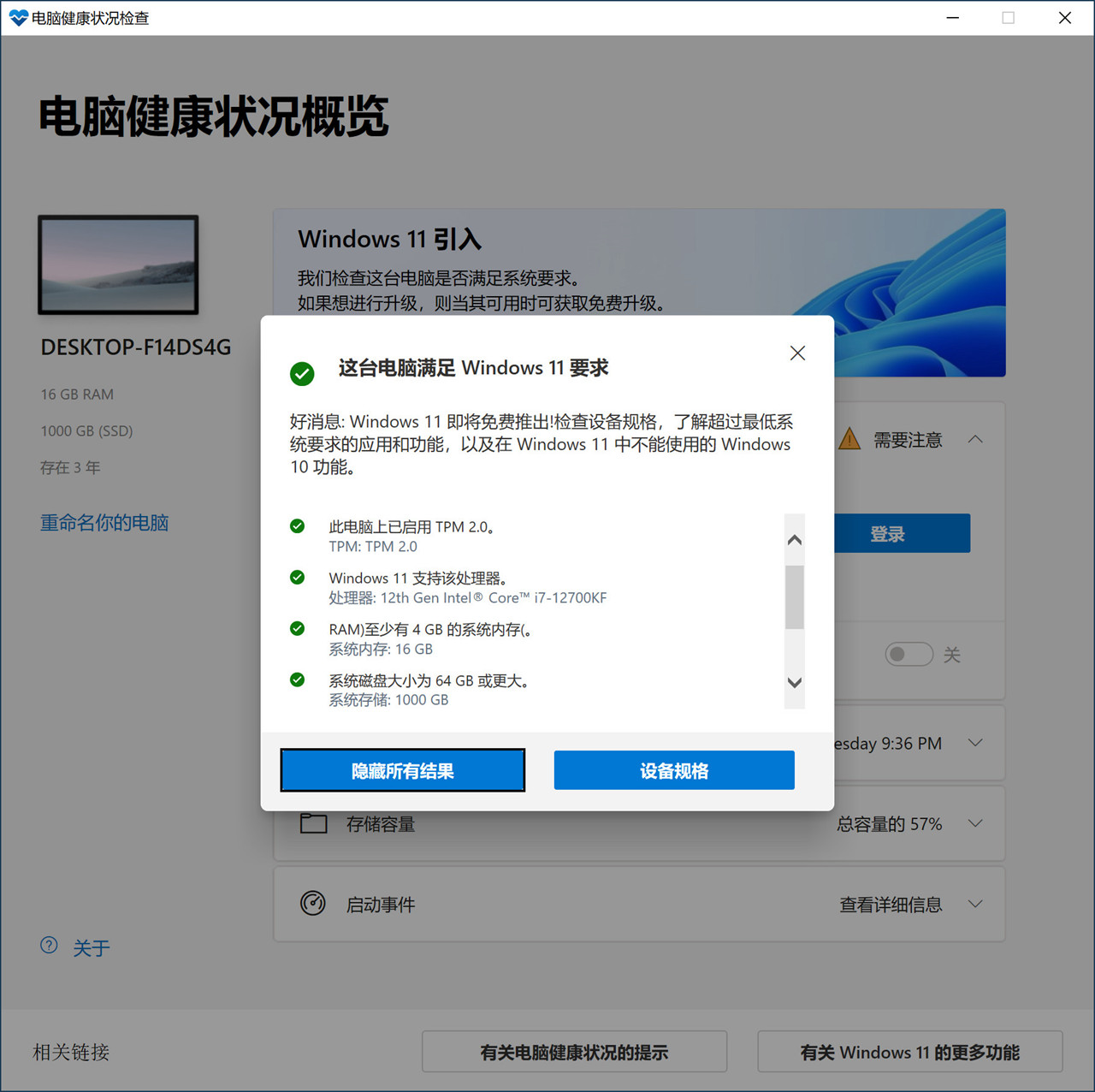
接着回到Windows 11安装助手界面,点击刷新,出现如下条款,点击接受。
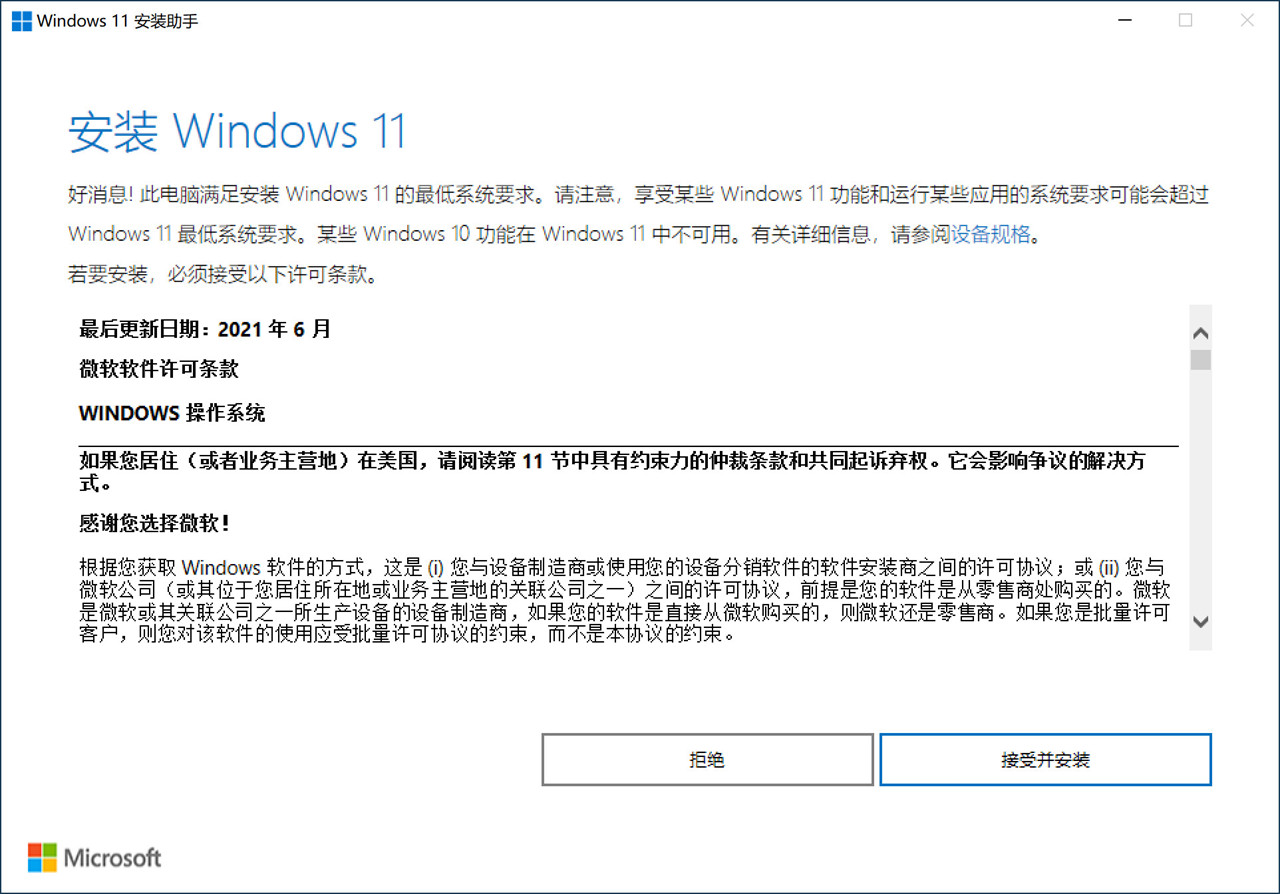
然后开始下载和安装,这个过程有点漫长,但好处是全自动的,而且在安装完成前电脑也不会受到影响,你手头有活的话,可以继续用电脑去做(但最好别弄那种需要一次性耗时几个小时的任务)。
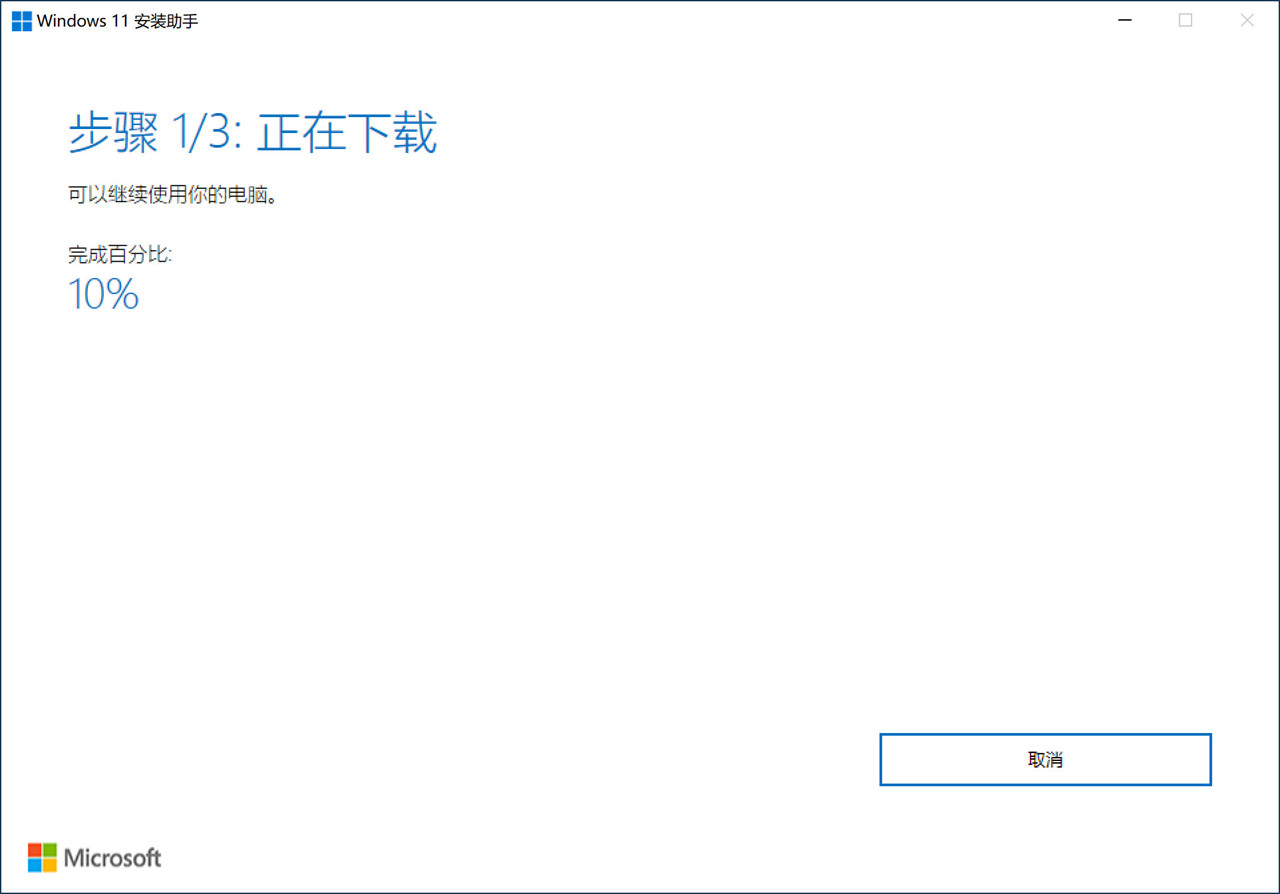
到这个界面时,就可以重启了。
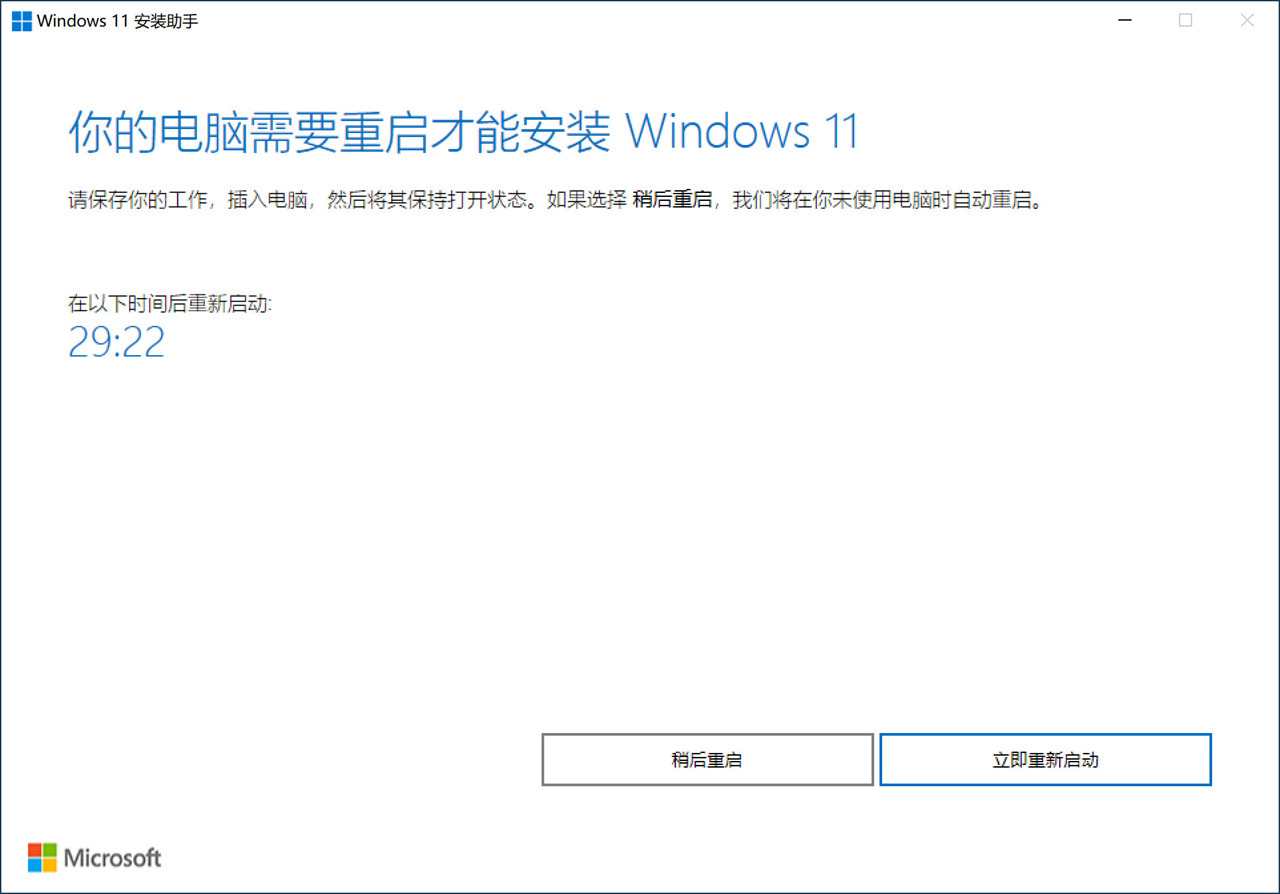
重启后,开始安装。
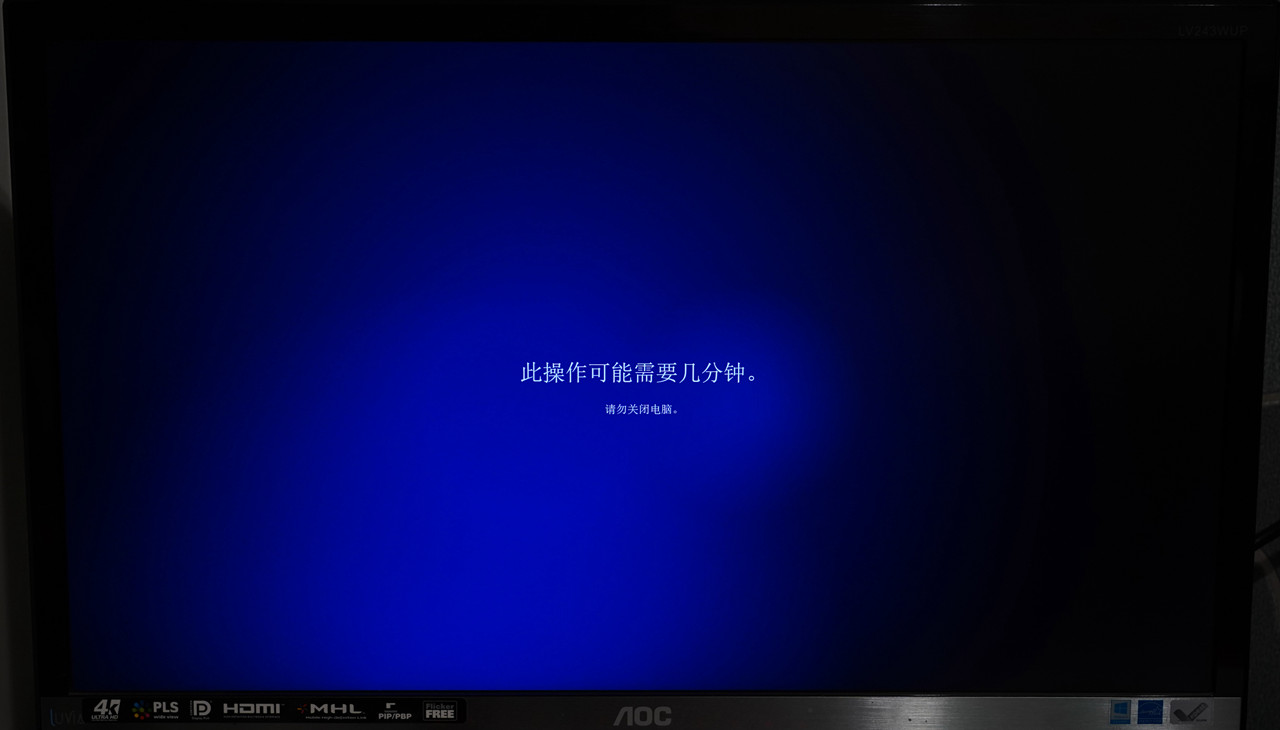
中间基本没啥需要操作的,略过过程,直接看装好的系统,乍一看,貌似界面和Win10没啥变化,不过仔细看,还是有点区别,其中最明显的就是开始菜单中置了,不喜欢这个改变的玩家,也可以通过设置将其移到左侧。本人觉得这个变化还不错,因为相对以前,鼠标移动到开始菜单的平均距离变短了,等于效率提高了。
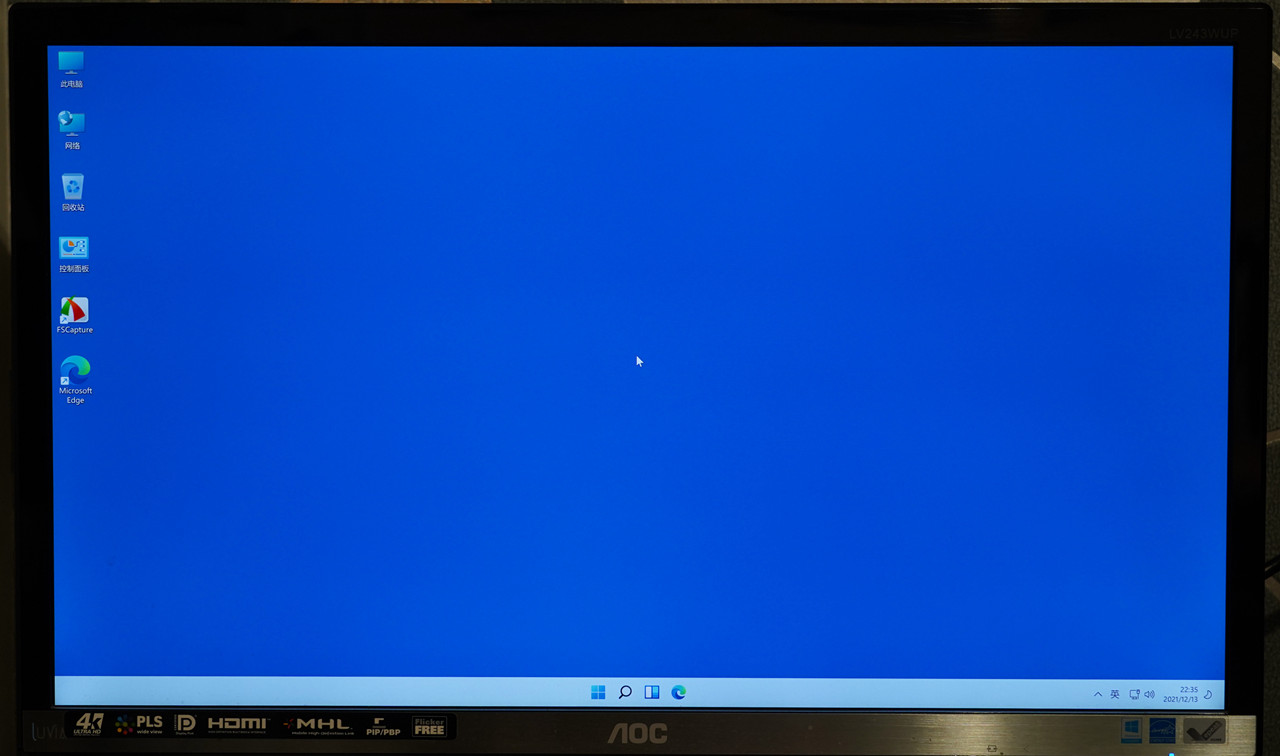
2.PE安装法
PE安装法其实装Win11和Win10区别不大,我以前出过装Win10的教程,按照那个教程装Win11完全没问题,不过当时没写如何制作PE盘,这次索性重新写一遍,并加入制作PE盘的教程。
制作PE也很简单,首先你得有个U盘,考虑到Win11的体积,该U盘至少得有8GB空间。
将U盘插入一台能用的电脑,然后打开UltraISO(中文名软碟通)软件。
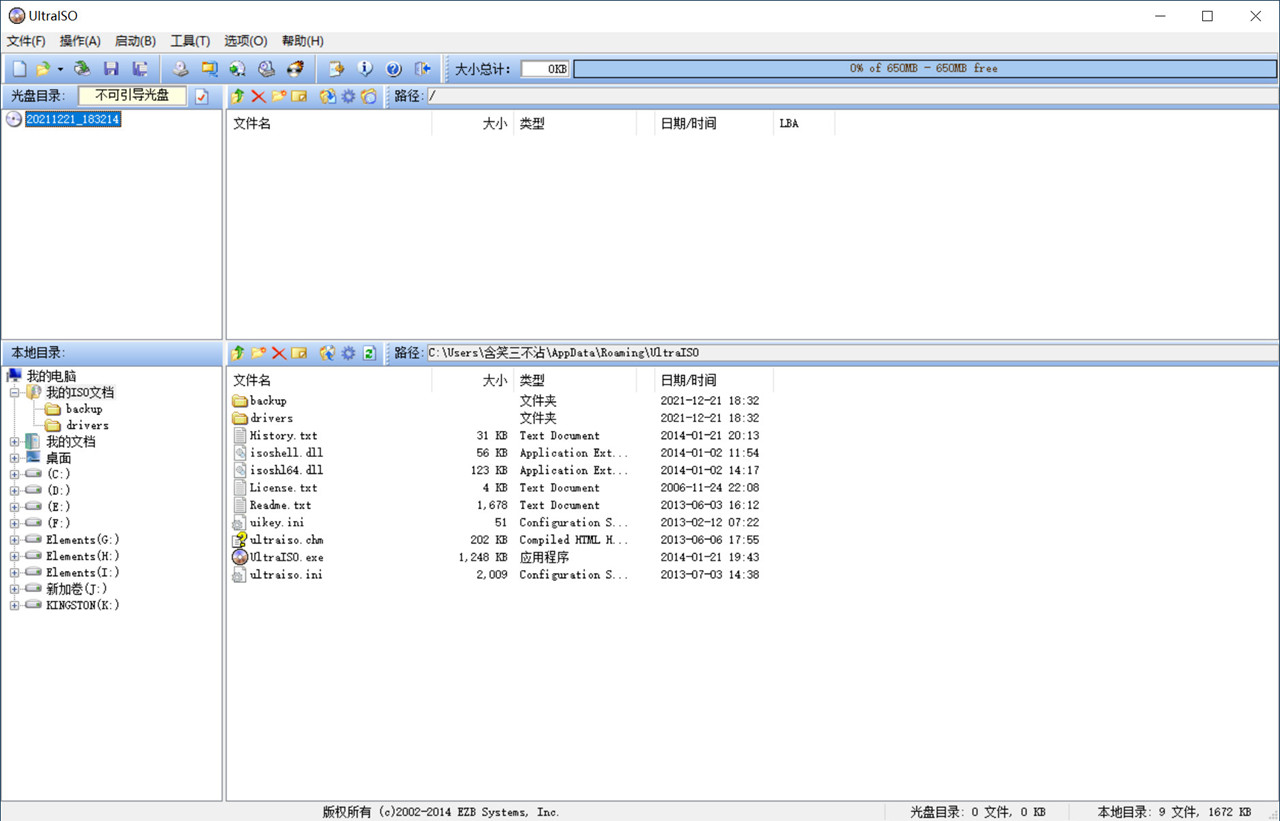
点击文件-打开,定位到提前下载好的Win PE文件。这里建议大家下载基于Win10制作的PE,因为还牵扯到NVMe驱动的问题,如果是基于Win7等老系统制作的PE,很有可能没有NVMe驱动,你的NVMe SSD将不会被识别出来。
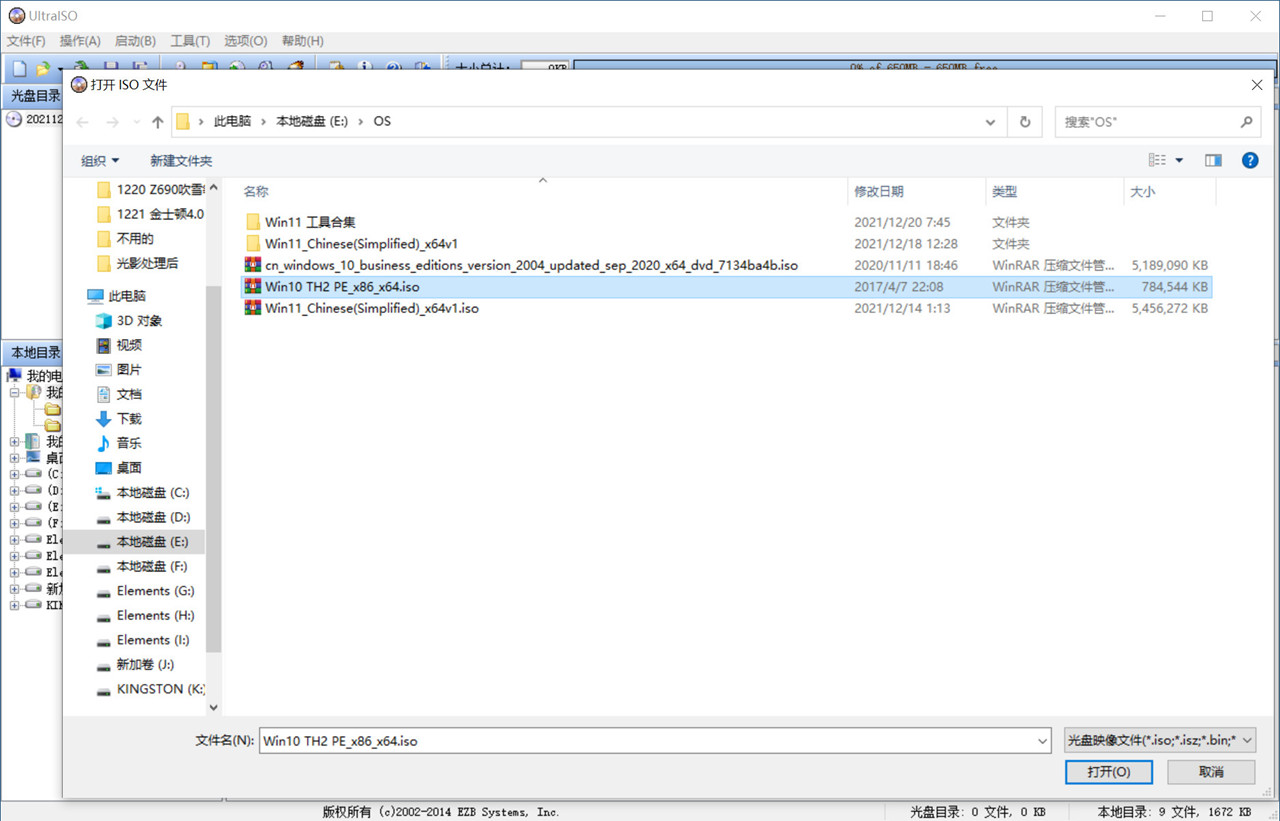
接着点击启动-写入硬盘映像。
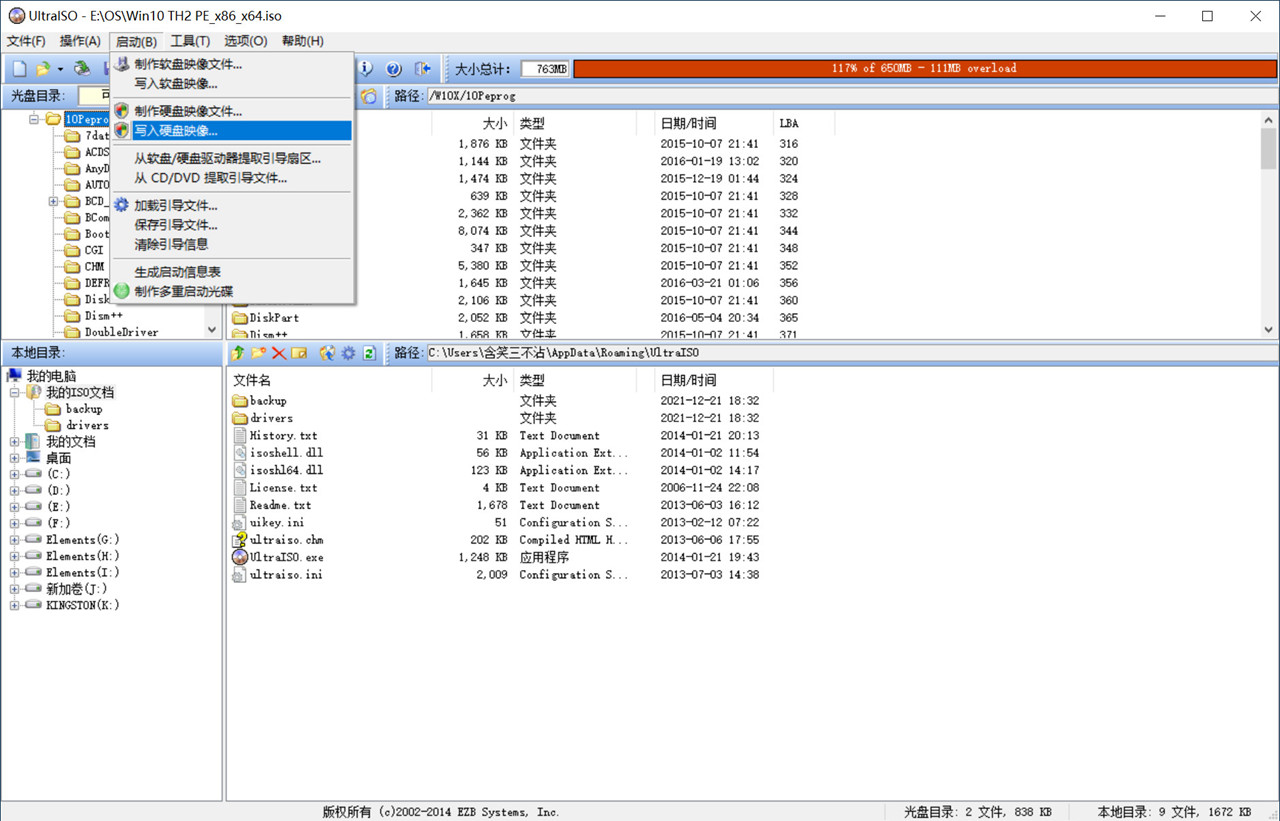
弹出这样一个窗口,硬盘驱动器就选你刚插入的U盘。
其他设置都保持不变,点击写入。
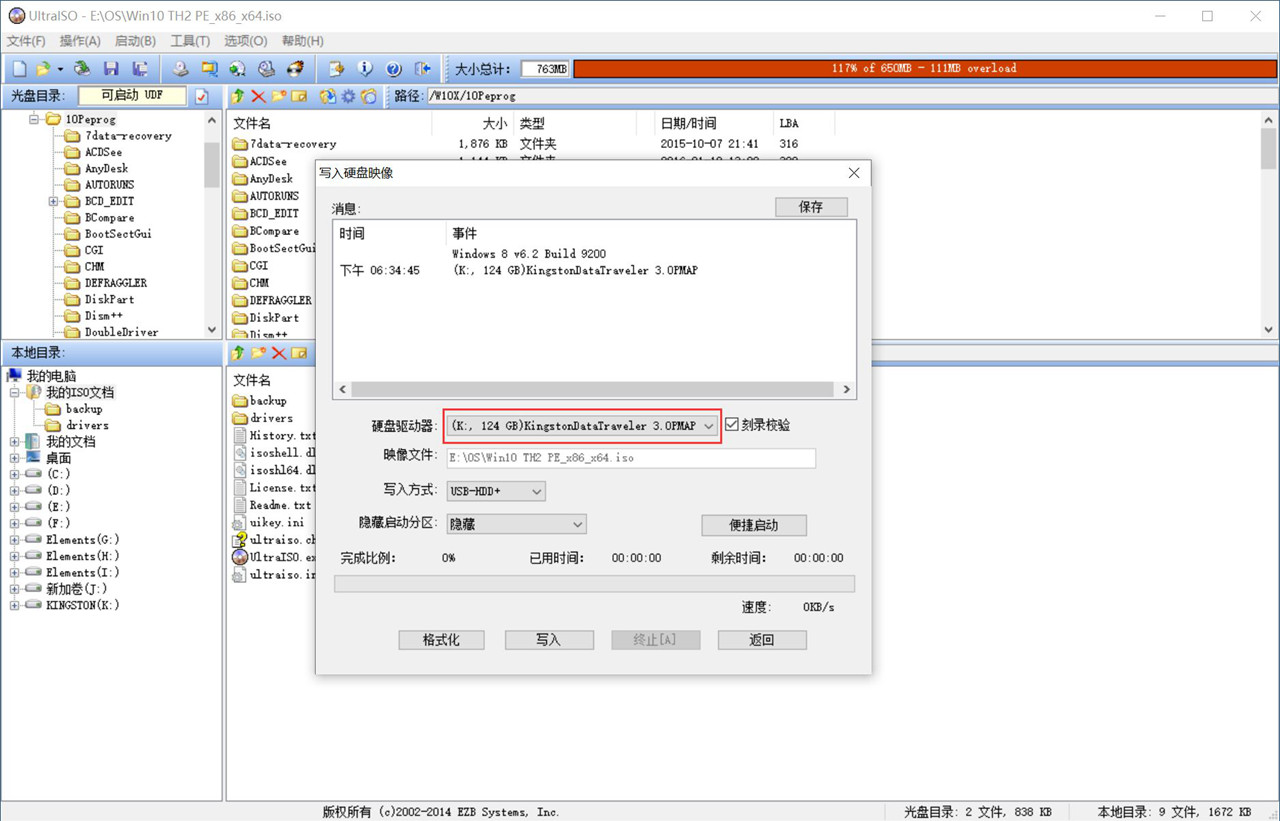
弹出一个警告,意思就是U盘里的东西会被格式化清空,所以你得保证这个U盘是空的,或者提前备份里面的数据。
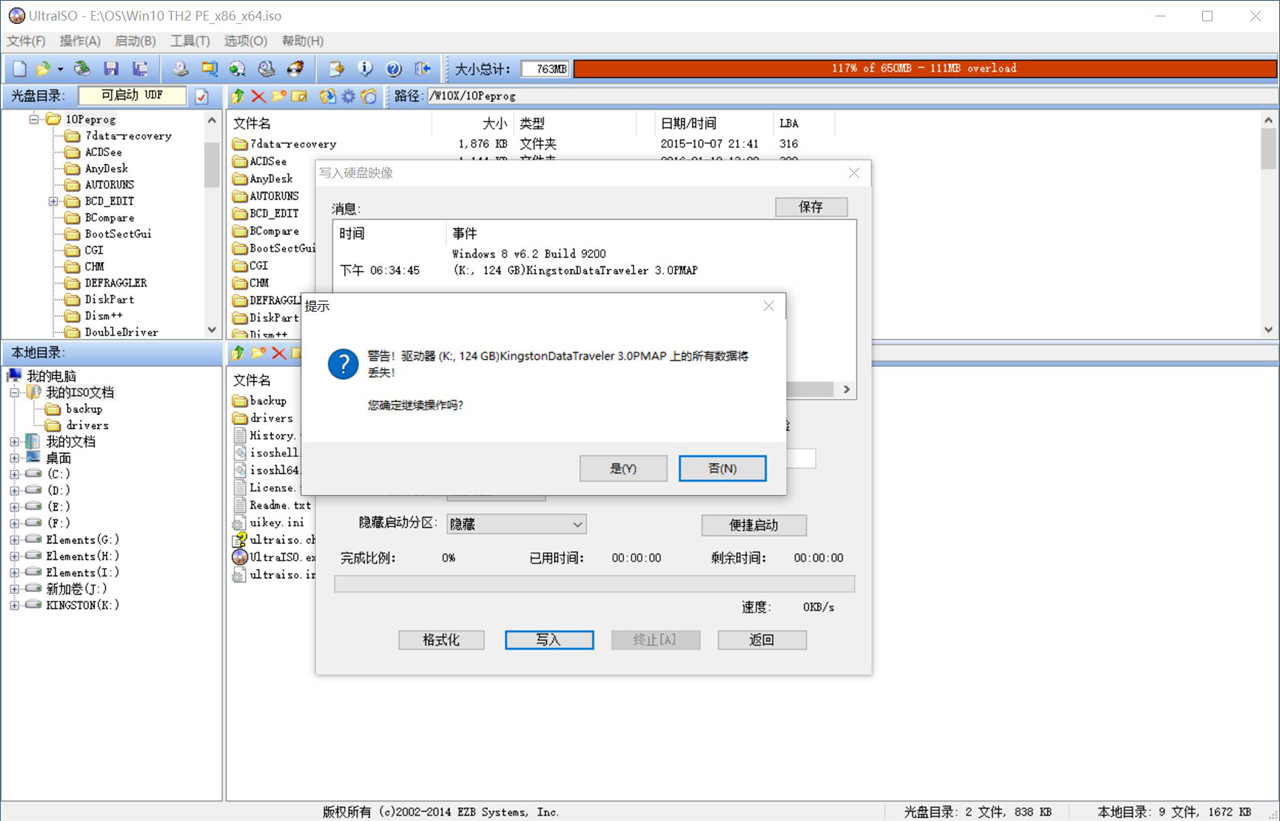
点击是之后,开始写入数据。
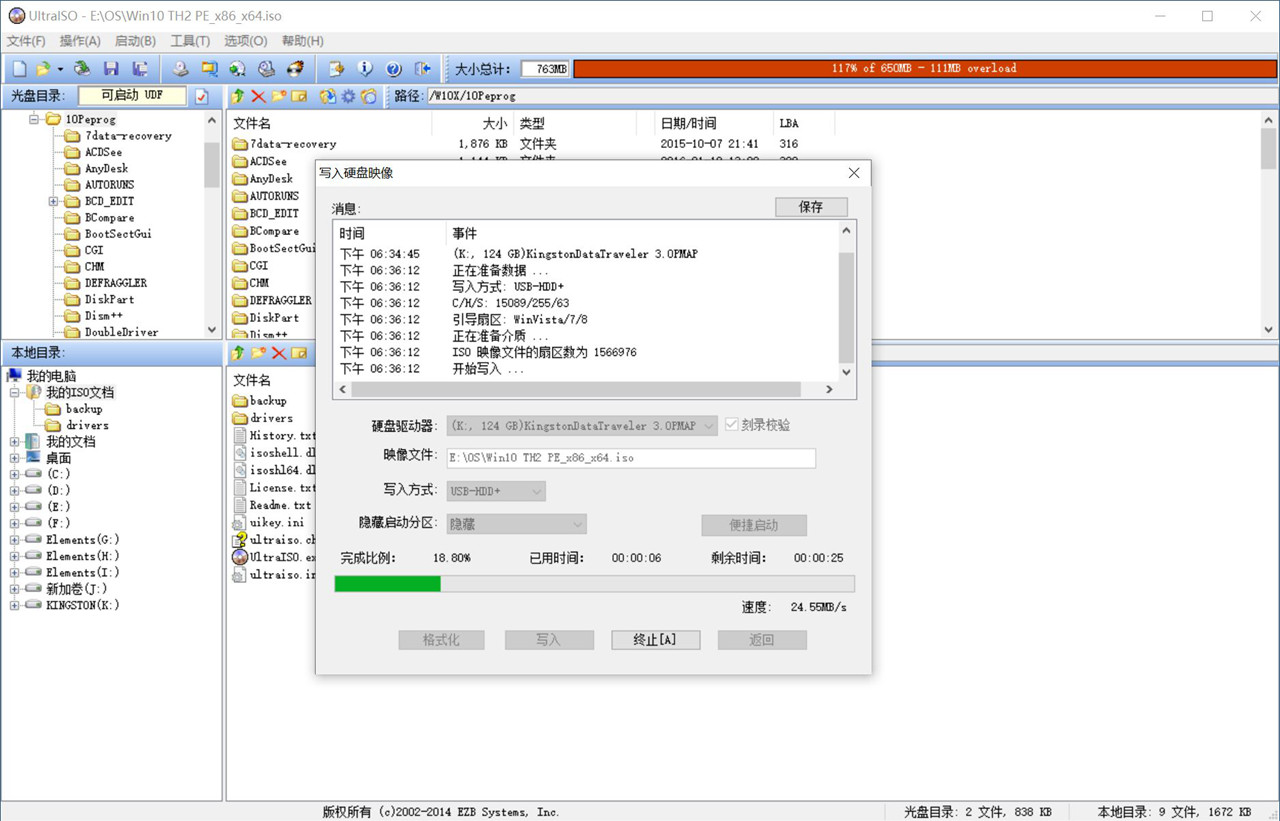
写入完成。
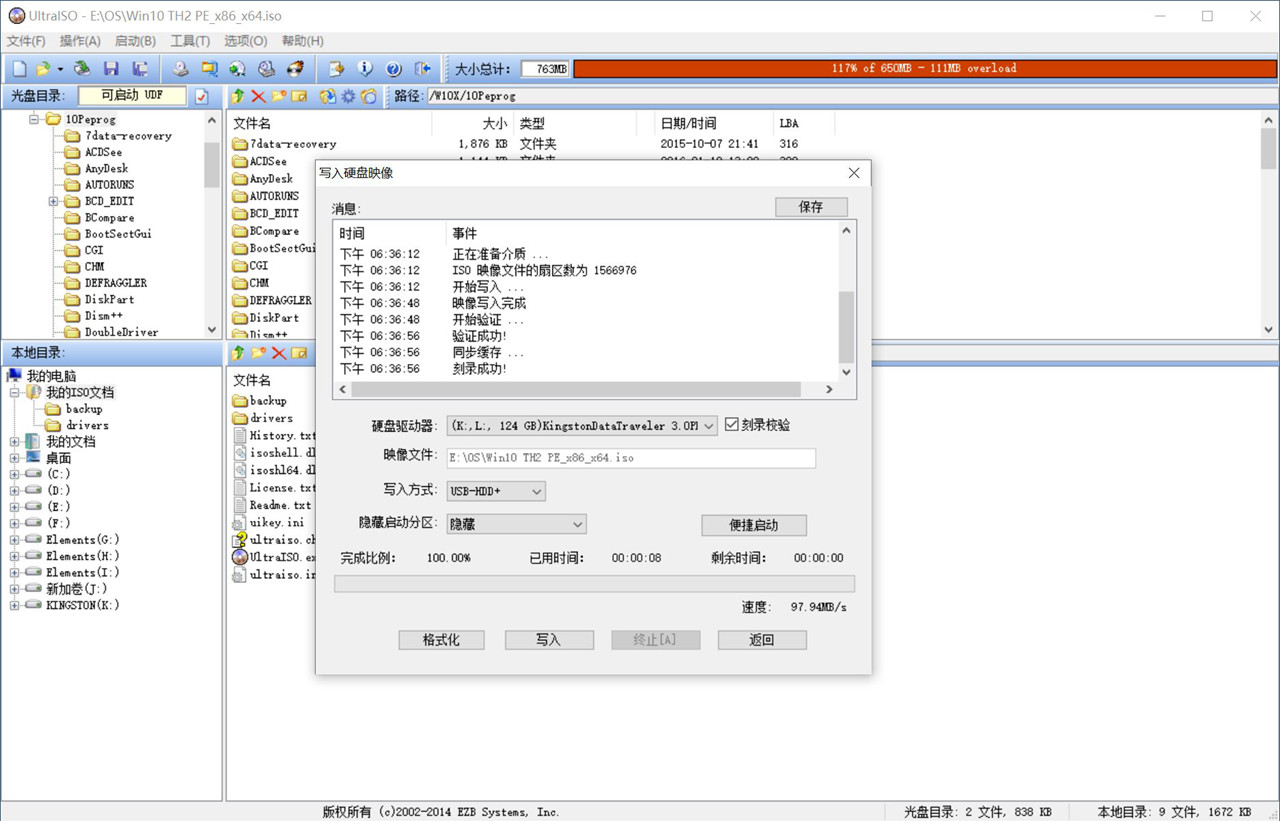
先别拔U盘,接着下载Win11的镜像文件,这里依然建议大家去官网下载。
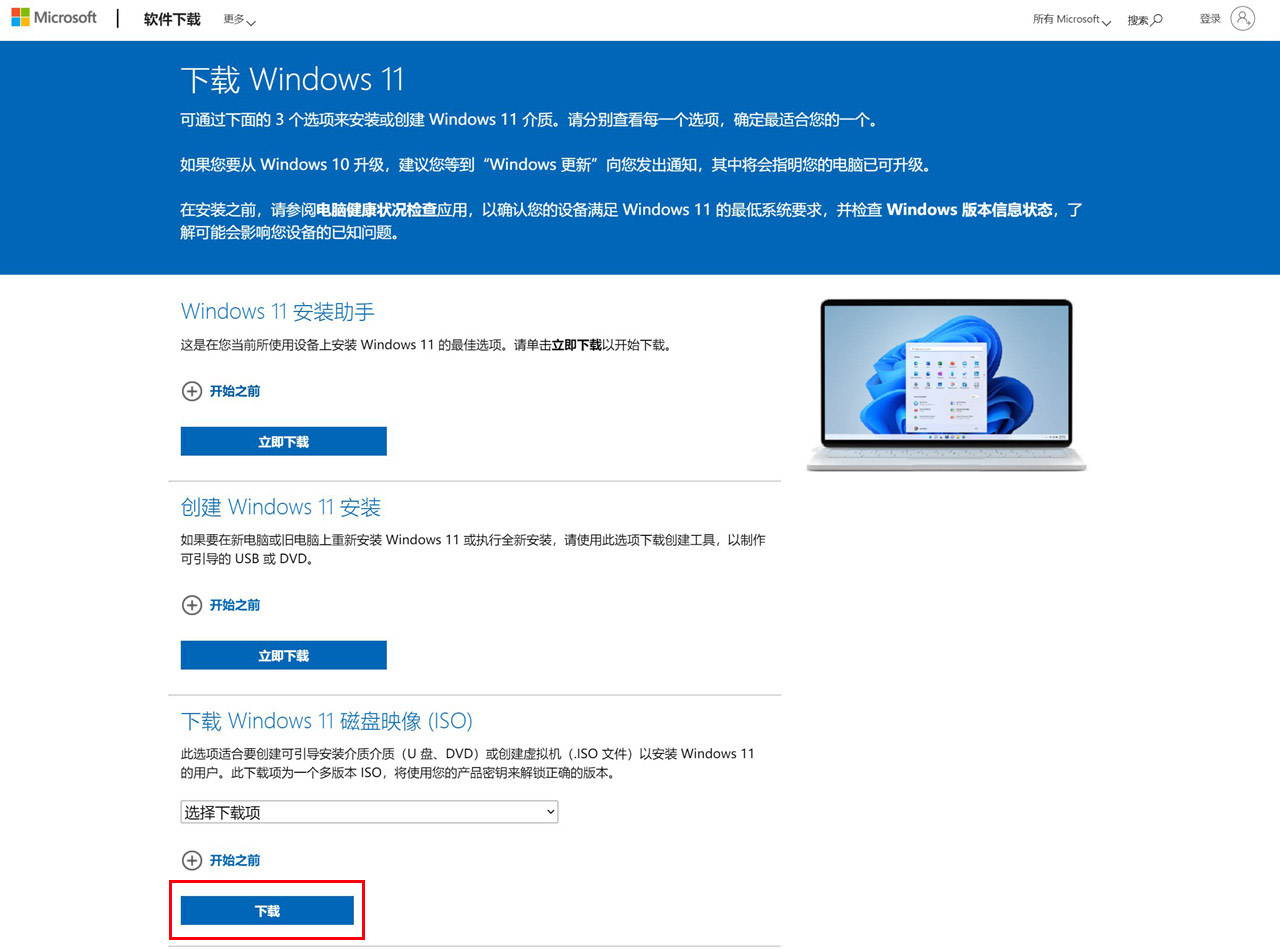
下载好之后,用解压缩软件将其解压。
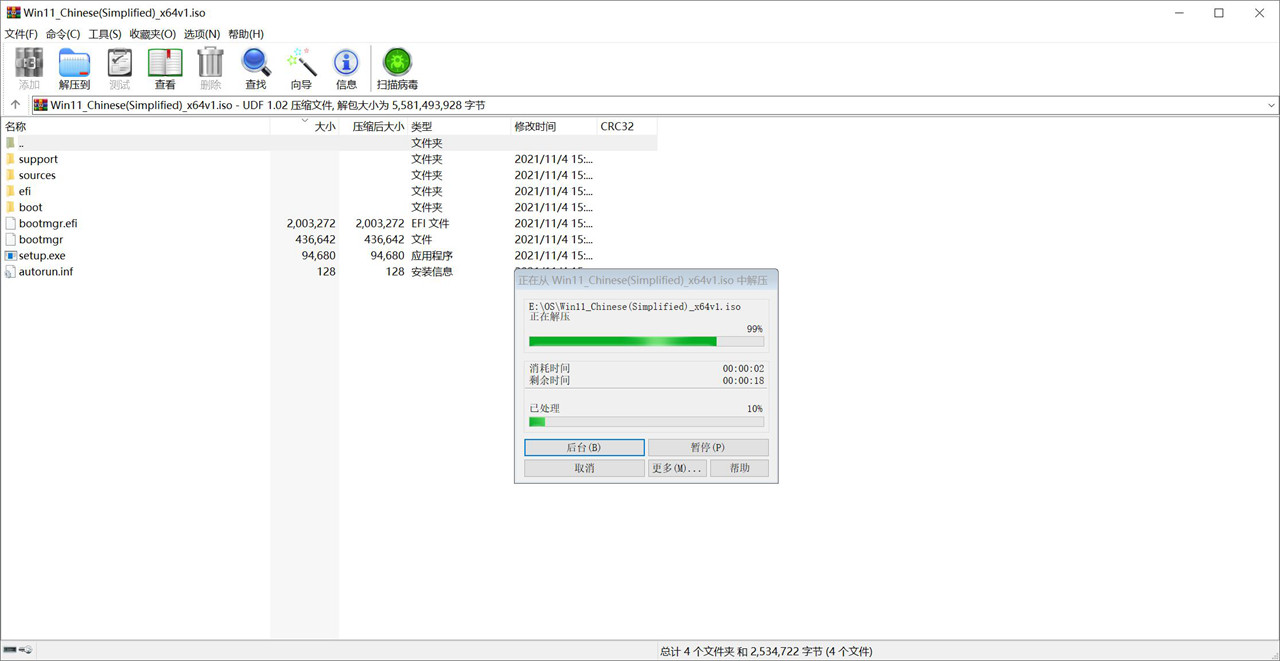
接下来要将解压后的文件拷到刚才的U盘里,不过由于里面有超过4G的单个文件,所以这里建议大家把U盘格式化为NTFS格式(由于制作PE时选择了隐藏启动分区,所以PE系统在一个隐藏分区里,其占用的空间也就700来MB,至于大家能看到的分区,就是剩下的空间,大家可以放心的格式化,也可以继续将其当U盘使用),FAT32格式是不能写入超过4G的单个文件的。
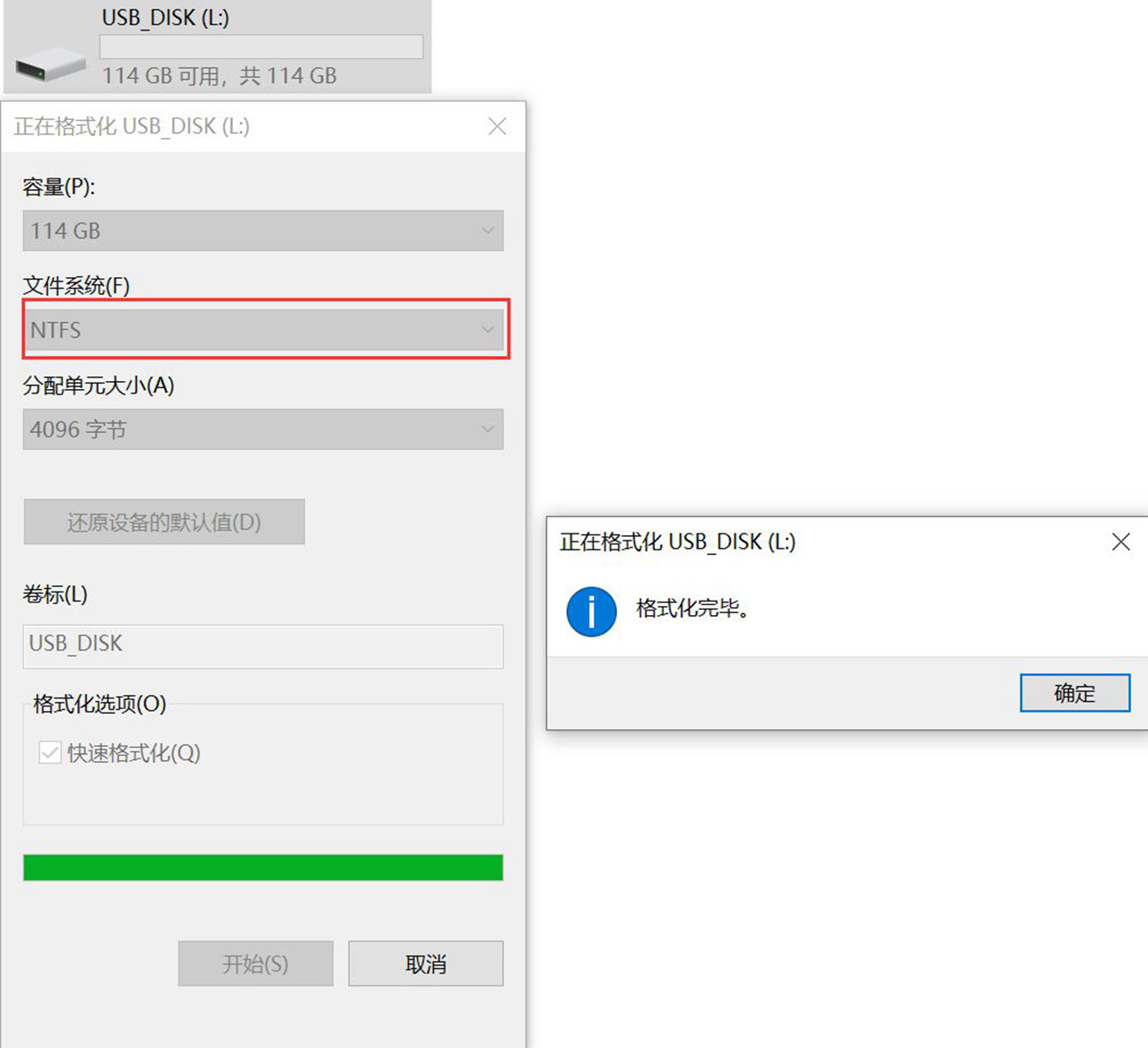
然后将解压后的文件夹复制到U盘里。
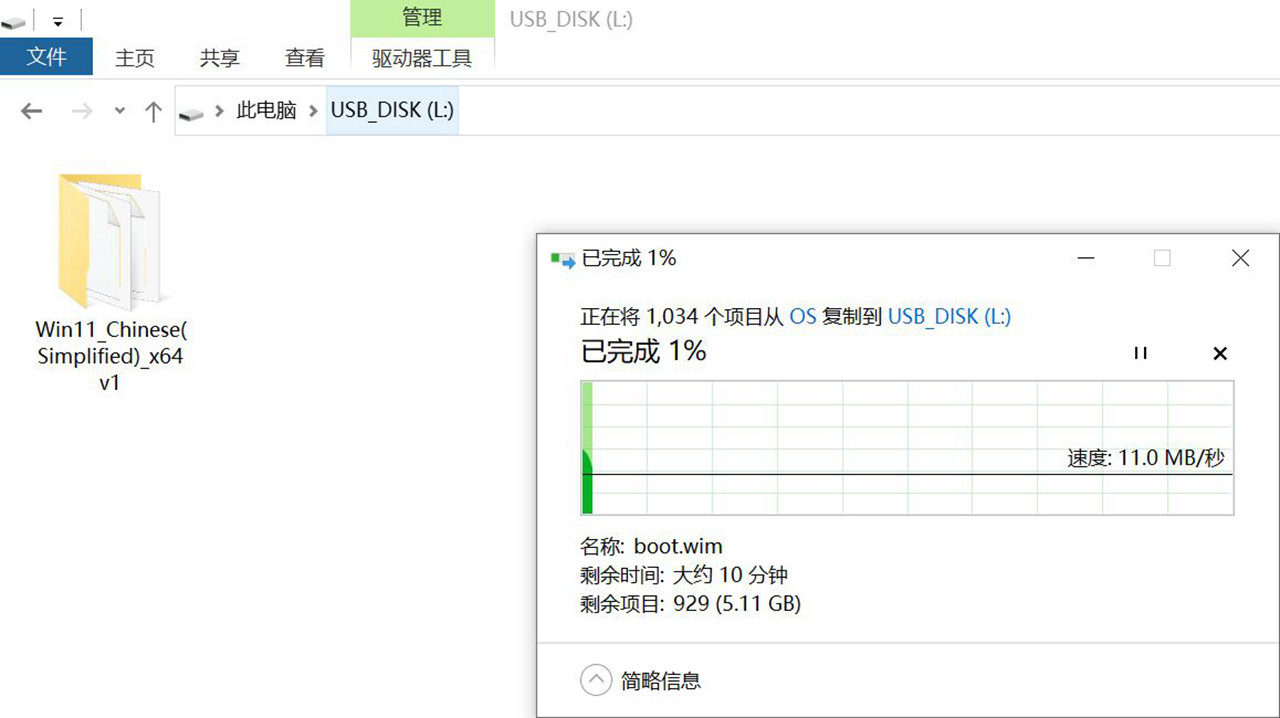
然后将U盘拔下,插到需要安装Win11系统的电脑上,开机,进入BIOS,将启动项改为从这个U盘启动。
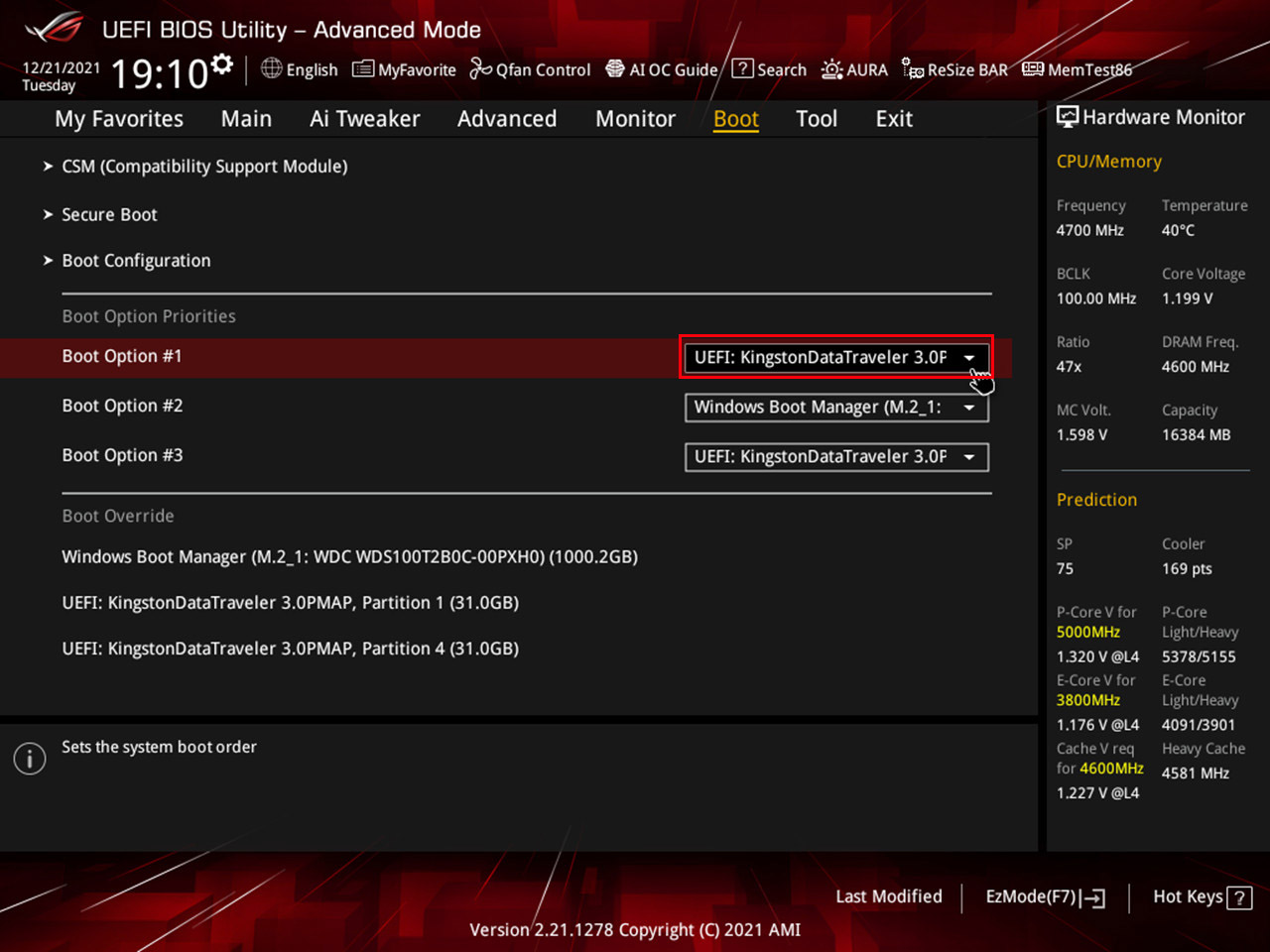
进入Win PE界面,可以看出,PE系统就是一个精简版的Windows系统,操作起来和Win10也没太大区别。
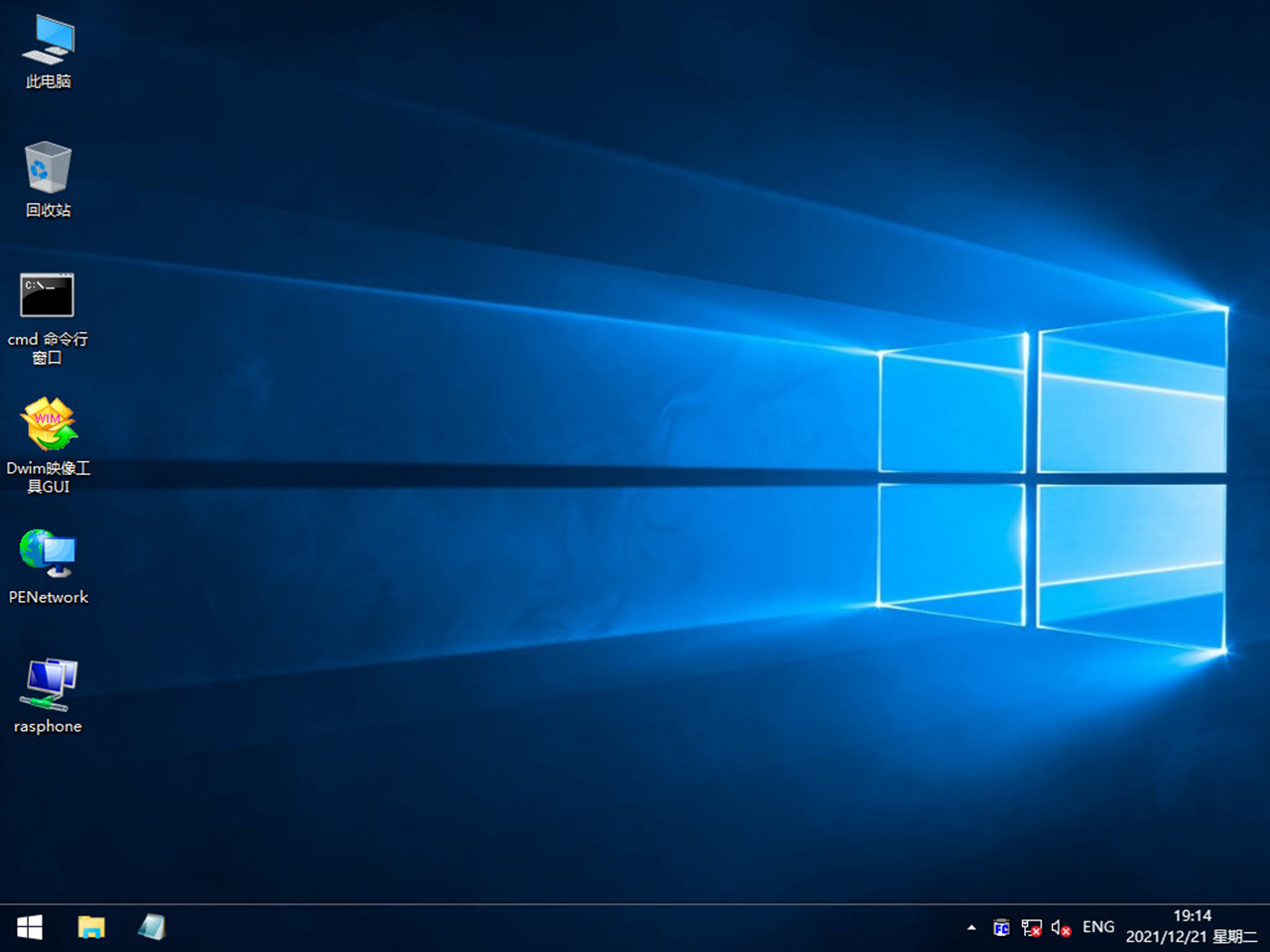
由于金士顿 FURY Renegade 1TB SSD是新入的,还没有分区,所以这里还需要分区。
分区软件建议用DiskGenius,下面就以它为例演示一下。
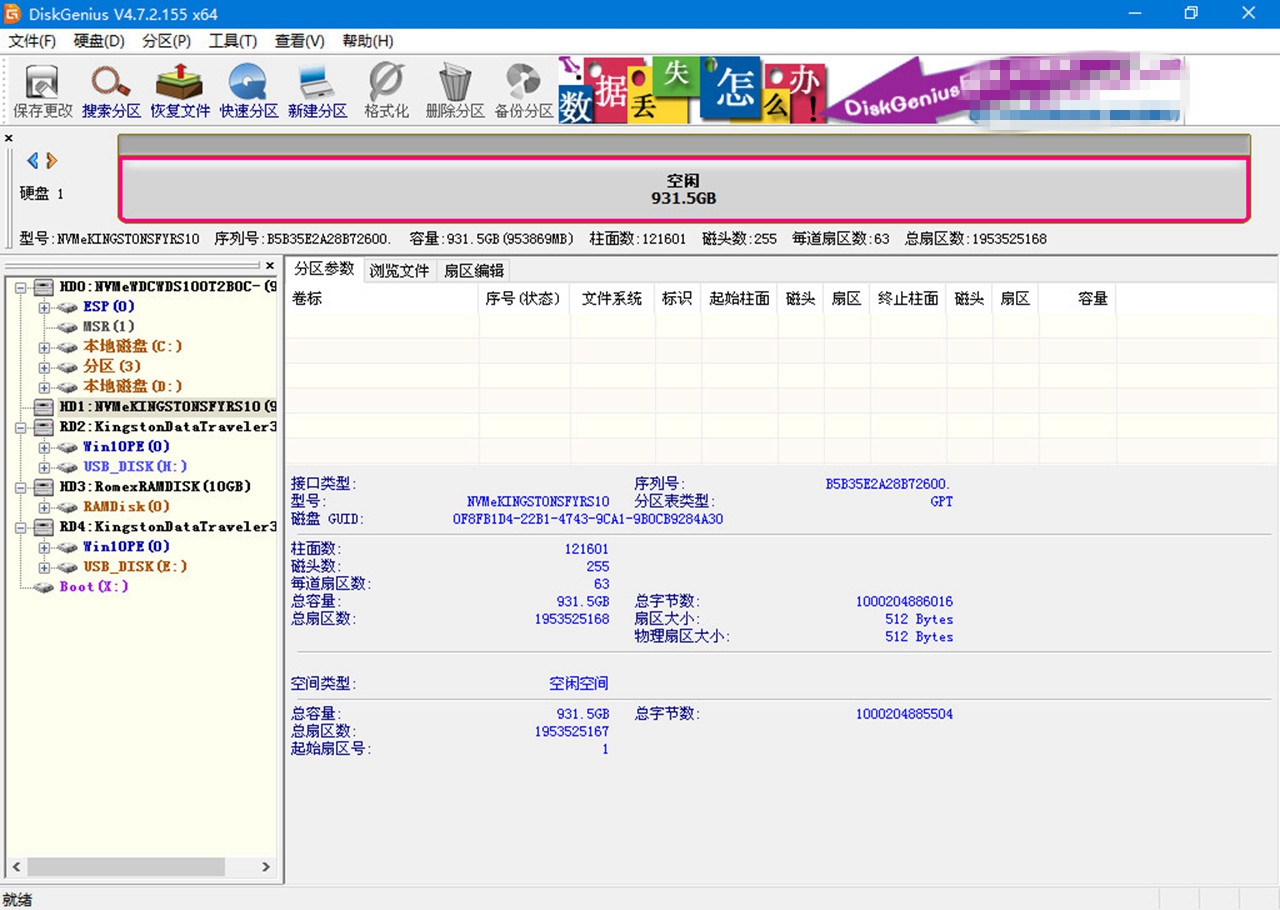
在左侧的列表中选中SSD(通过品牌和容量来认定目标SSD,一般品牌名以英文名显示,如金士顿为KINGSTON,至于容量,由于换算进制不同,所以1TB的盘实际容量一般为931GB左右)。
然后右键正上方的“空闲931.5GB”,点击建立新分区。
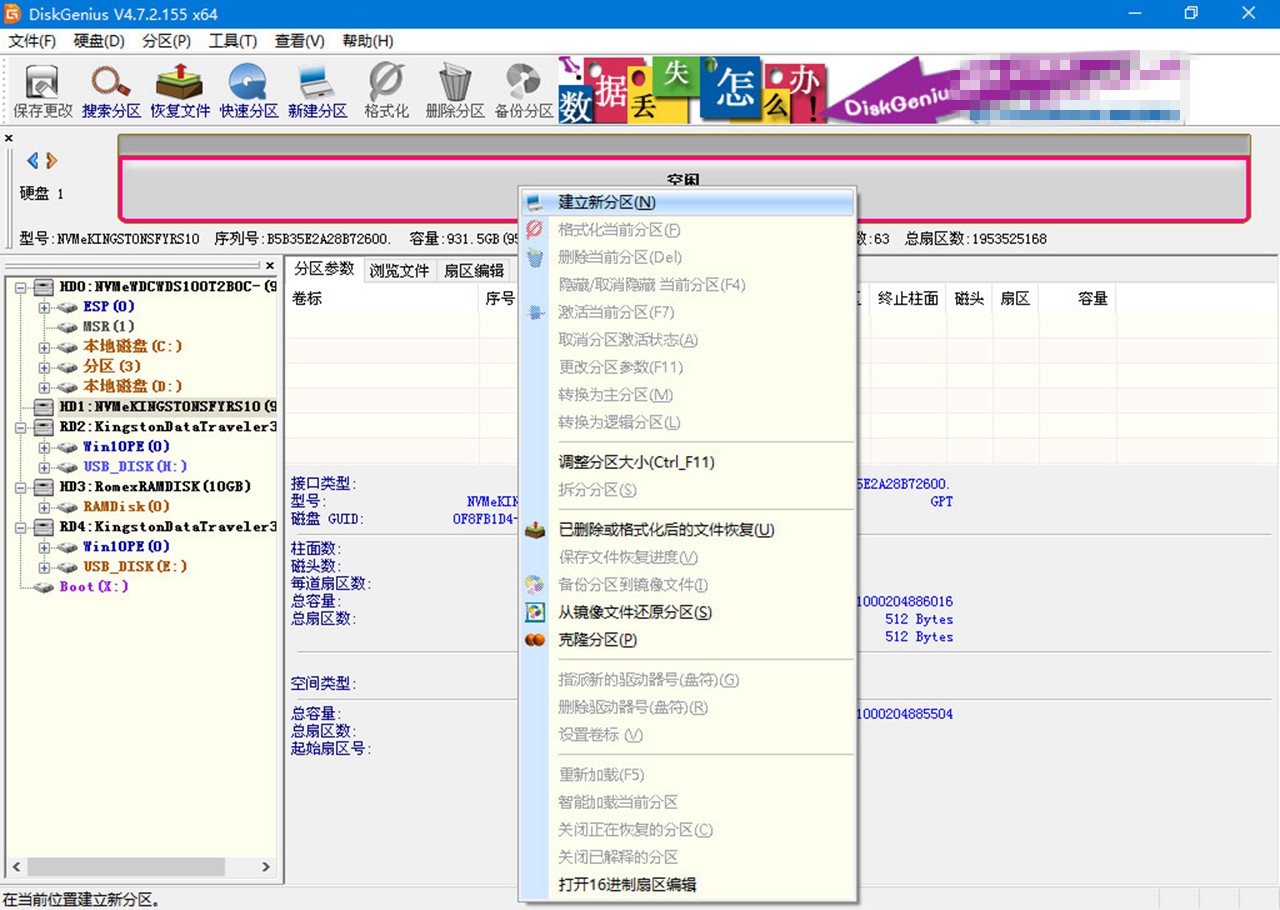
弹出如下对话框,其他都保持默认,然后勾选“建立ESP分区”,点击确认。
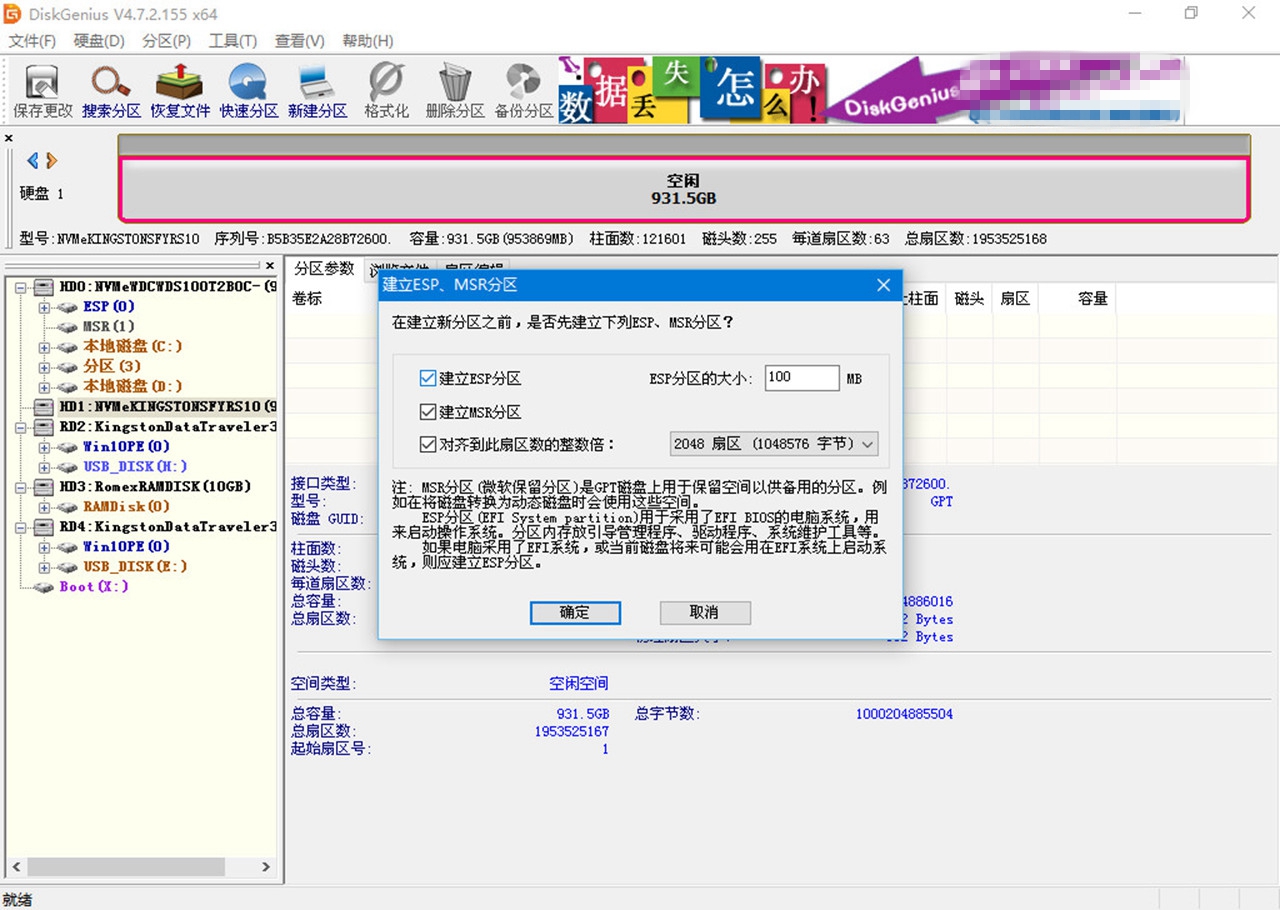
接着弹出如下窗口,我这里以只分一个区为例演示一下,如果要分多个区,大家根据自己的情况分吧,这里就不细说了。
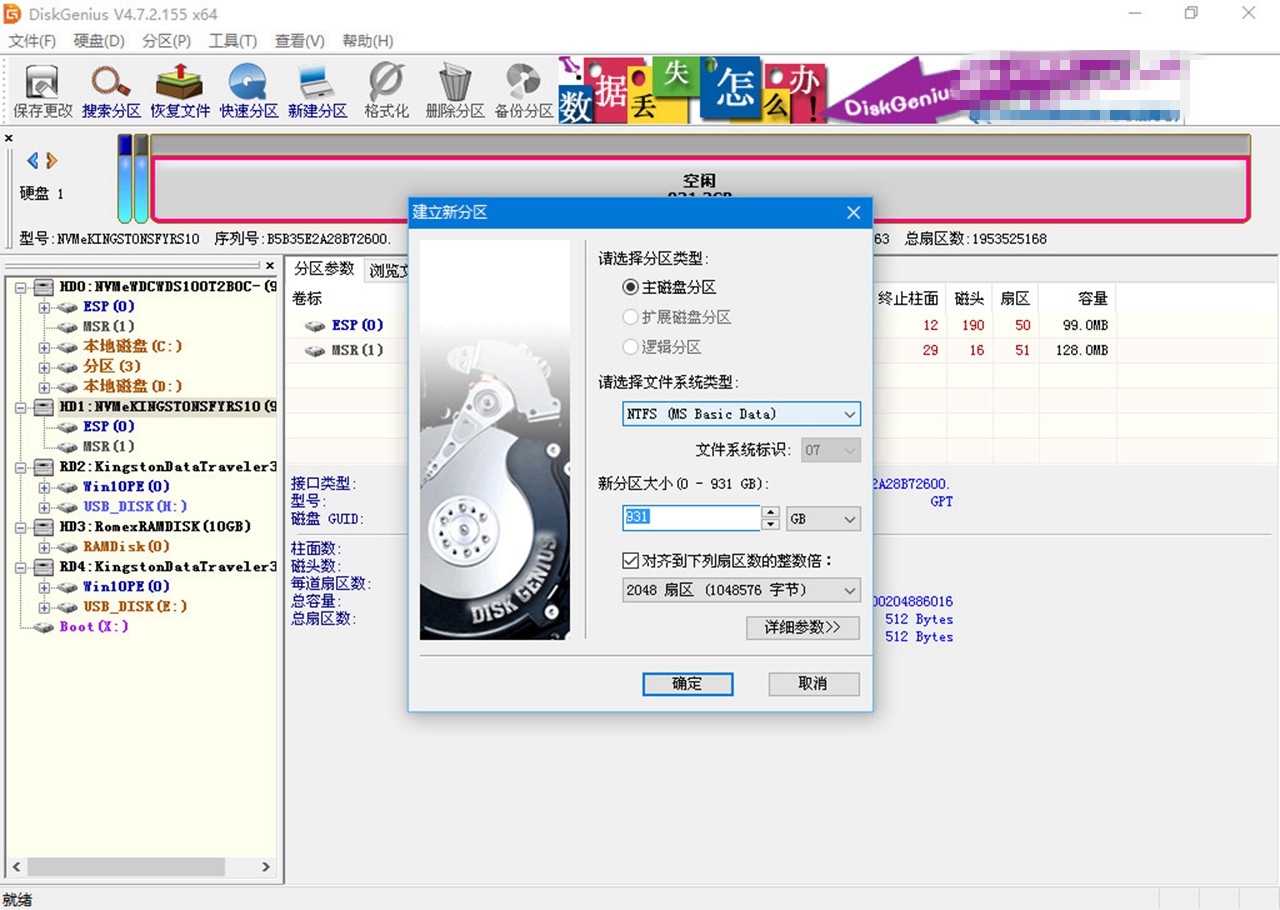
然后点保存更改,再点确定。
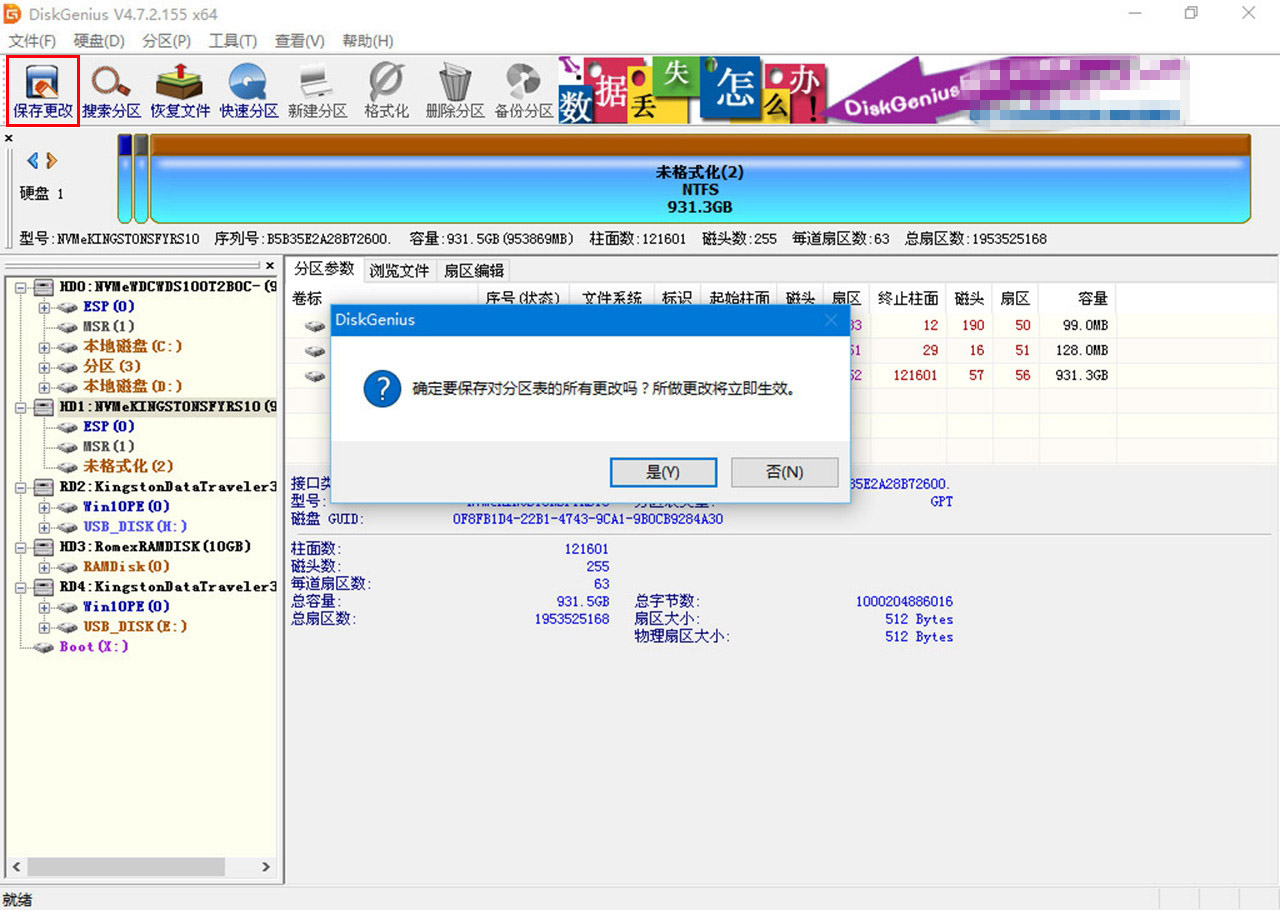
格式化一下,分区就完成了。
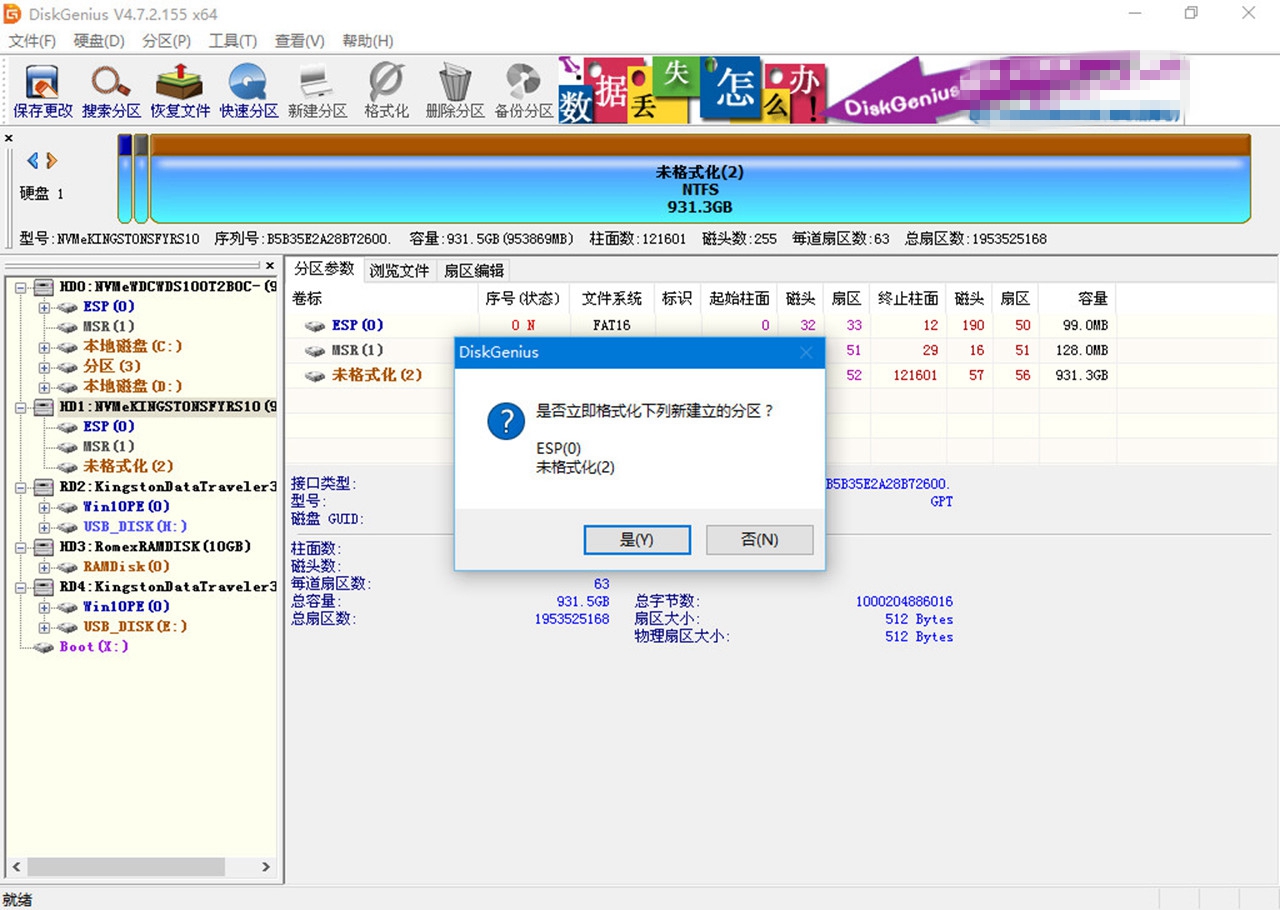
接着将之前U盘里拷进去的这几个文件和文件夹复制到刚分好区的SSD。
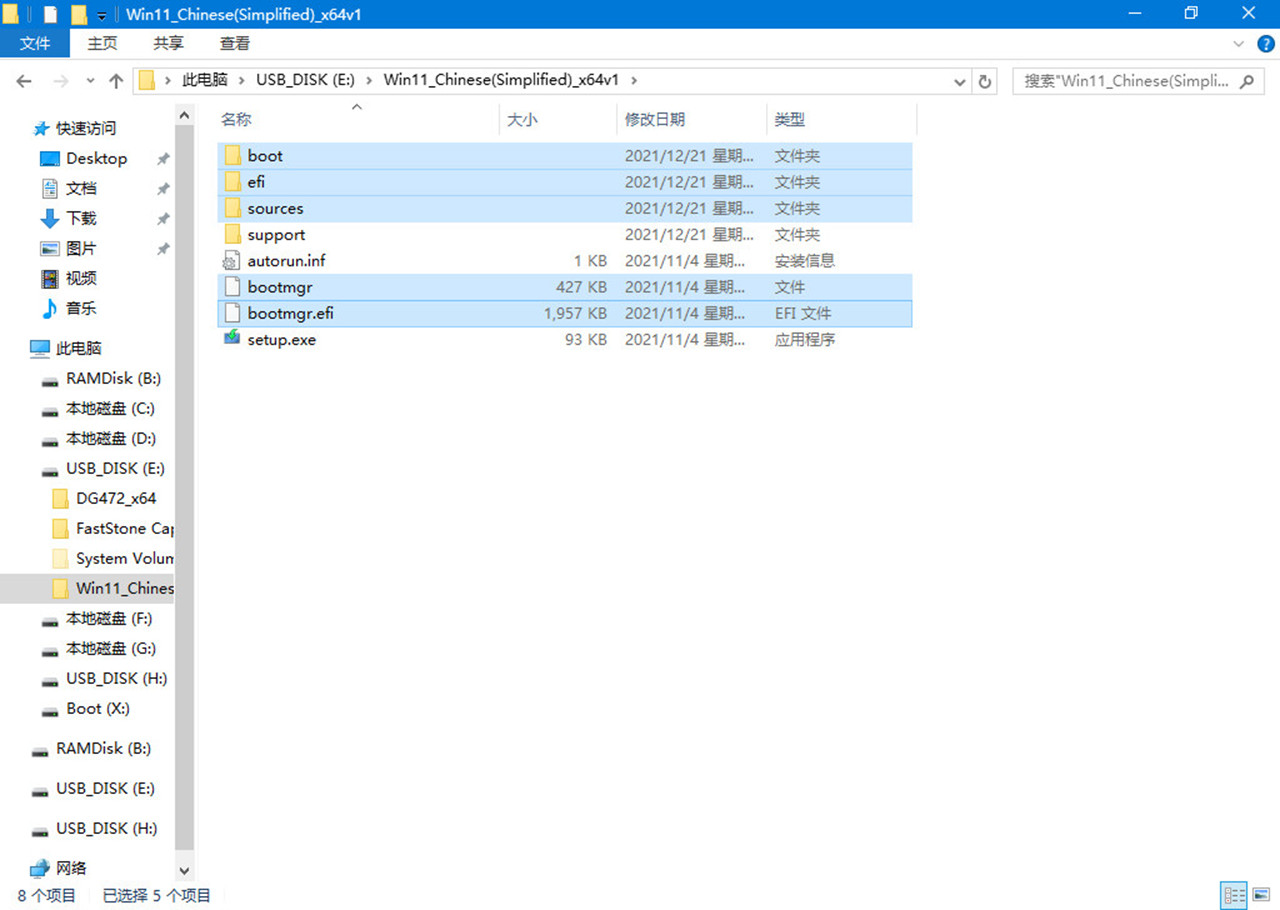
复制中,速度还不错。
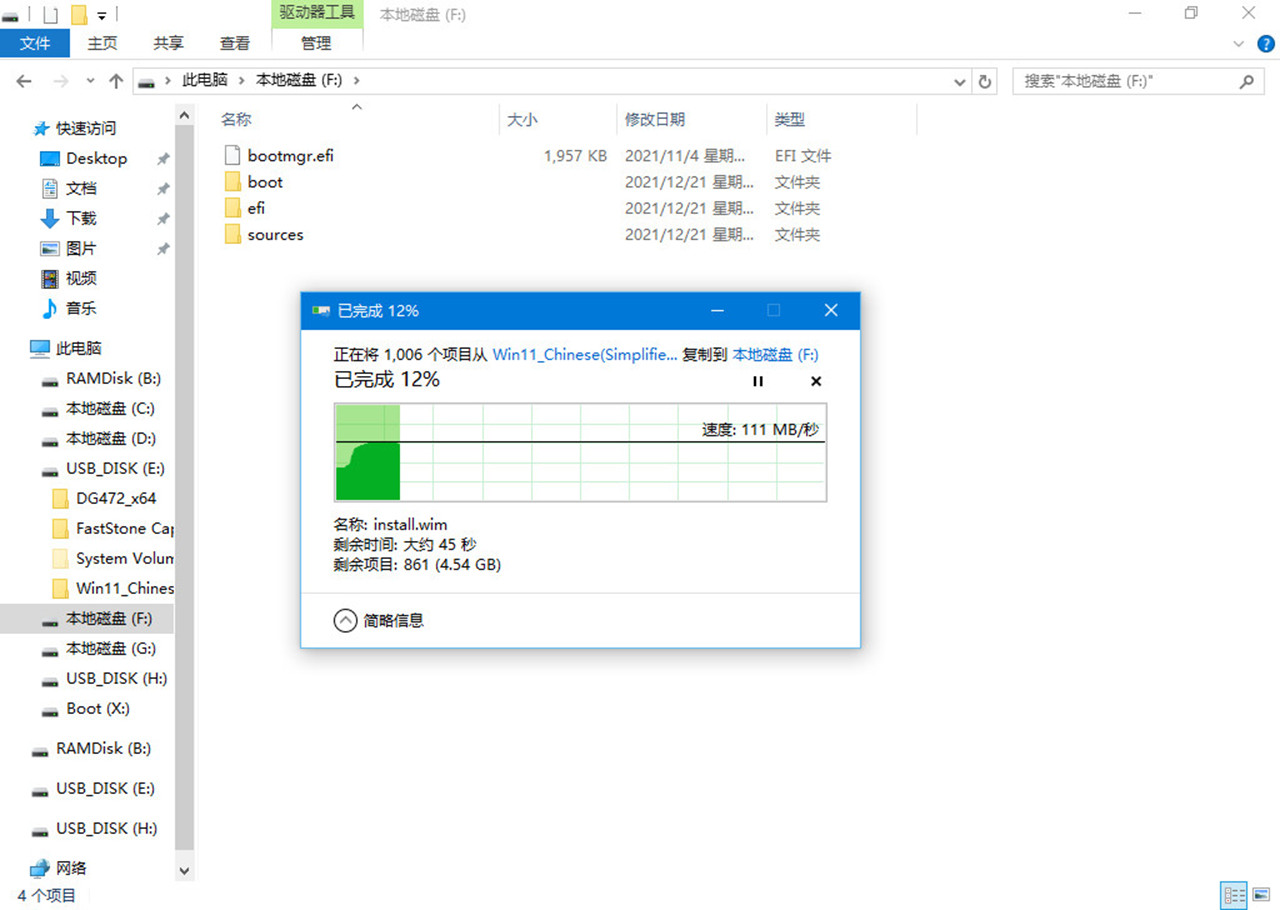
复制完成后,继续重启,这里要把启动项改为从SSD启动。
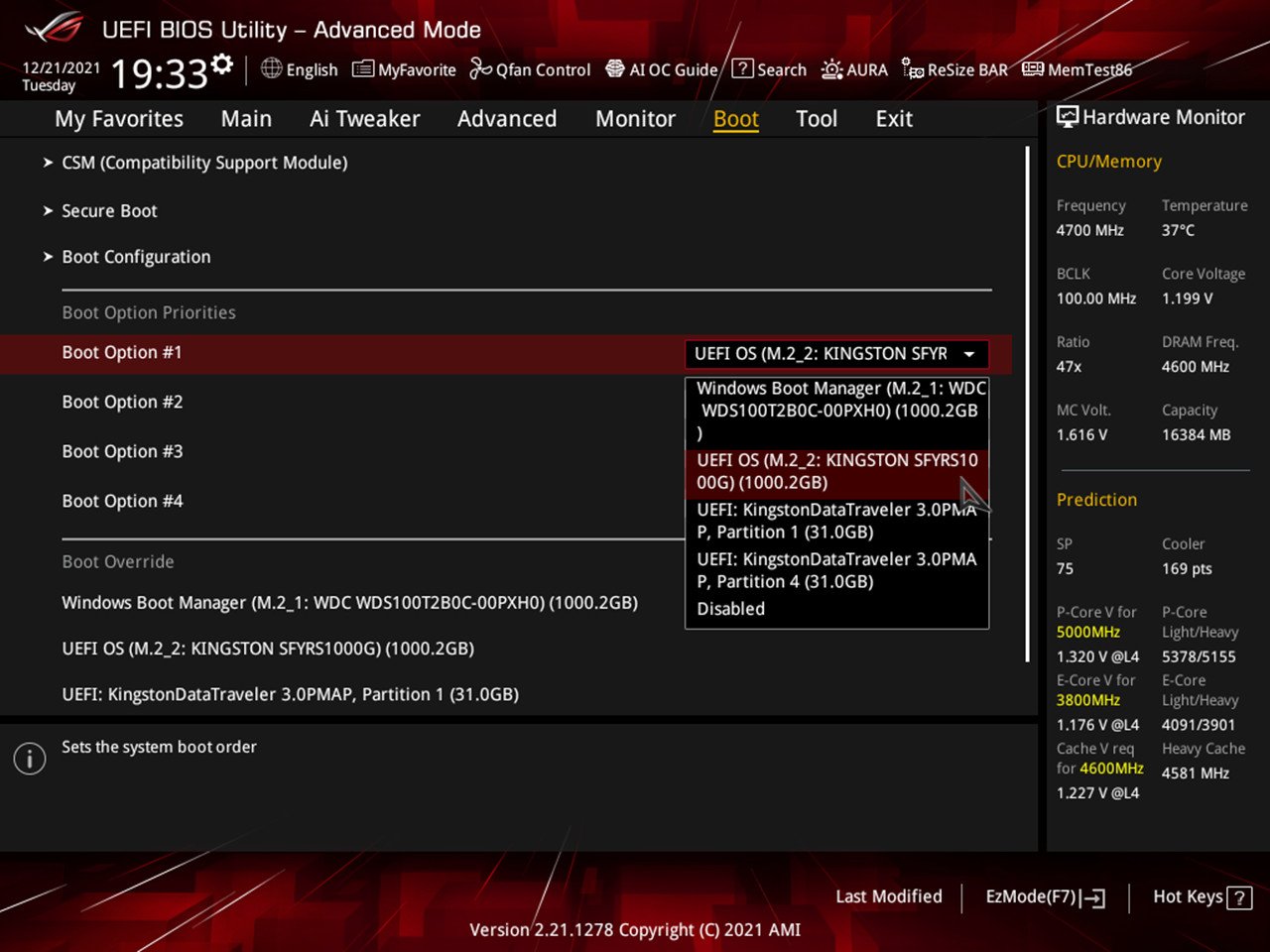
再重启,就出现这个熟悉的安装界面了。
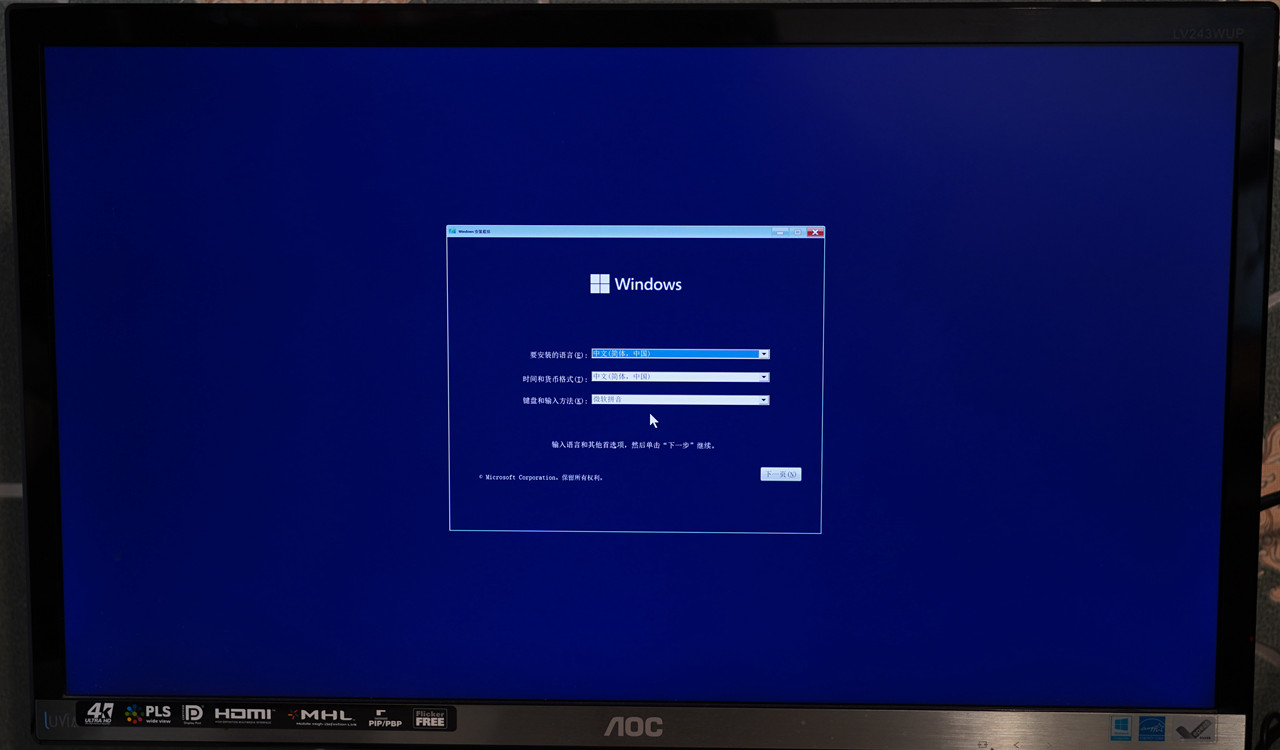
有密钥的填入密钥,没密钥的点击“我没有产品密钥”。
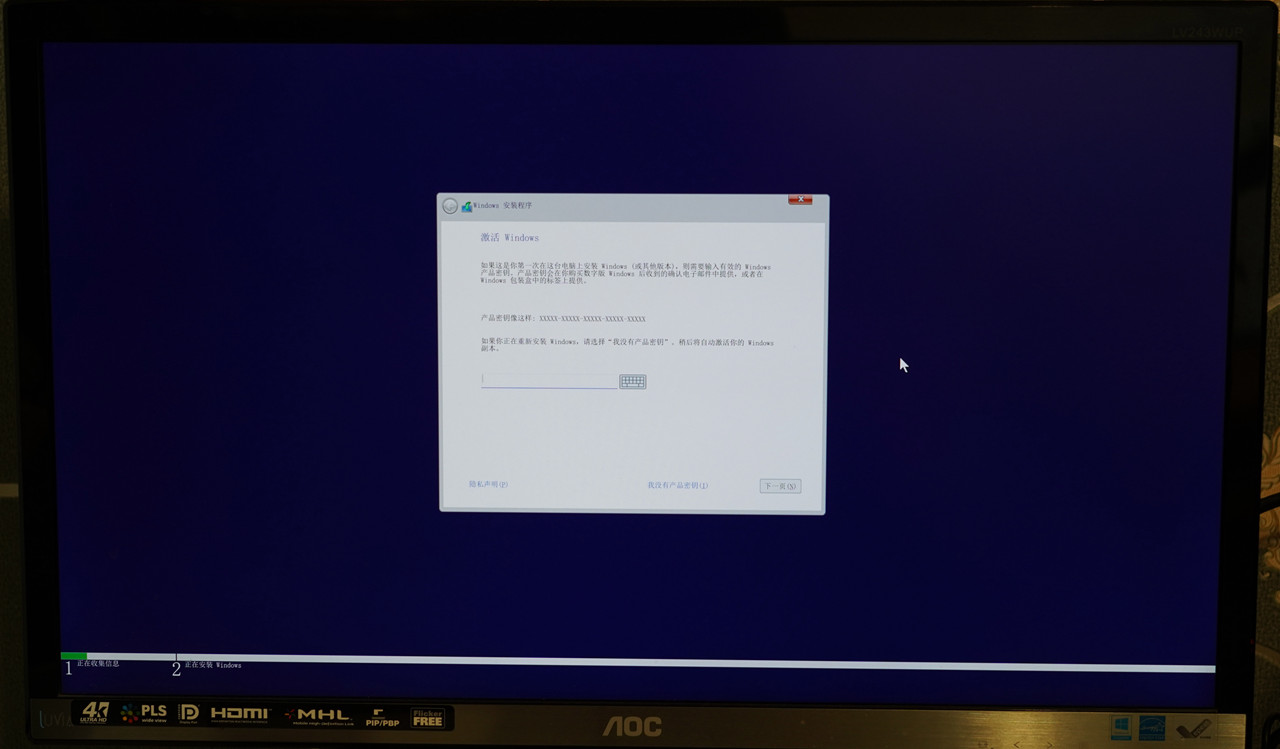
版本选择,大家根据喜好和需求自己选,我选了专业版。
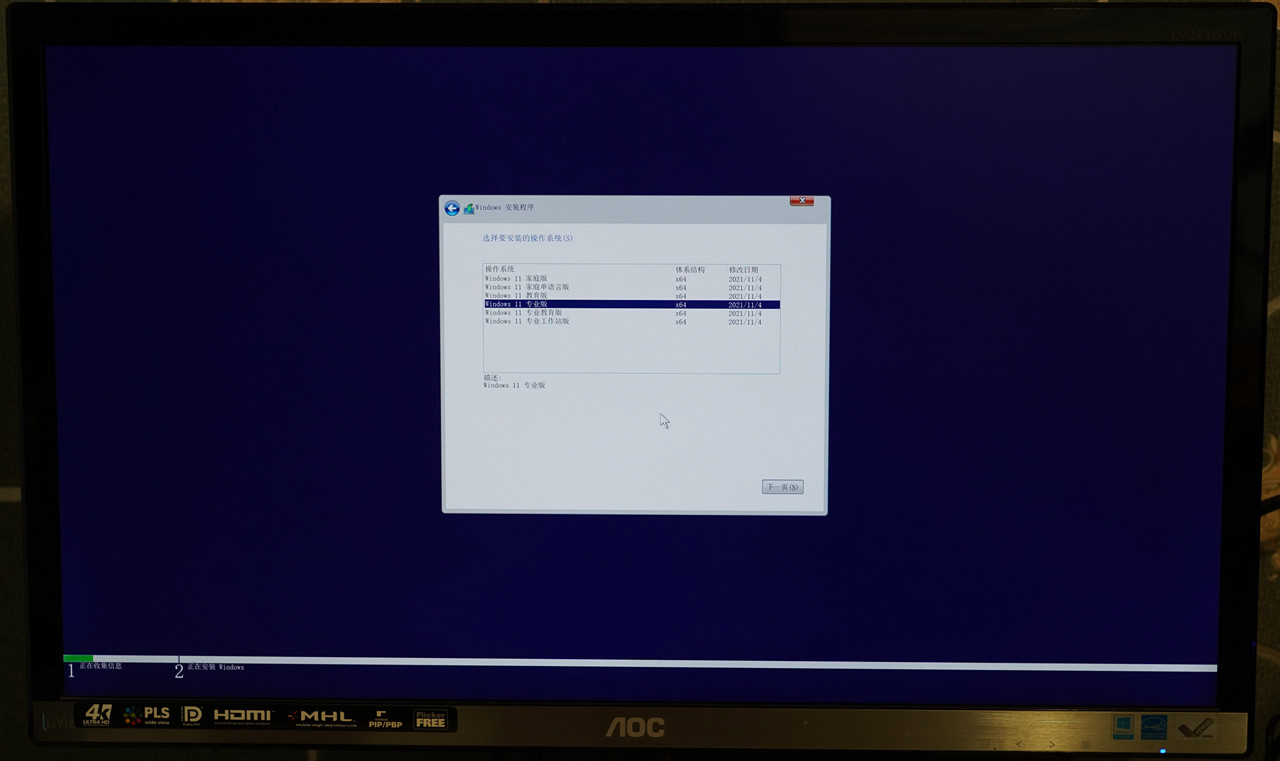
声明和条款,只能勾选接受了。
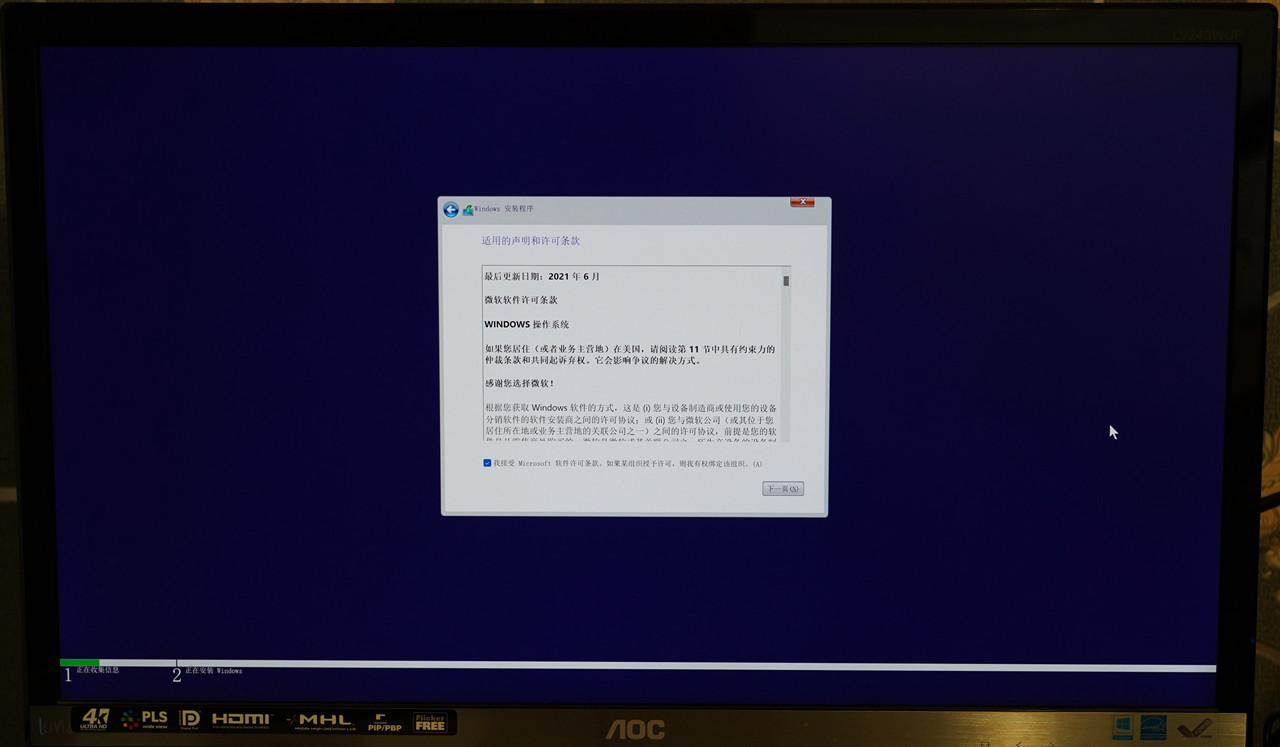
由于是全新安装,所以这里不能选升级,而要选自定义。
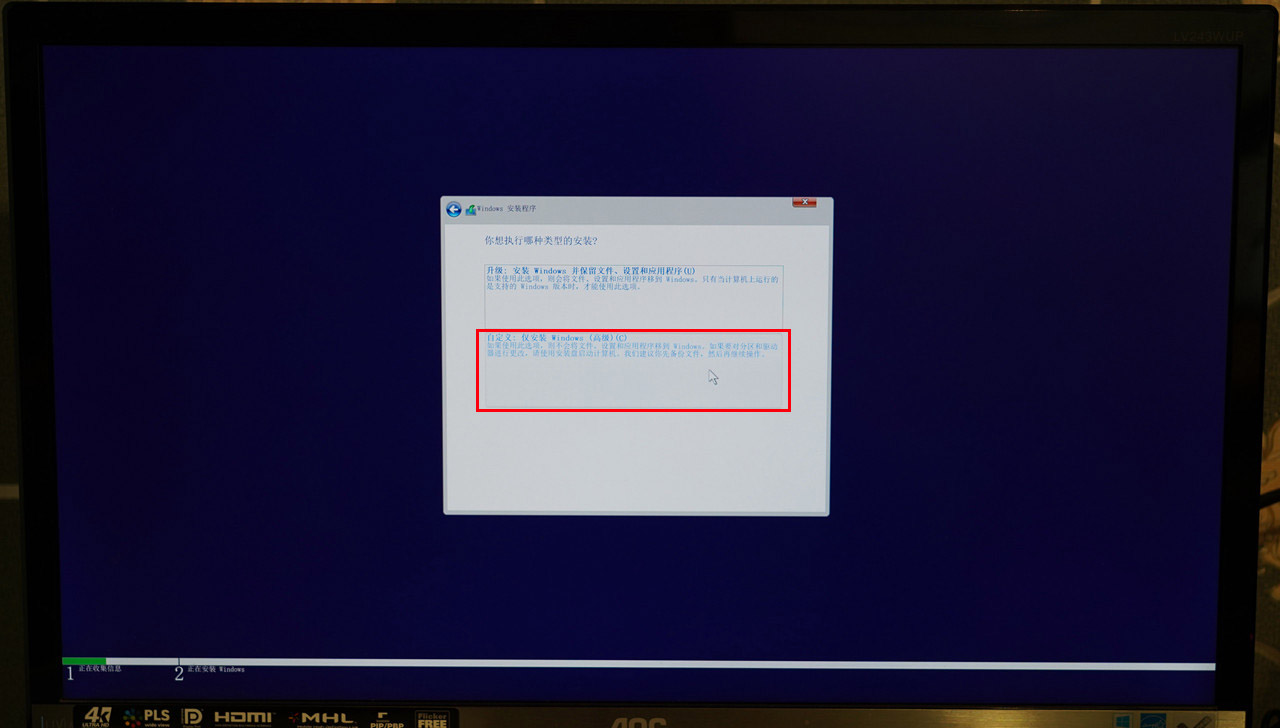
选择要安装的磁盘分区,由于刚才只分了一个区,所以也只能选它了。
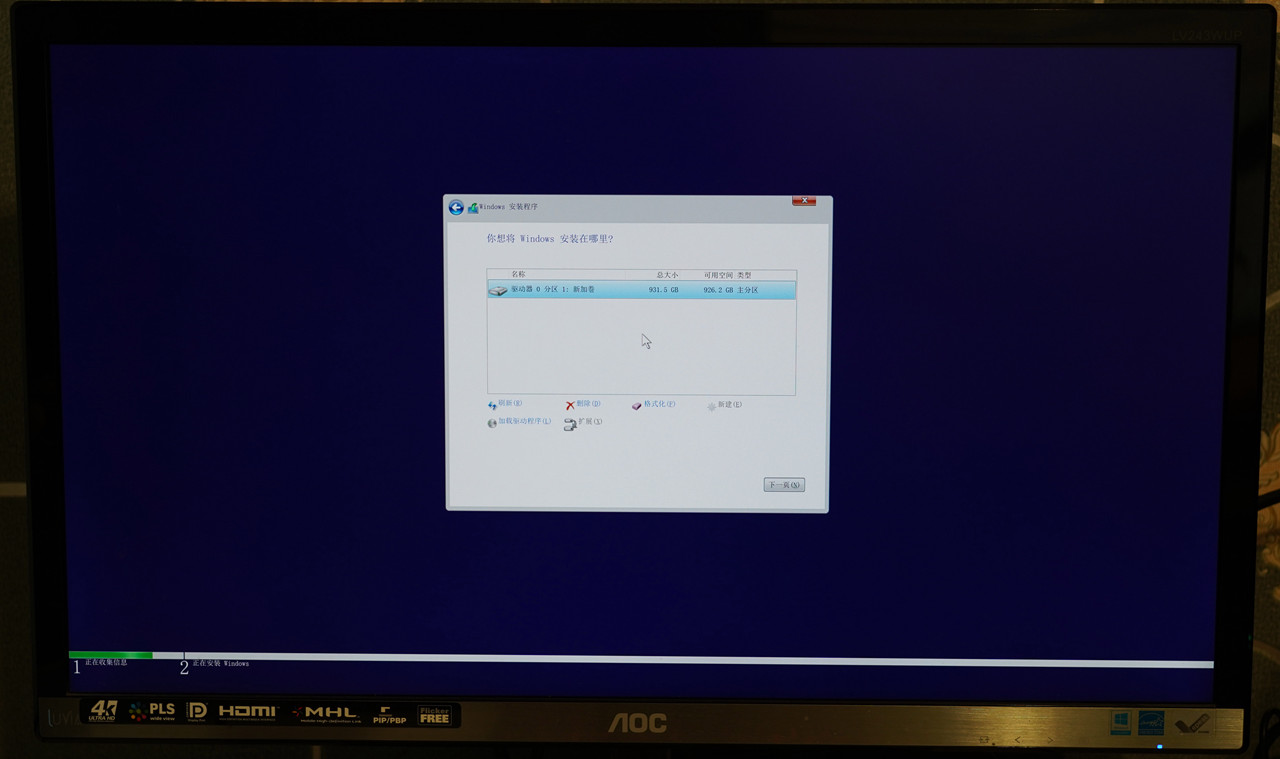
下一步后,开始安装。
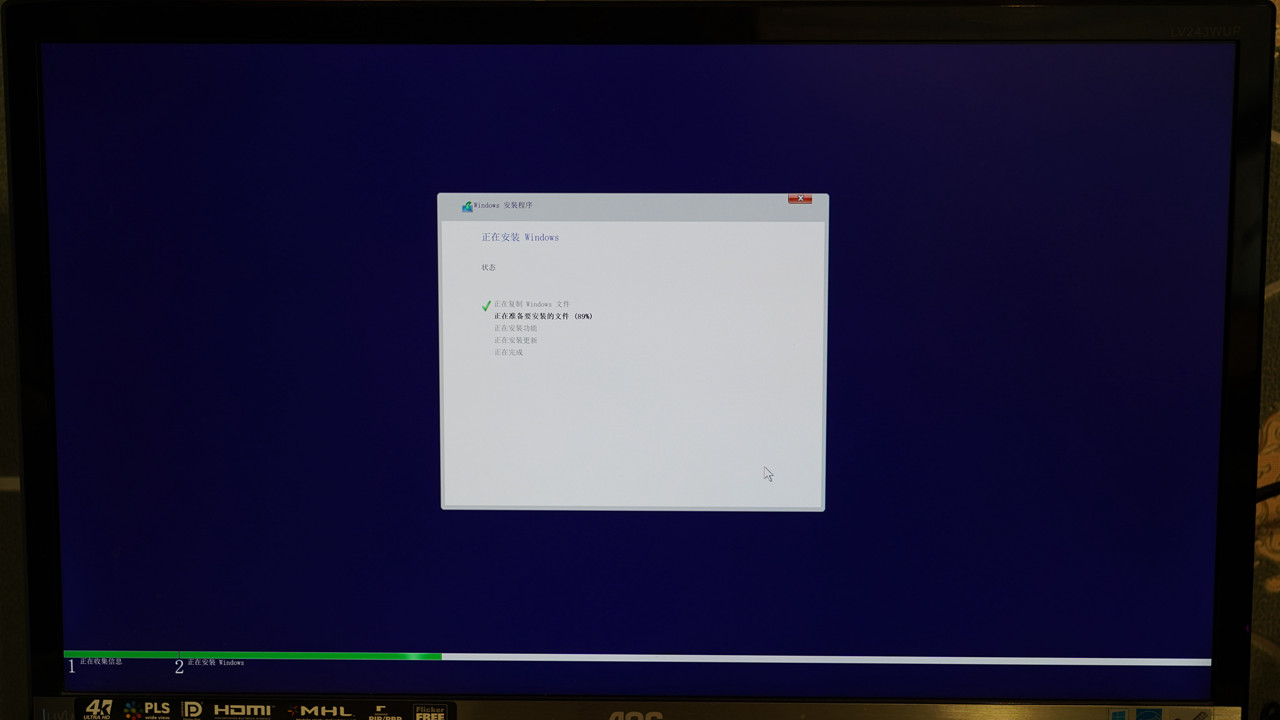
上面的过程完成后,会自动重启,重启后,还要进一次BIOS,将启动项改为U盘启动。
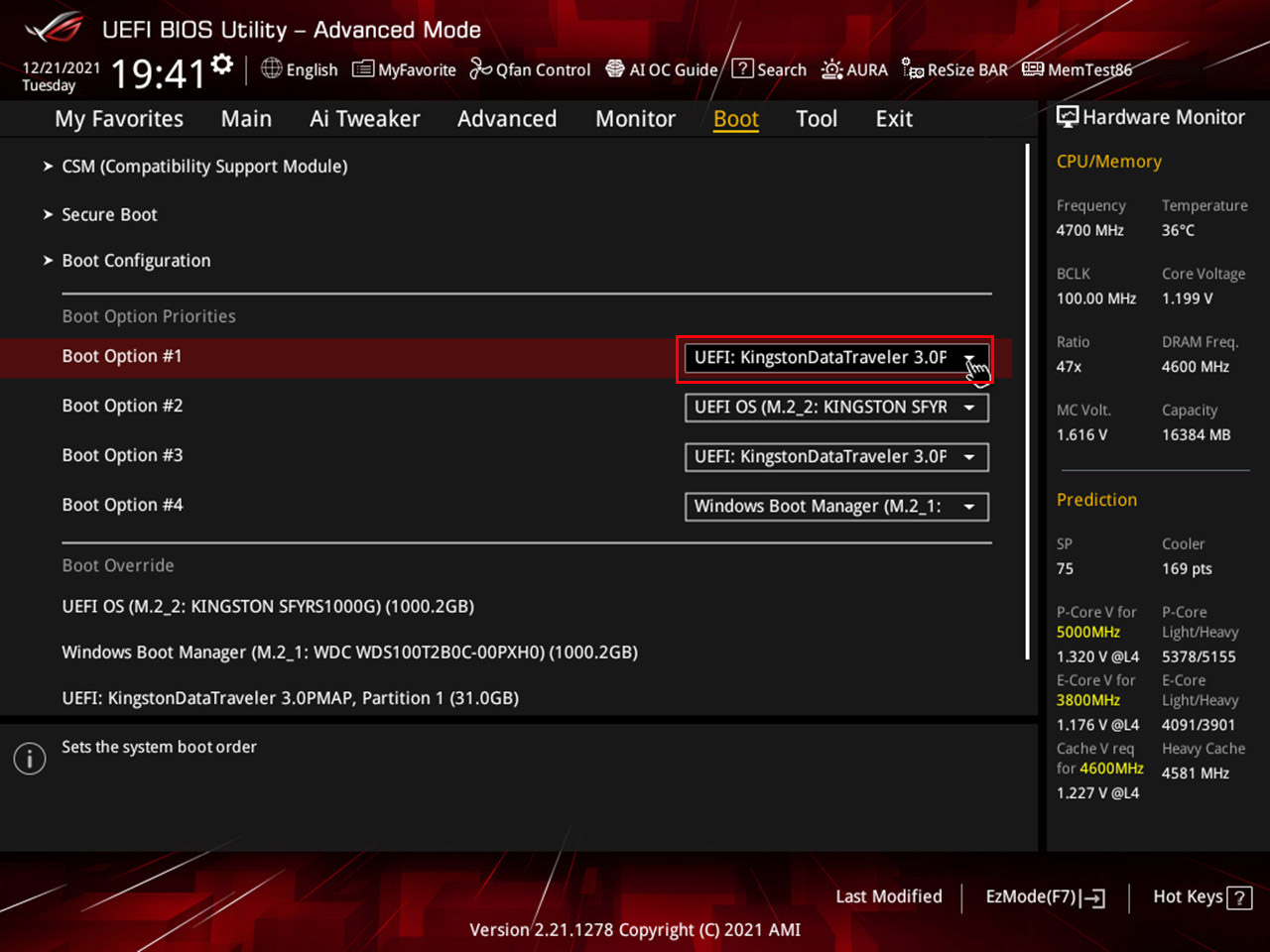
进入PE后,将这3个文件夹和1个文件删除,否则会不停的循环刚才的安装过程。
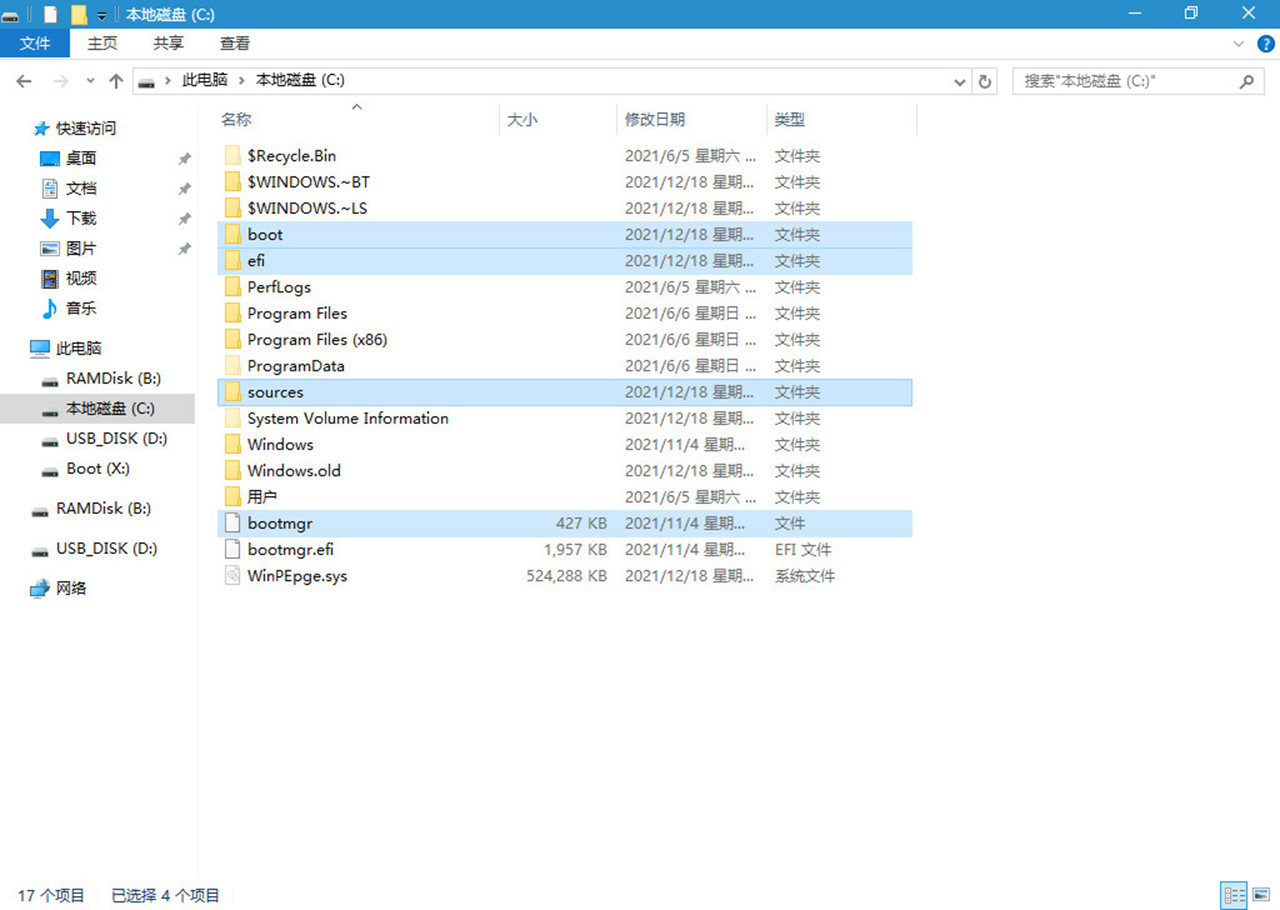
然后继续重启(重启前可以拔掉U盘了),出现熟悉的安装界面。
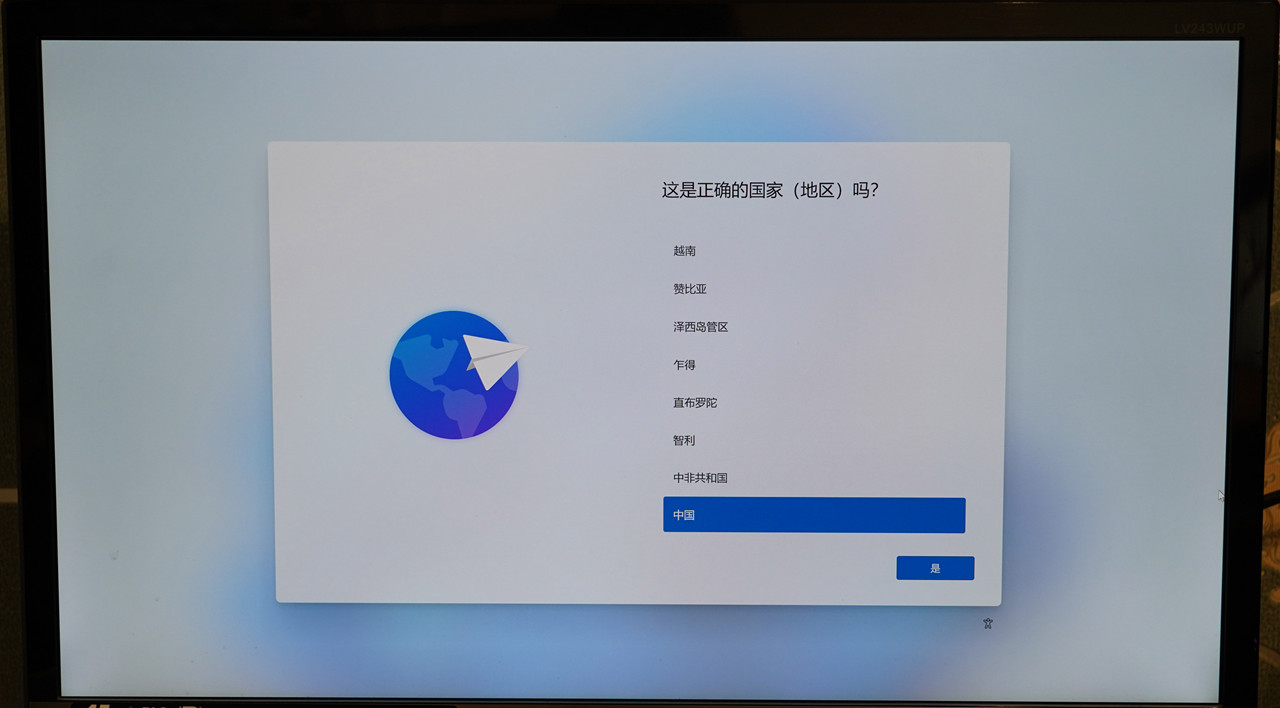
中间的过程就略过不表了,直接看安装完成的界面吧。
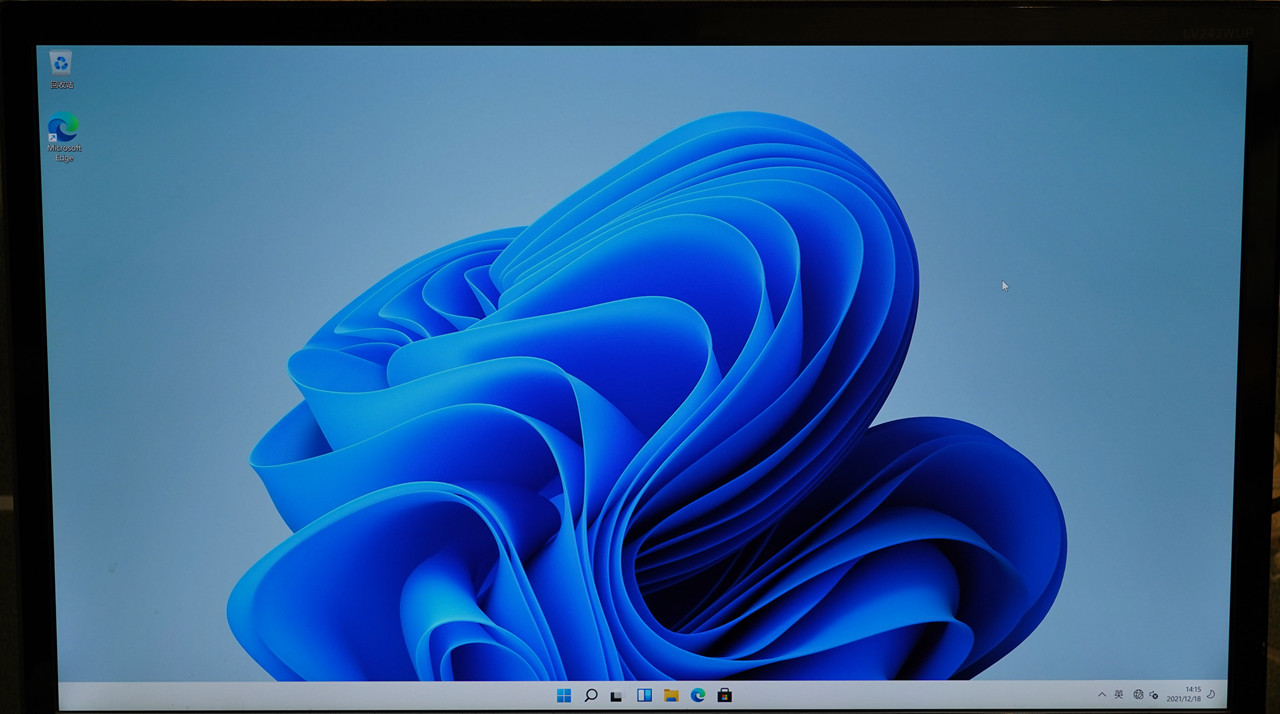
来个桌面截图,比起Win10,Win11的开始菜单中置了,另外窗口的边角更圆润了,个人觉得这些改变还不错。
至于激活啥的,请大家自行想办法,我只告诉大家一句,以前Win10的有些方法依然管用。
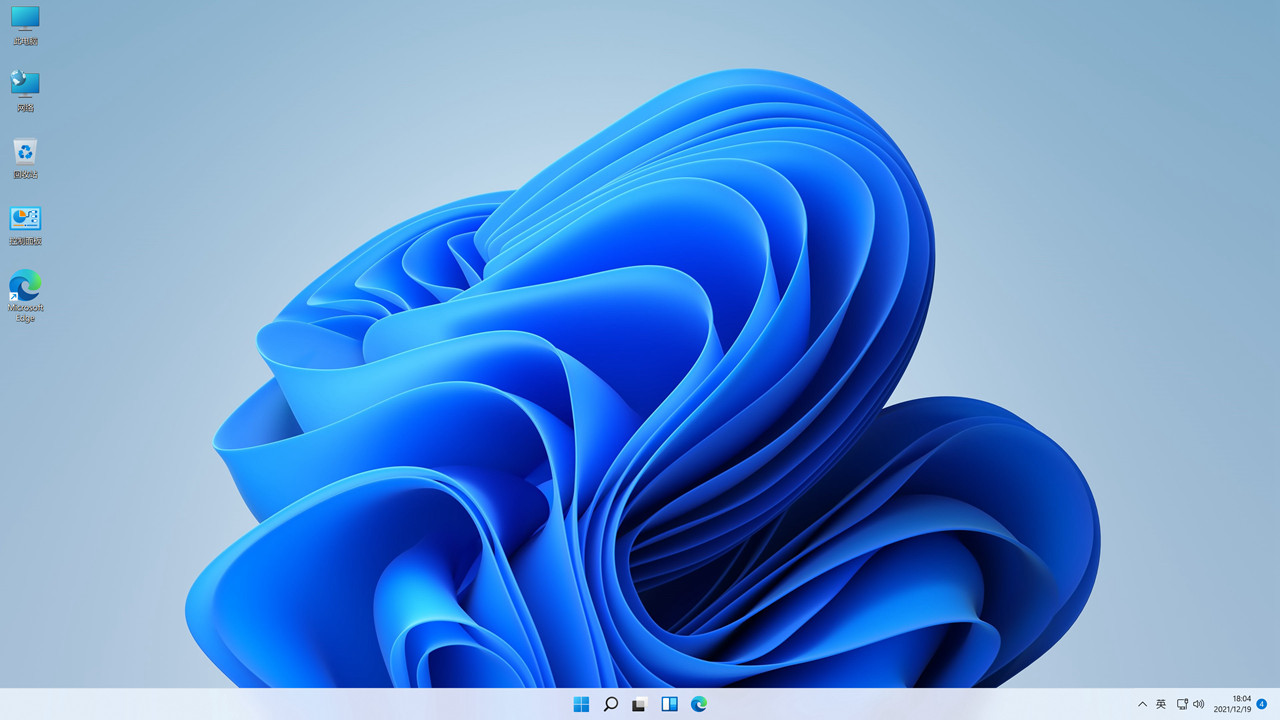
最后上面用到的几个工具的,可以私信找我要下载链接。当然,如果能来个关注啥的,自然更好!
四、总结
以上就是本人分享的两种安装Win11的方法了,第一种方法不需要额外的电脑,但需要提前装好Win10才能升级;第二种方法不需要提前安装Win10,但需要额外的电脑进行下载软件、制作PE盘等辅助操作。至于这两种方法孰优孰劣,就需要读者根据自己的实际情况去选择了。
其实除了以上方法,还有很多种安装Win11的方法,之所以没有分享,一是限于篇幅,不想文章又臭又长没人看,二是个人觉得其他方法都没这两种方法简单,所以就不再分享了。
另外,在整个安装过程中,金士顿 FURY Renegade 1TB SSD的表现还是不错的,由于其性能非常强悍,所以整个安装过程非常快,节省了大量时间,而且在后续的应用中,它将继续为我节省时间。
以上就分享到这里了,不知道你学废了吗?

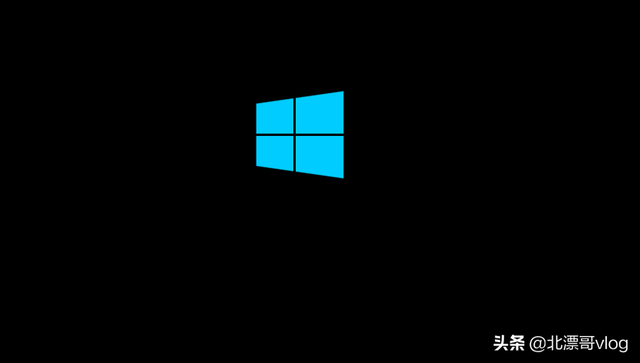
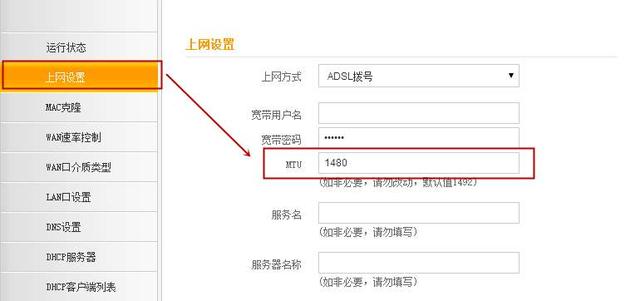

![RedHat服务器上[Errno 5] OSError: [Errno 2]的解决方法](https://img.pc-daily.com/uploads/allimg/4752/11135115c-0-lp.png)

