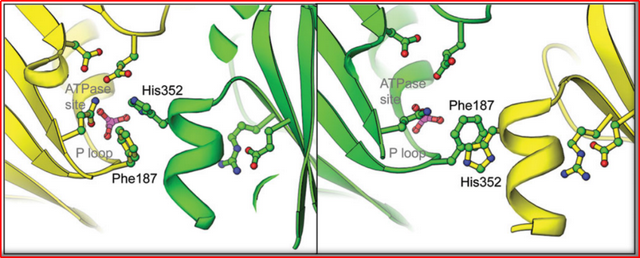在经历了一段时间大规模推送后,越来越多的小伙伴开始将自己的电脑升级到Win10周年版。不过有小伙伴表示,升级完成后部分电脑开始出现各种各样的问题,其中一个对用户体验影响比较大的,就是系统开始不定时卡机(微软称为系统冻结)。据了解,这种情况主要出现在系统安装在SSD上,而应用或数据放置到另一块硬盘的用户之中,目前微软已经确认了这一Bug,并着手开发新补丁。小编这里汇总了几条临时解决方案,可供有类似问题的网友们参考。
1. 回滚Win10 TH2(Build 10586)
这一问题最早出现在Win10 RedStone的某个预览版中,应该说由来已久,因此一个简单的解决方案就是回滚到上一正式版Win10 TH2中(即Windows 10 1511 Build 10586)。具体操作是:
1) 点击开始菜单→电源开关,按住键盘上的Shift键再点击“重启”;
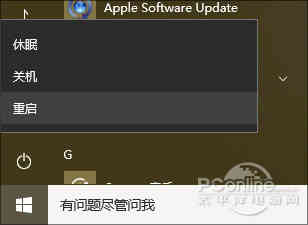 按住Shift键重启系统
按住Shift键重启系统
2) Win10重启自动进入系统菜单,点击“疑难解答”→“高级选项”→“启动设置”→“查看更多设置选项”→“回退到以前的版本”,按提示操作即可;
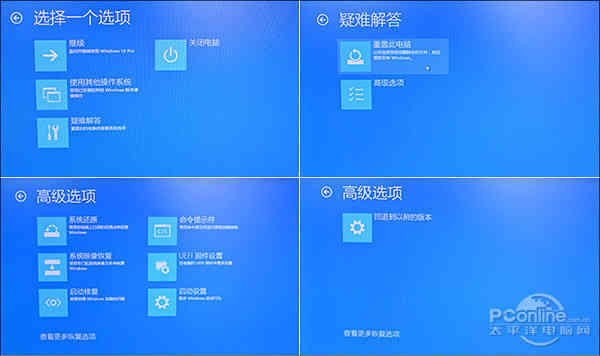 回退到之前系统
回退到之前系统
注:由于Win10默认只在安装新版本后的10天内有效,因此如果你的电脑上没有该选单,或者“回退”过程中遭遇各种问题,就没法利用这项功能了。
2. 禁用AppReadiness服务
虽然不确定所有的死机问题都是由该服务引起,但很多网友的实验证明,禁止AppReadiness服务的确可以有效防止系统进入冻结状态。具体方法是:
1) 在Cortana搜索框内输入“服务”;
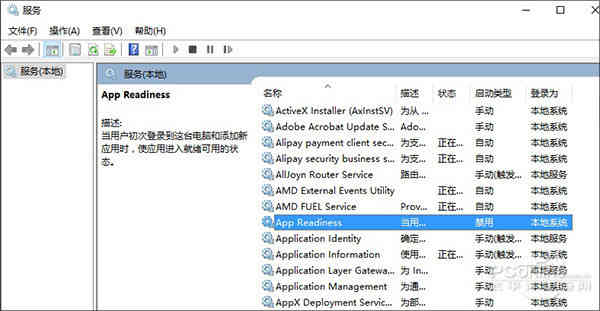 查找并定位App Readiness服务
查找并定位App Readiness服务
2) 查找“App Readiness”,双击将其启动类型修改为“禁用”;
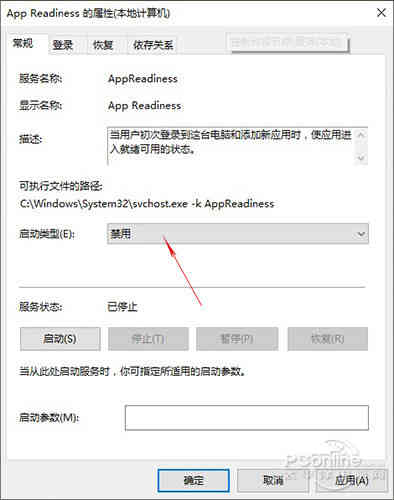 将服务类型修改为“禁用”
将服务类型修改为“禁用”
3) 重启电脑,一般情况下系统冻结问题可能很大程度上得到解决;
App Readiness是Win10中专门用于应用加速的一项服务,当用户初次登录这台电脑和添加新应用时,使应用进入就绪可用的状态。禁用后可能导致系统整体性能有所下降,但不会对功能造成任何影响。
3. 关闭AHCI
这一选项同样是以修改硬盘工作状态为目标,以降速换兼容。不过由于该设置位于主板BIOS中,不同网友的电脑间可能界面不太一样,大家只要看懂并遵循这个思路做下去即可:
1) 重启电脑进入BIOS设置界面;
2) 打开“Advanced”→“OnChip SATA Type”
 进入硬盘控制器设置区
进入硬盘控制器设置区
3) 将其中的“AHCI”修改为“Legacy IDE”,之后存盘退出重启电脑即可;
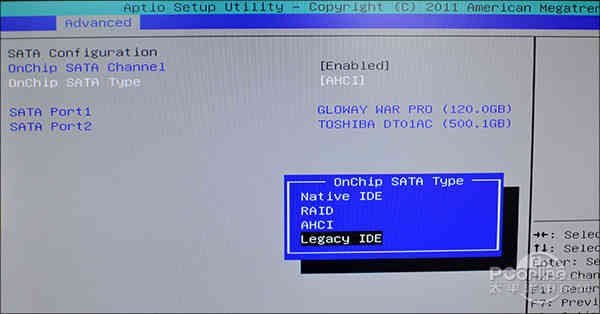 将“AHCI”降级为“Legacy IDE”
将“AHCI”降级为“Legacy IDE”
和禁用App Readiness一样,这一选项也会拉低硬盘整体运行效率。在没有其他好的方案之前,该选项仅建议临时使用。
写在最后
之前Win10 TH2版发布时,小编就曾写过一篇通过禁用Win10“信息信号中断”(MSI)来避免系统进入不定时卡机状态的文章《SSD也卡机?驱动人生解决Win10 SSD卡顿》(点此查看)。不过由于时间相隔久远,这项设置在周年版中已不再起作用。此外网上介绍的另一种方法,通过注册表关闭AMD SBS LPM (Link Power Management)解决卡机的设置小编也尝试过,依旧没有效果。目前Win10的这个Bug涉及的范围较广,在微软推出新补丁之前,大家不妨借助本文介绍的这些方法尝试一下,至少在小编的电脑上还是有效的。