网上关于重装系统的方法有好几种,今天跟大家分享的这个方法可能有点不太一样,它就是本地PE。它比较适合电脑初学者,对于电脑高手也同样好用,因为除了重装系统这个功能,它还非常方便我们维护系统。
但是这个方法有局限性,就是必须在系统还能进入桌面的时候使用,如果现在系统已经崩溃了,那就只能用传统的方法安装了。还有一个就是电脑的硬盘引导格式必须是MBR的,GPT格式就不适用了,怎么判断电脑的硬盘引导格式是属于哪一种呢?我们可以用命令判断。
1、首先是同时按WIN+R键,可能有些朋友不知道是哪两个键,就是下面这两个。

2、在下面的弹窗输入CMD后回车。
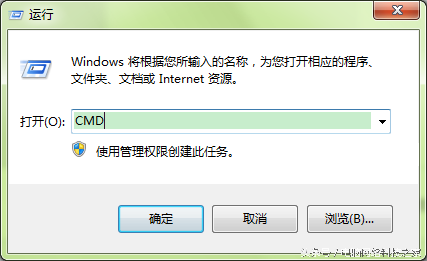
3、先输入diskpart,回车后再输入list disk后再回车,然后下面就出现了一个列表,注意看右边的Gpt这一项,下面如果是空的,说明你的硬盘引导格式是MBR。
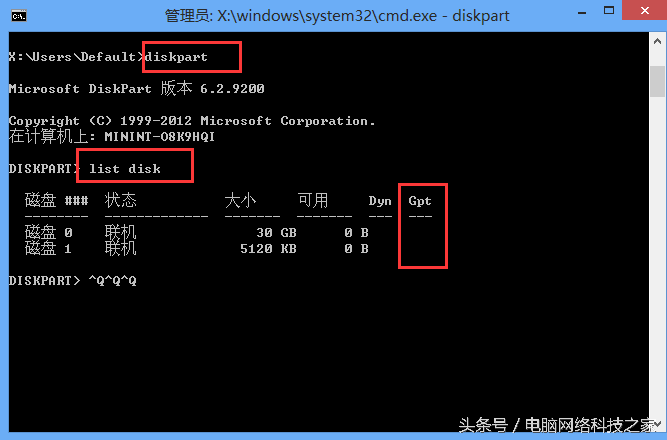
4、如果像下面这样有一个*号,就说明你的硬盘引导格式是Gpt,那这个重装系统的方法就不适用于你的电脑了。
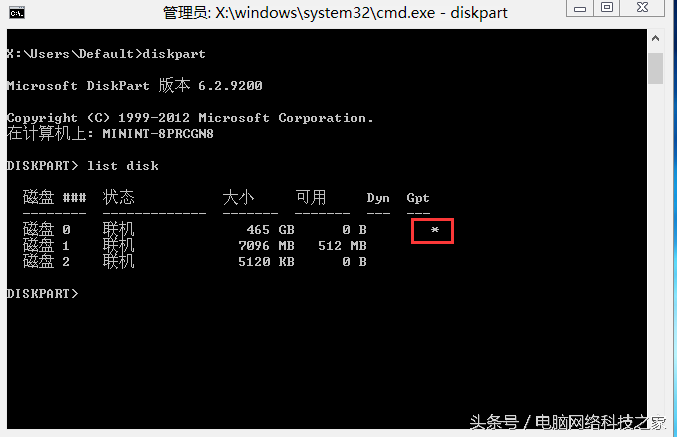
5、如果确定了硬盘引导格式是MBR的,那下面开始介绍系统安装过程,首先要下载一个电脑店u盘启动盘制作工具(也可以用老毛桃或者大白菜),杀毒软件可能会误报有毒,把它添加信任就可以了,然后打开软件,点击下一步进行安装,如下图
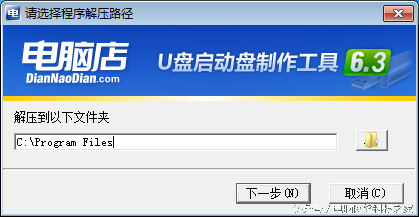
6、点击个性设置。
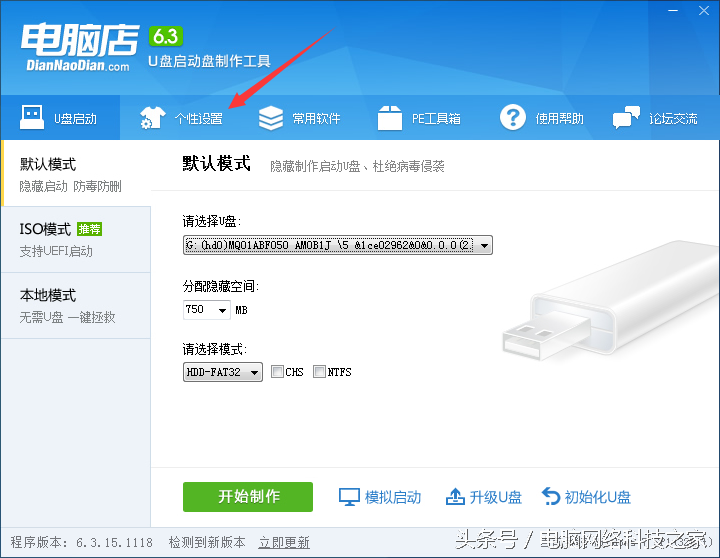
7、这里有两个勾选,如果不取消勾选的话,等下装好的系统会被装上一些软件和篡改了主页,所以最好取消掉,密码是2012DND。
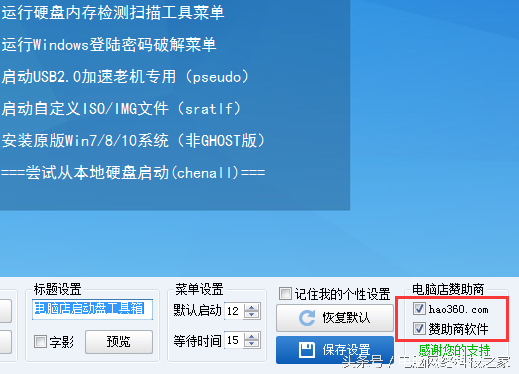
8、修改后保存。
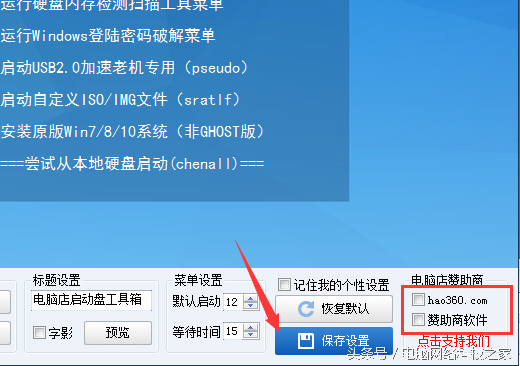
9、然后点击左栏的本地模式。
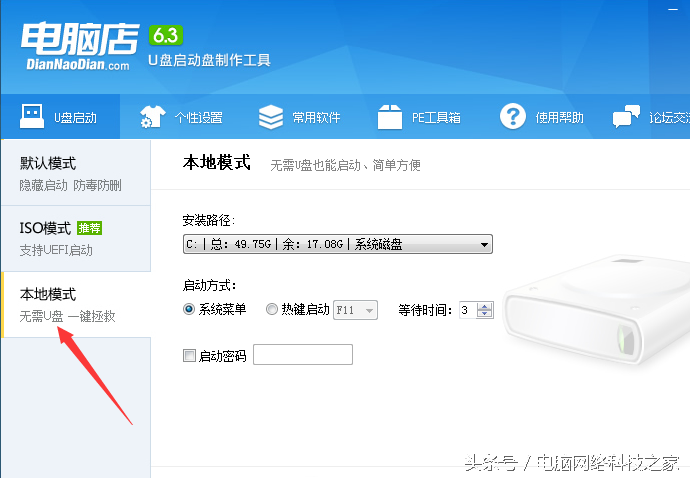
10、这里的启动方式有两种,系统菜单和热键启动,这两种都可以,推荐系统菜单,等待时间设置为3秒以上,启动密码有需要的话可以设置。
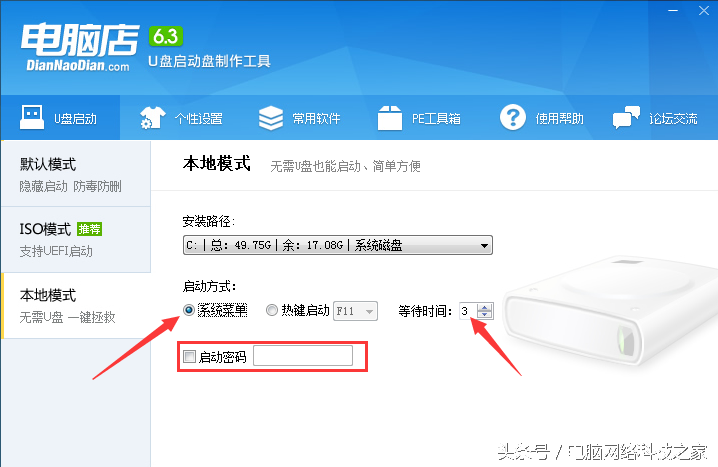
11、然后点击下方的一键安装到C盘,等它安装完成。
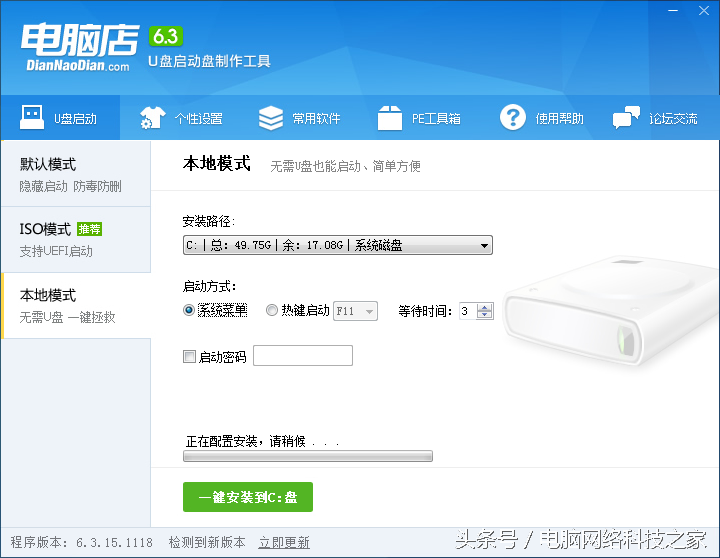
12、这样本地模式的PE就制作完成了,点击确定,然后重启电脑。
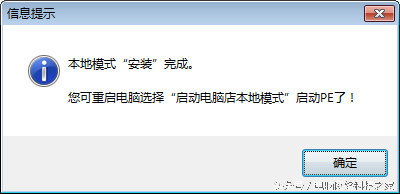
13、重新开机后这里的菜单就多了一项“启动电脑店本地模式”,这里显示的时间就是上面设置的秒数,你上面设置多少秒,这里就显示时间就是多少秒。
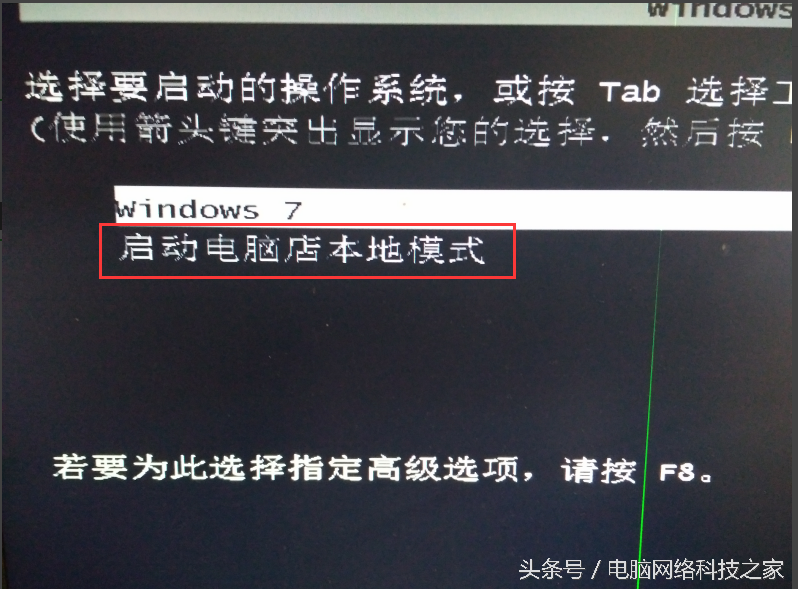
14、接着就出现下面这个工具菜单,总共有12项。前面两项都可以选,新电脑建议选第一项进入,老电脑建议选第二项进入。
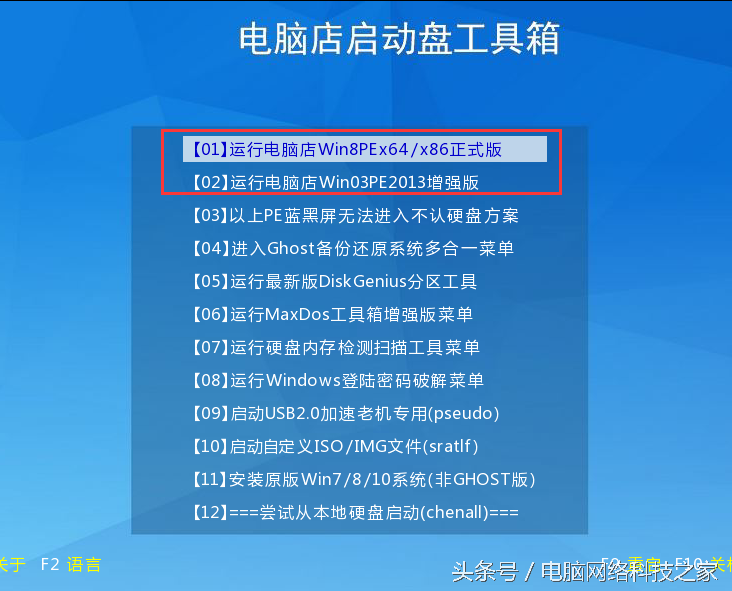
15、等一会就会进入PE桌面了,然后双击桌面上的“一键装机”工具。
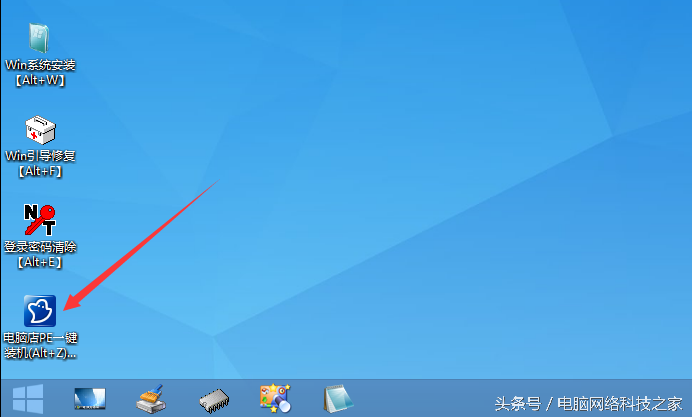
16、首先要选择还原分区,然后映像路径就选择系统镜像的位置,下面选择系统盘,系统一般都是装在C盘,我这里前面因为多了一个保留分区,所以系统盘变成了D盘,所以选D,然后点击确定。
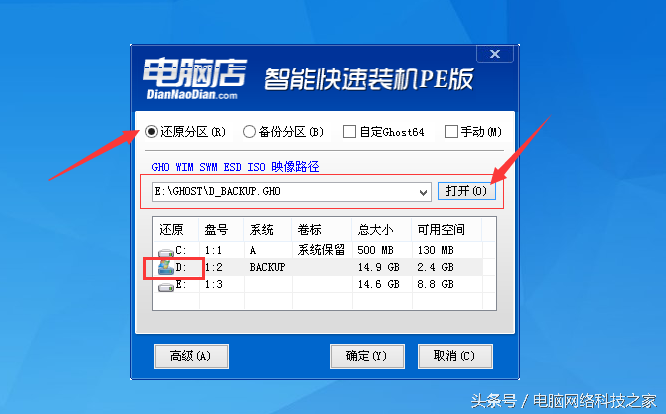
17、这里默认就好,点“是”。
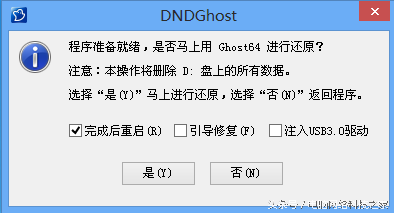
18、下面开始复制系统镜像,复制完以后重启电脑就进入系统的安装了,等进入系统桌面就可以使用了。
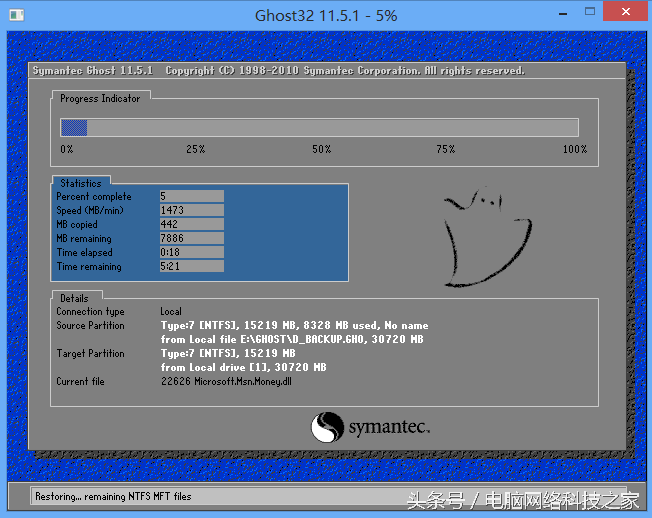
PS:这个方法对于那些无法通过U盘启动PE的老电脑尤其适用。它跟一键还原有点像,不同之处在于,一键还原只能在系统出现问题的时候还原到过去某个时间点的状态,你过去安装的是WIN7的,还原后还是WIN7,而这个本地PE可以让你重装其他WINDOWS版本的系统,相比之下更加灵活,操作起来也非常简单。
这个工具可以去电脑店官网下载,也可以在微信公众号(xiaobindiannao)回复007,直接就可以收到下载链接啦。

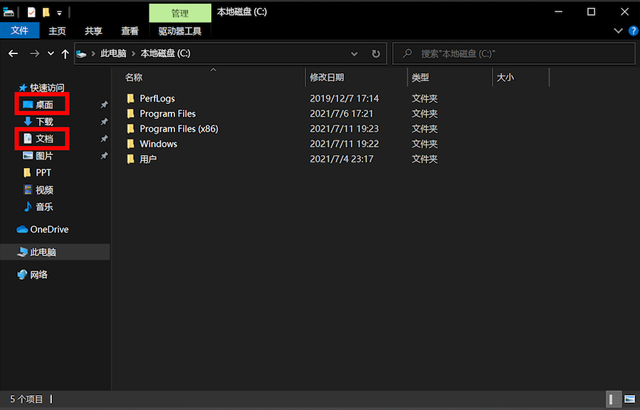


![RedHat服务器上[Errno 5] OSError: [Errno 2]的解决方法](https://img.pc-daily.com/uploads/allimg/4752/11135115c-0-lp.png)

