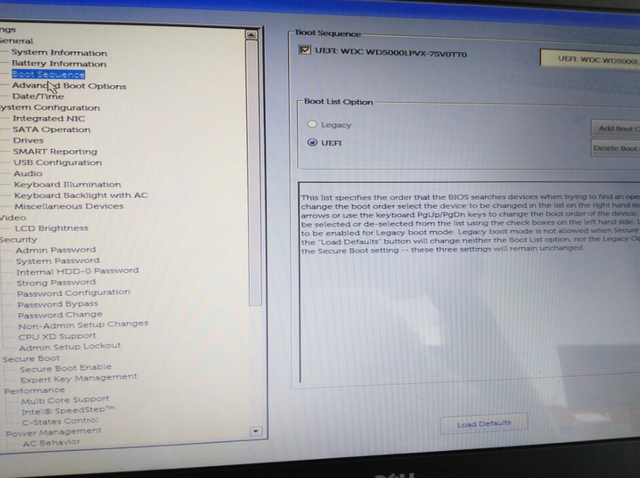电脑使用一段时间后,很多用户都会烦恼电脑开机变慢了。导致电脑开机慢的原因有很多种,其中影响比较大的一个就是电脑的C盘空间不足了,导致开机时系统无法流畅的启动。今天我们就给大家介绍一些解决C盘空间不足 开机启动慢的方法吧。

移动C盘文件至其他盘
首先,需在D盘下面新建 Temp 文件夹。
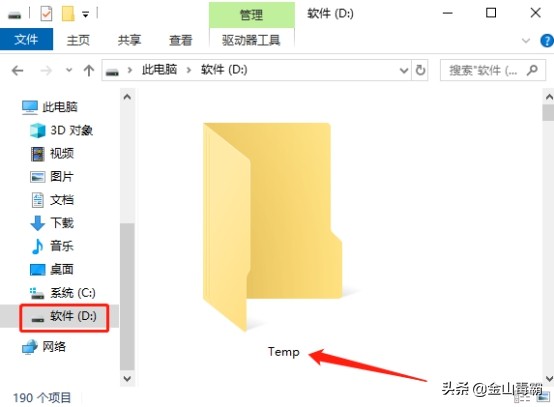
在“此电脑”上点右键选择“属性”,然后在打开页面;
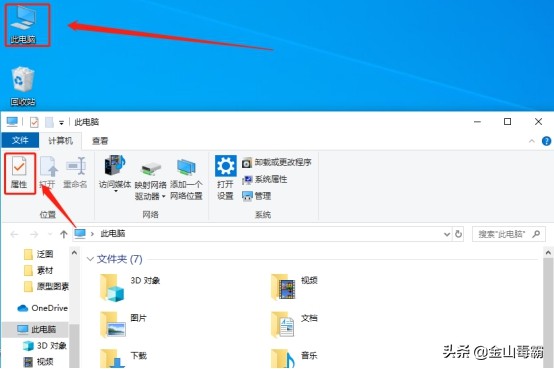
点击左侧的 “高级系统设置”选项,在弹出的 系统属性 对话框里,点击下方的“环境变量”,打开环境变量设置窗口;
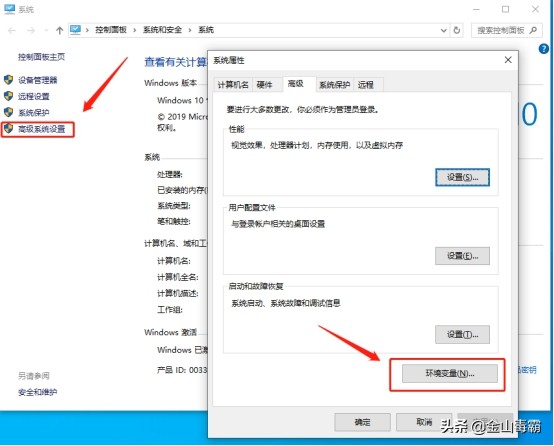
分别选择”用户变量”中的“TEMP”和“TMP”两个变量,然后点击“编辑”,将“变量值”改为刚刚新建的文件夹名字,最后点击确定。
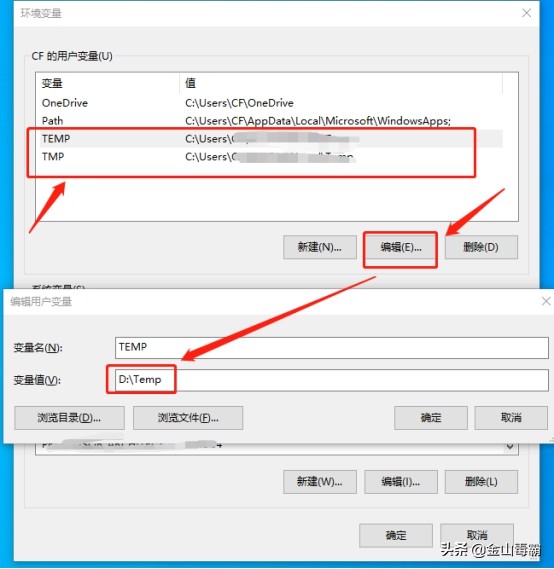
接着找到“系统变量”里面的“TEMP”和“TMP”变量,跟上一步操作步骤相同,将“变量值”更改为其他盘符下面的文件夹,最后点确定。
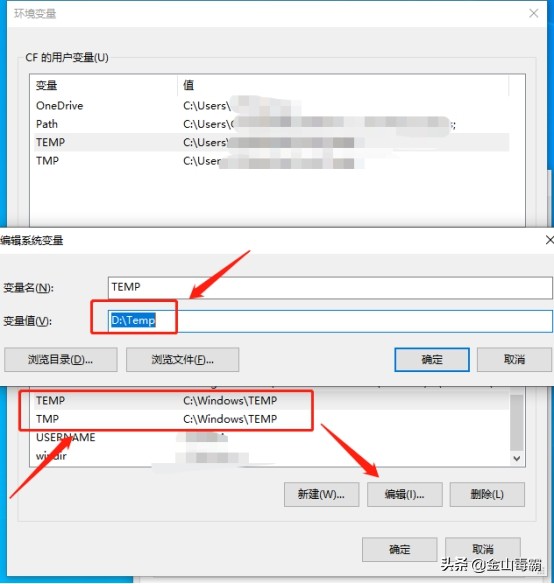
再打开“此电脑”找到“桌面”文件夹,然后右键点击选择“属性”,打开属性对话框;
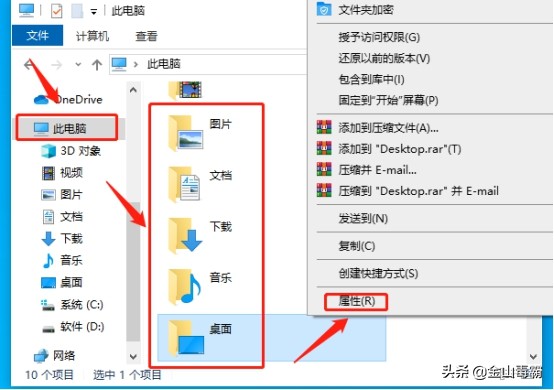
打开的属性对话框里,选择“位置”标签,然后点击“移动”;
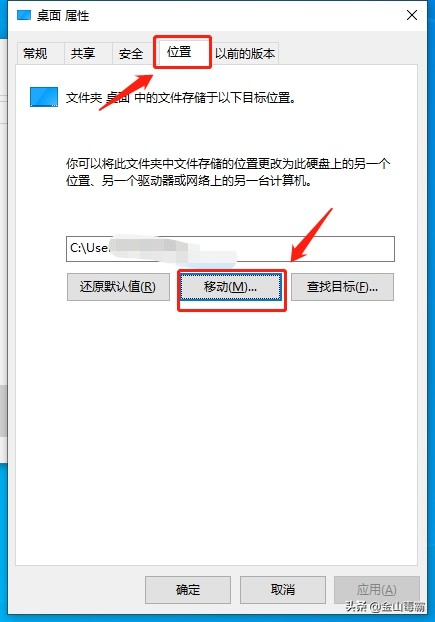
打开其他分区,选中我们新建的文件夹,再点击下面的“选择文件夹”按钮即可。
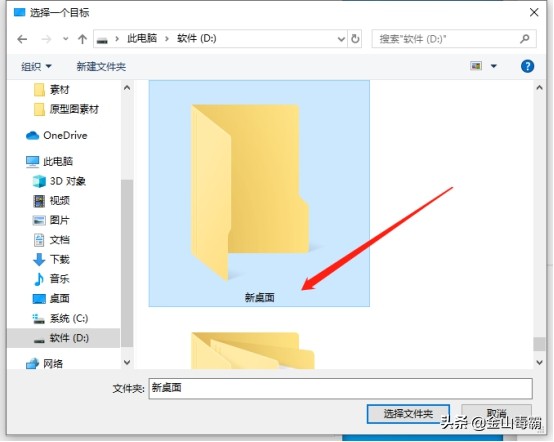
最后按照同样方法,依次将“文档”“下载”“图片”“音乐”“视频”等C盘内的文件夹都转移到刚刚的存放地方。
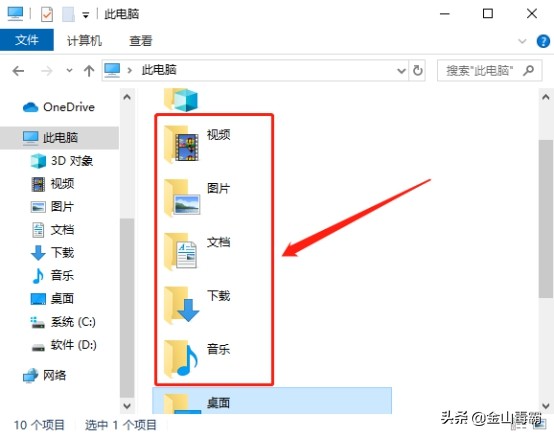
完成以上步骤,将C盘的一些文件转移到其他盘后,C盘空间就能得到一些释放。接下来还可以关闭电脑的一些开机启动项,减少电脑开机启动时的C盘运行空间占用。
关闭开机启动项
点击桌面下方任务栏,选择并打开菜单栏中的“任务管理器”。
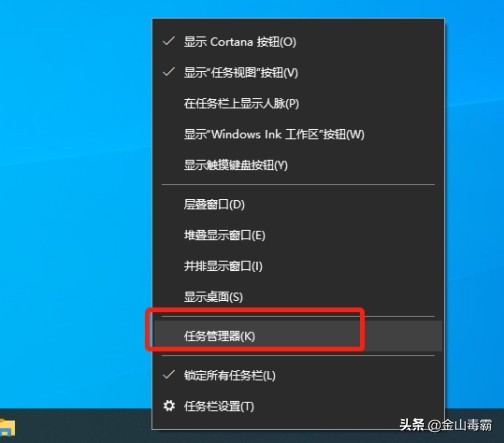
右键点击需要关闭的启动项,选择“禁用”。
开机启动项就关闭成功了。
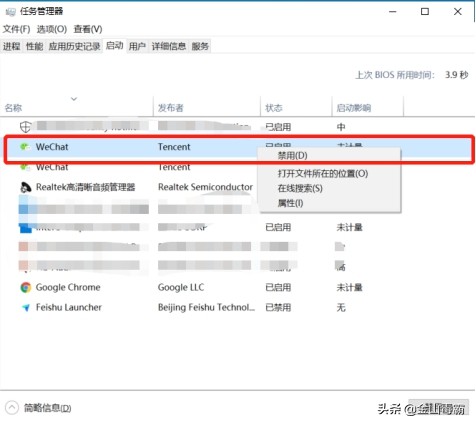
以上就是电脑C盘不足开机启动慢的解决方法啦。