今天教大家怎么轻轻松松安装UG/NX10.0版本,有不会的朋友可以看着教程安装。这两天有好几个私信我要我发UG8.5的安装教程,我想说的是8.5的我在前面已经发过,你们有需要的话可以多看看我发的视频文章,希望能帮助到大家!
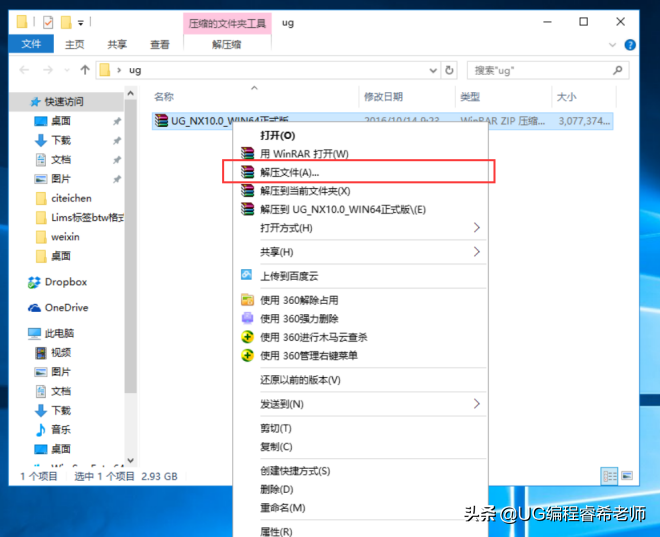
首先,我们不管是安装什么版本,都有先下载解压,我们先来解压下UG_NX10.0_WIN64正式版
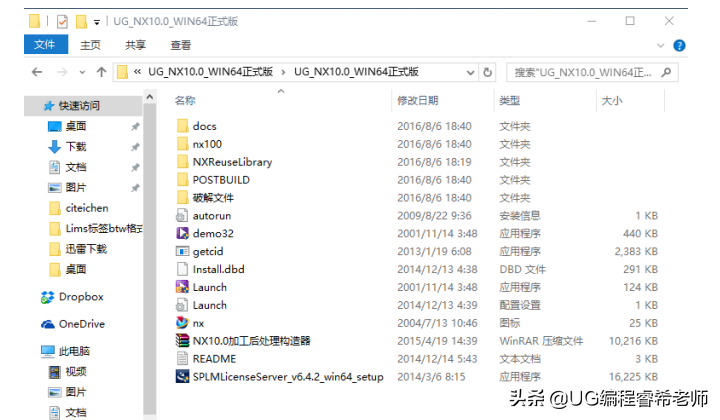
安装之前,先看看之前本电脑是否有安装过UG10.0,如果有就要卸载掉,控制面板里执行卸载程序,类似于这样的安装文件,都要卸载,如果多个版本安装在同一个电脑,只能用一个许可服务,那就是高版本的许可,所以一定把之前的卸载,如果之前安装过9.0的话,java这个可以不用卸载,许可必须卸载。
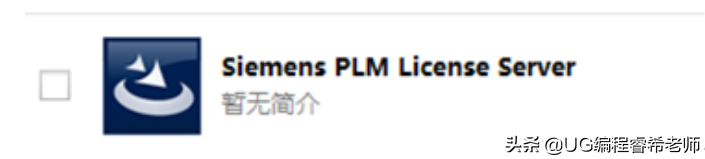
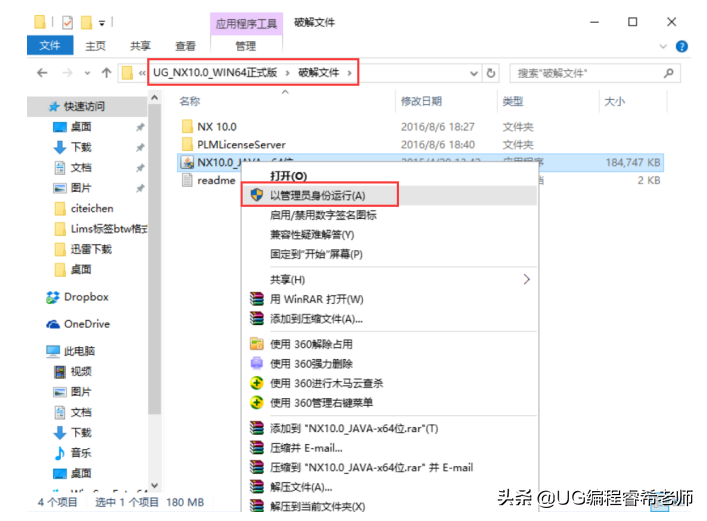
运行后可以修改文件安装位置,也可以默认方式安装即可,这个是有自己确定,然后点击开始安装
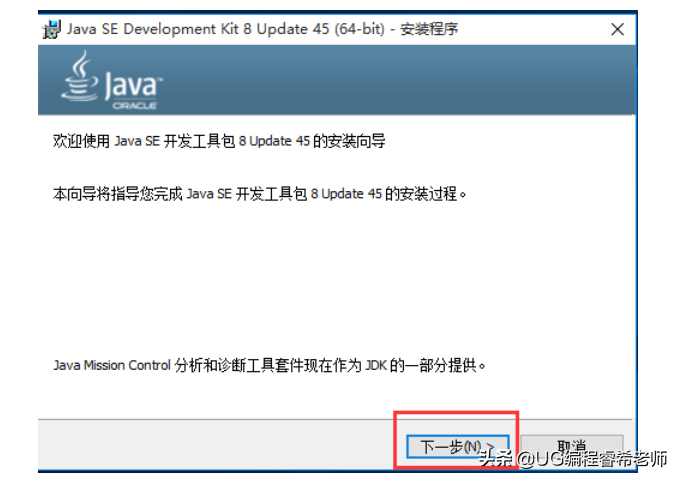
如果要修改安装路径可以点更改来修改磁盘安装路径一般默认不做修改
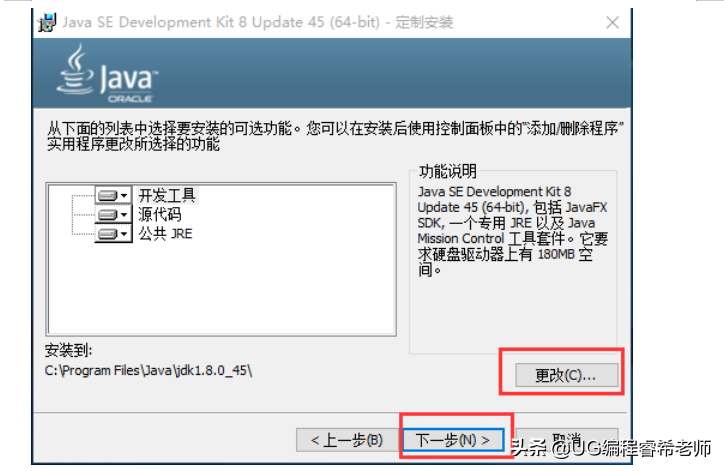
java运行安装过程进度,一般几分钟,耐心等待......
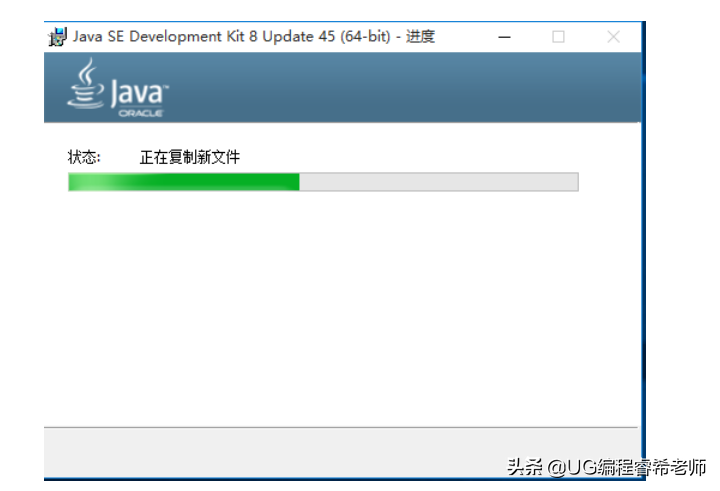
安装完成后,点击关闭,即可完成java的安装过程
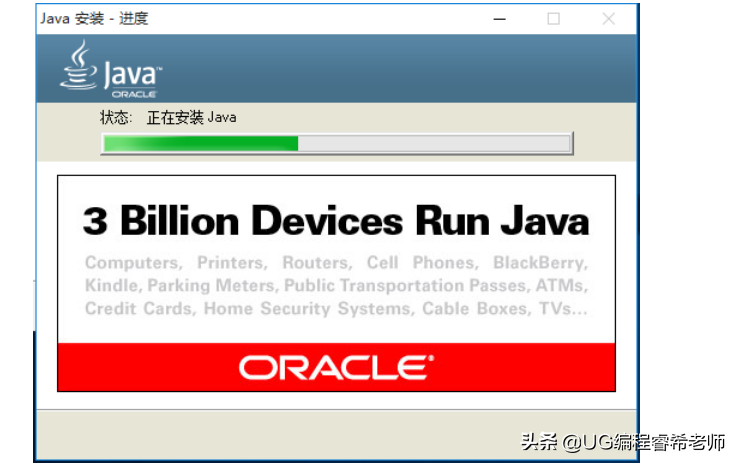
下面我们返回安装包,lauch文件,右键,以管理员身份运行,取得权限
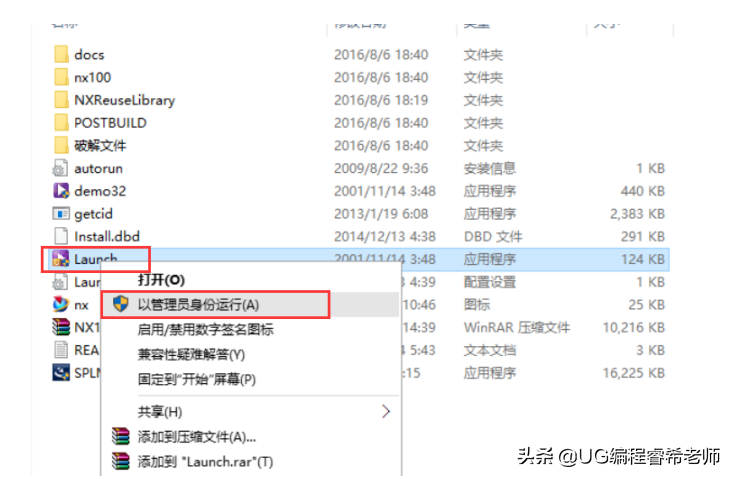
首先,一般安装UG我们都是从许可证开始先安装,我们开始安装许可文件
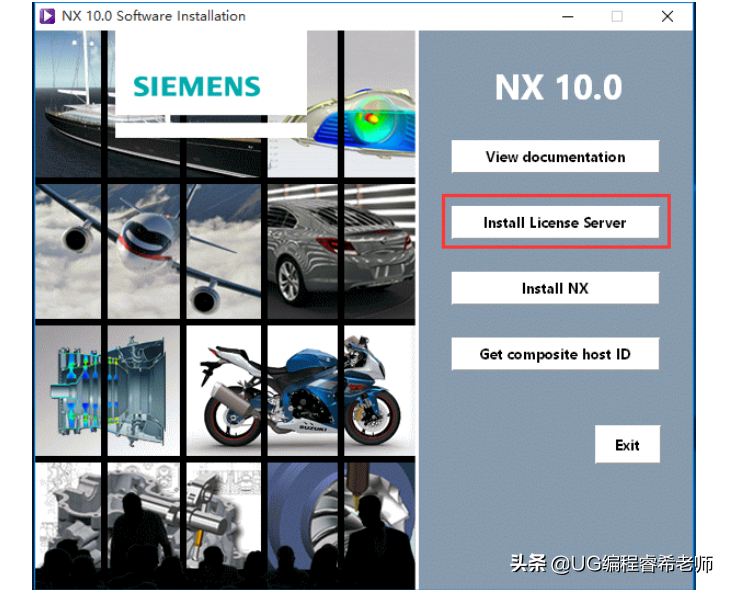
点击后,出现下图,安装准备, 完成后自动跳到下一步
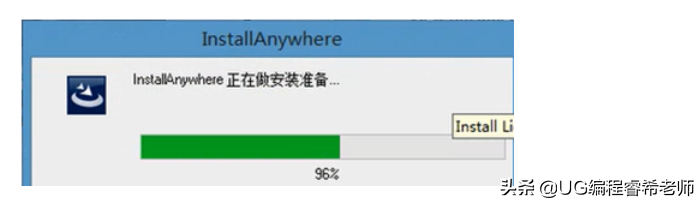
点击下一步......
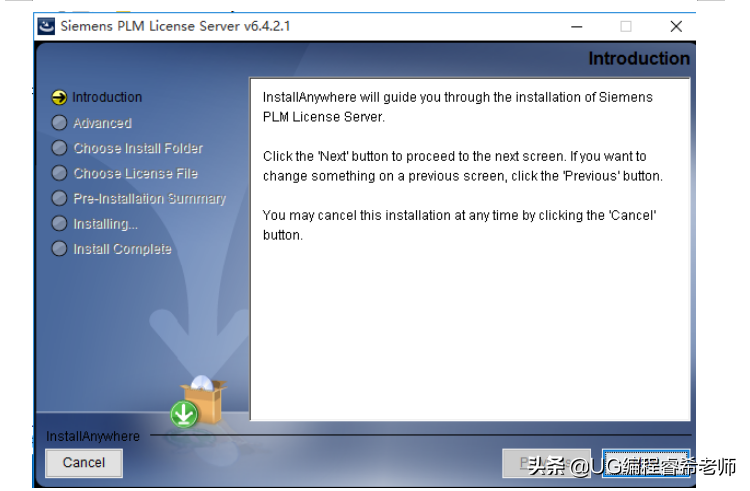
再点击下一步......
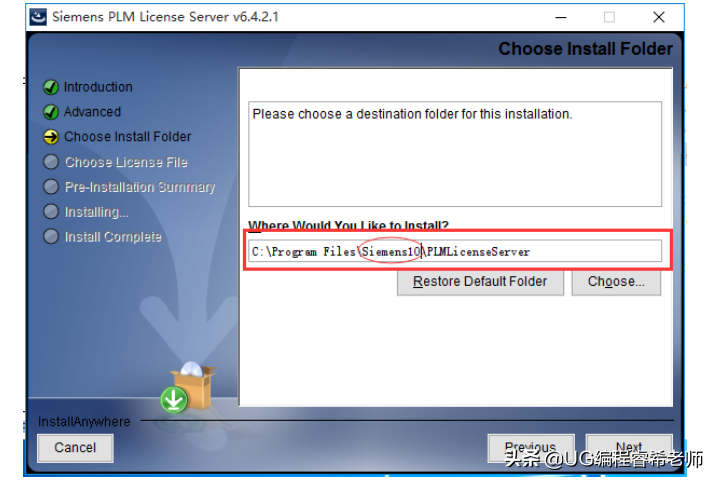
这个地方是让你选择安装的许可文件的位置,咱们要浏览到安装包的许可文件,这个许可文件里的文件名字要修改好,才能浏览
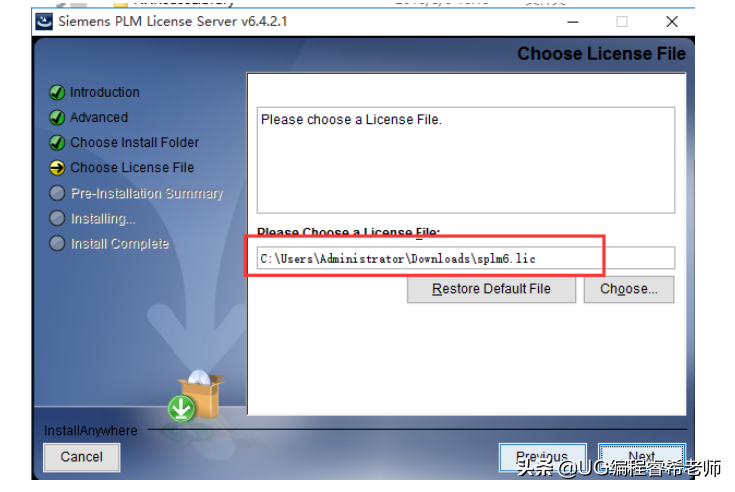
然后我们回到安装包打开安装包里,许可文件,用记事本打开,出现一下图示后
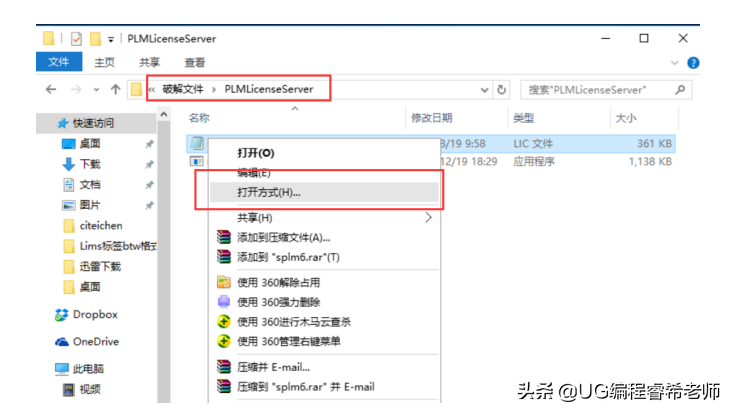
记事本打开后,找到计算机名称,粘贴进来,保存即可,记住一定要本台电脑计算机全名,如果不是,后面将会安装不成功
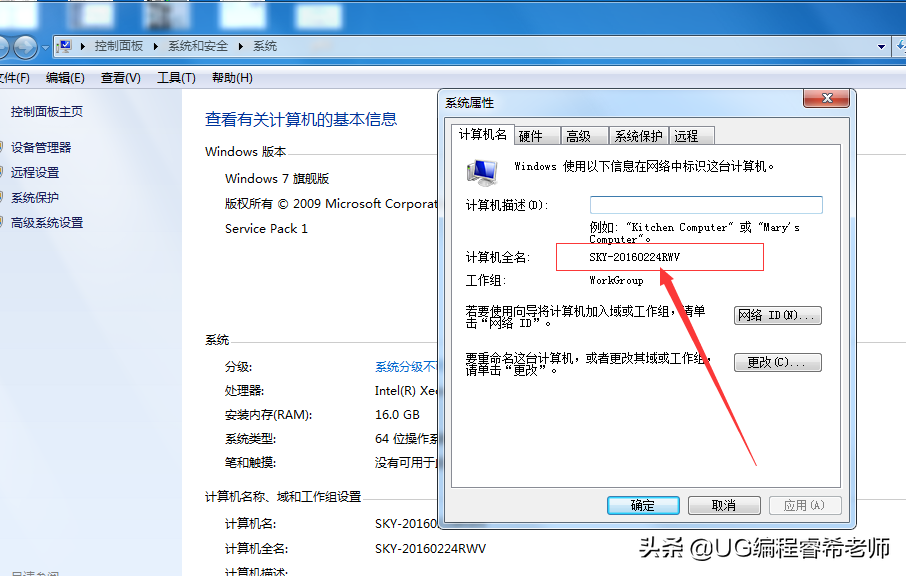
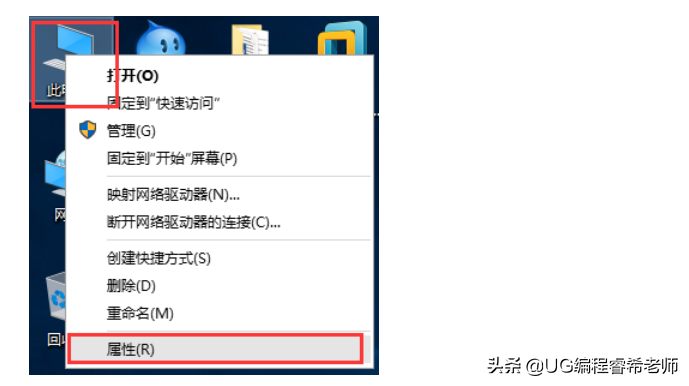
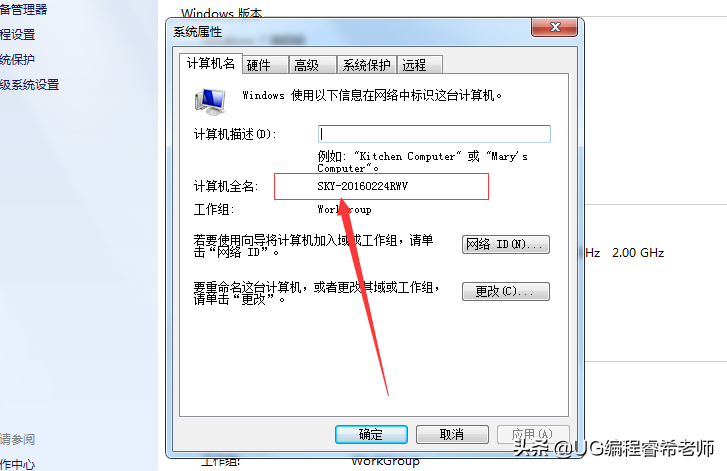
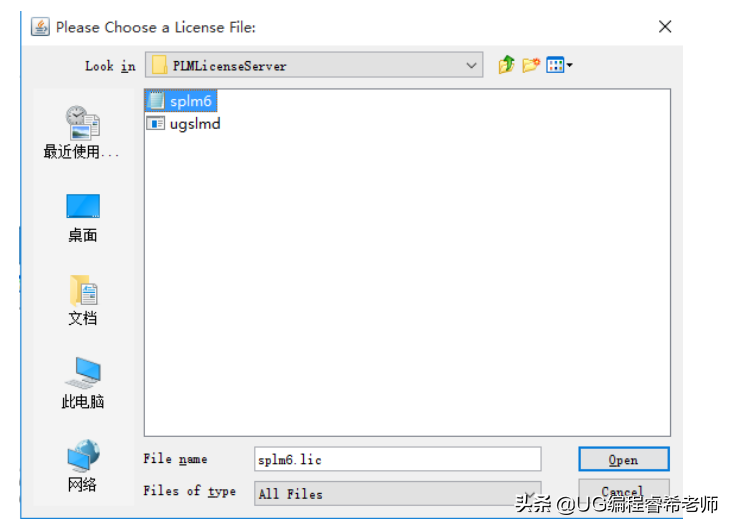
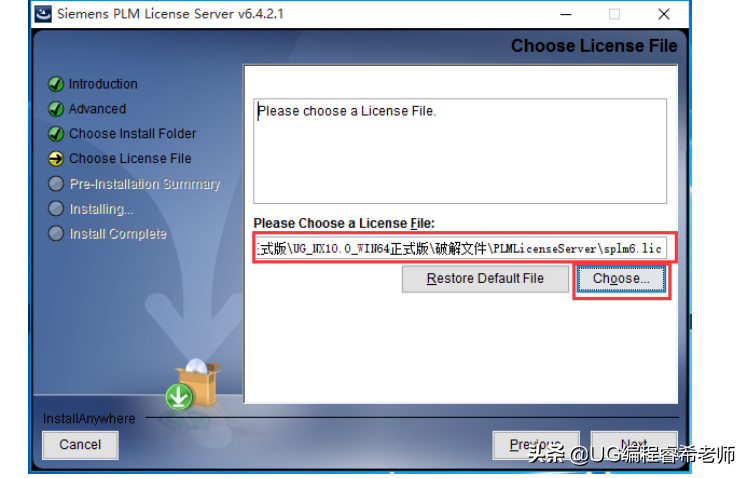
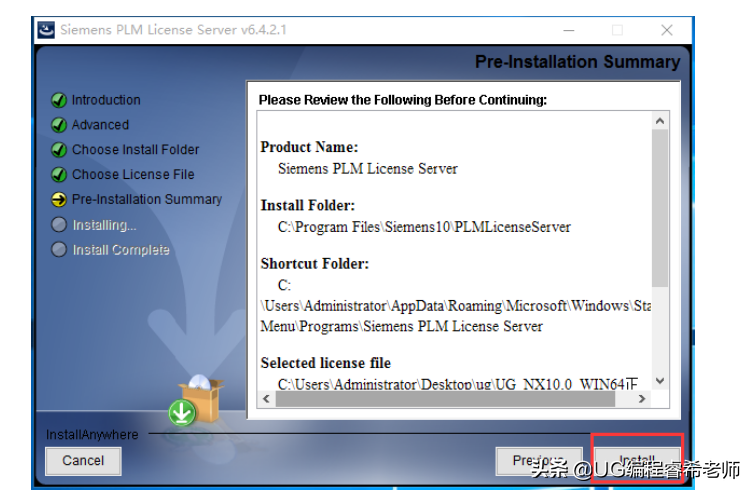
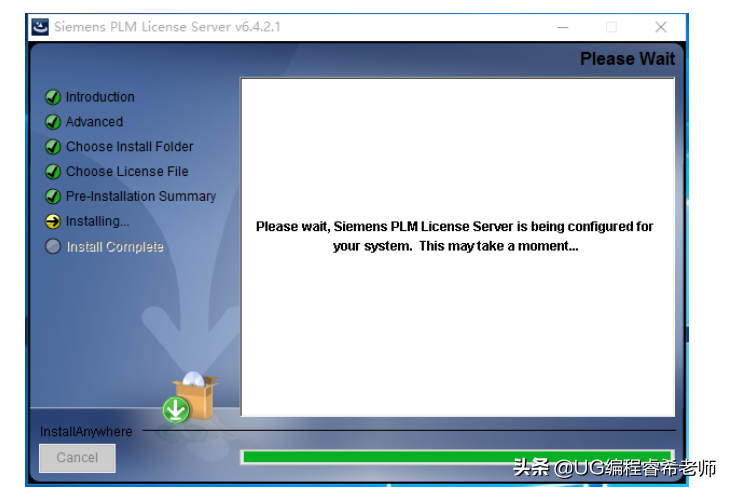
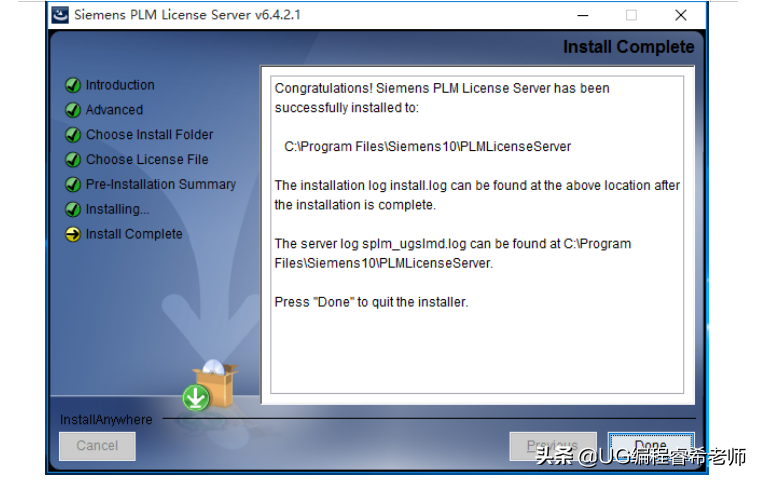
一步一步完成后,下面我们就要开始安装主程序了,安装主程序可能要慢一些,要耐心等待...
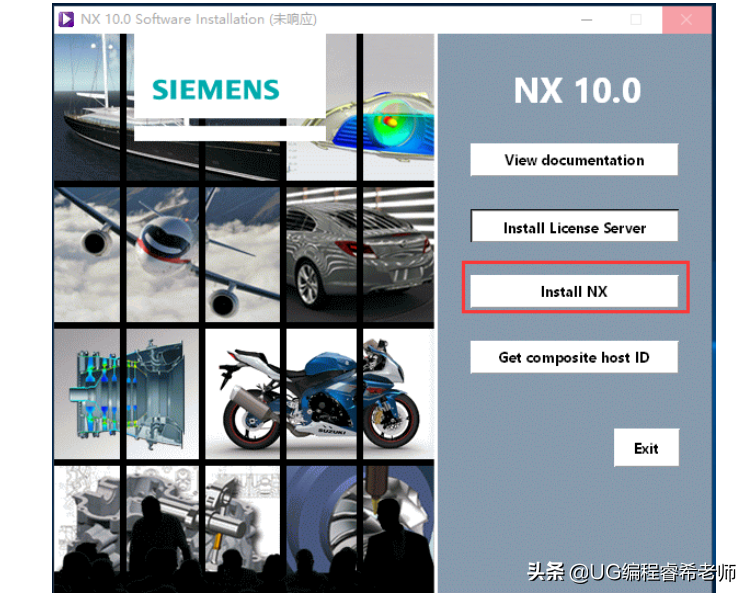
记住,如果你不会英文,在这里一定要记得选择我们的中文版。
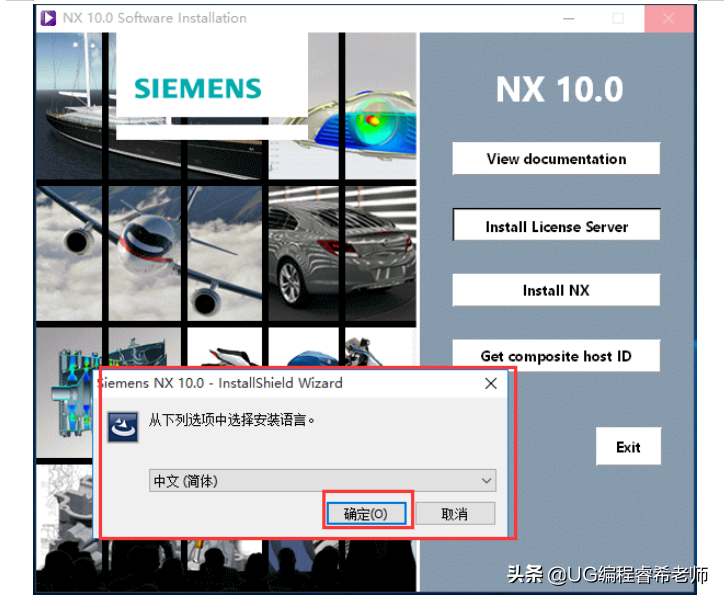
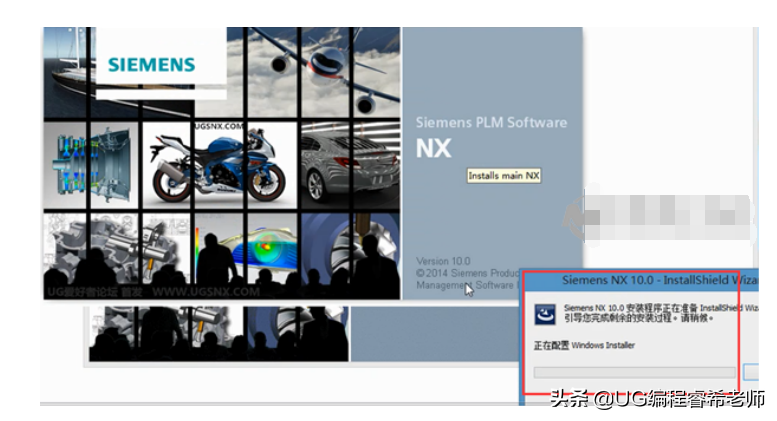
安装完成之后,我们选择下一步进行
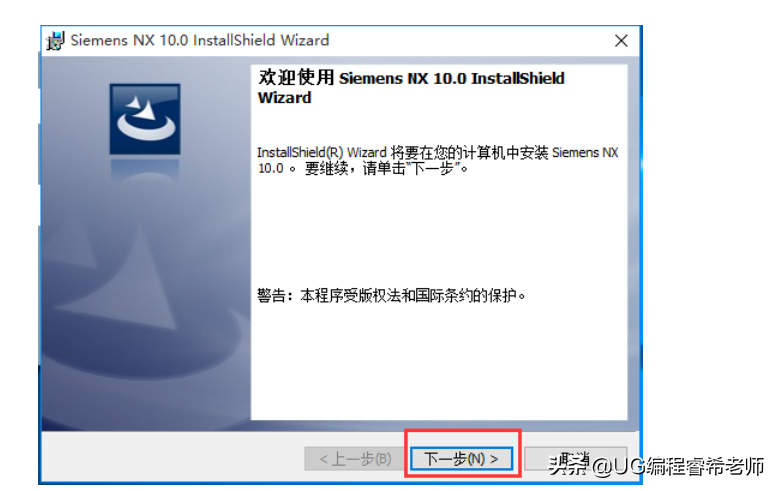
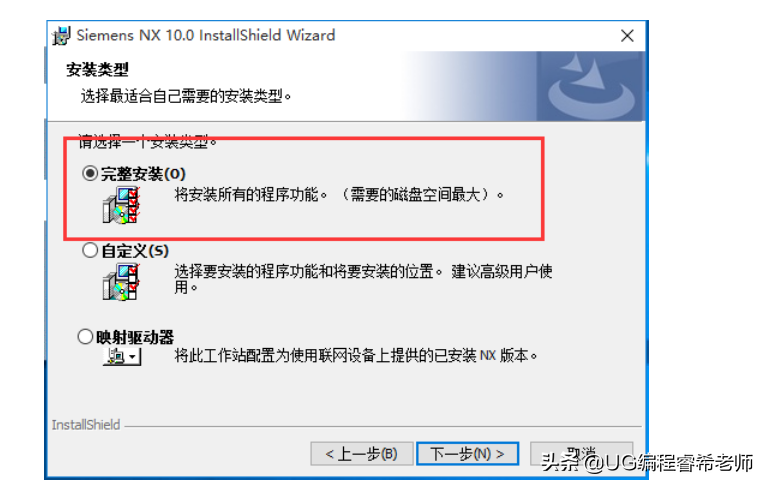
这是是我们安装时,需要修改安装的位置
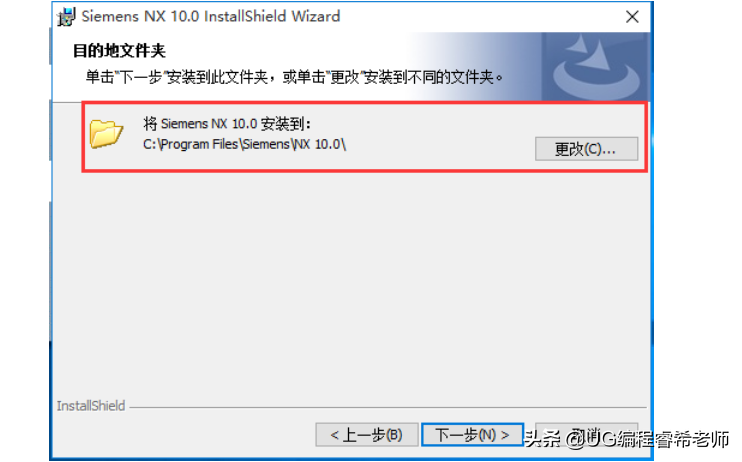
选择更改后,在siemens后面同样加一个10.0,实现许可和主文件放在同一个文件夹下,确定后返回,点击下一步即可
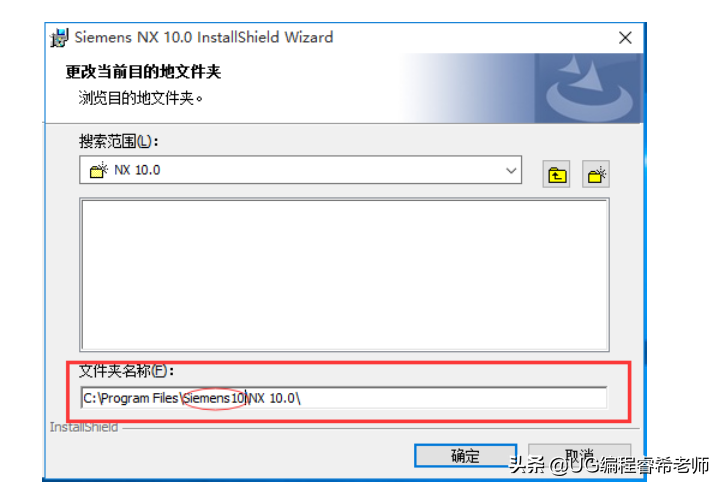
确定下一步
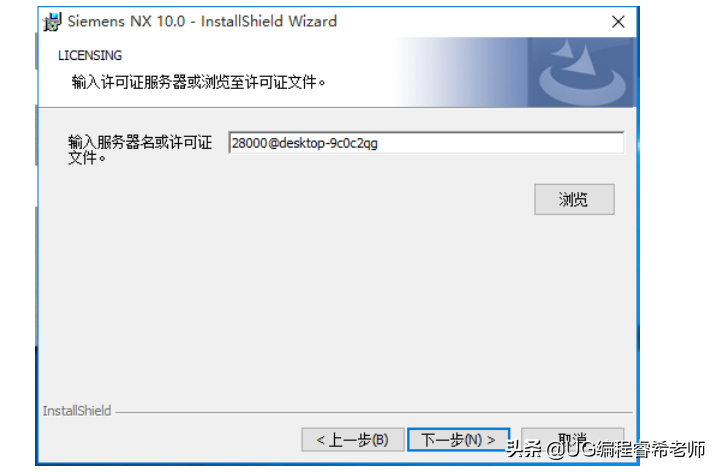
选择中文
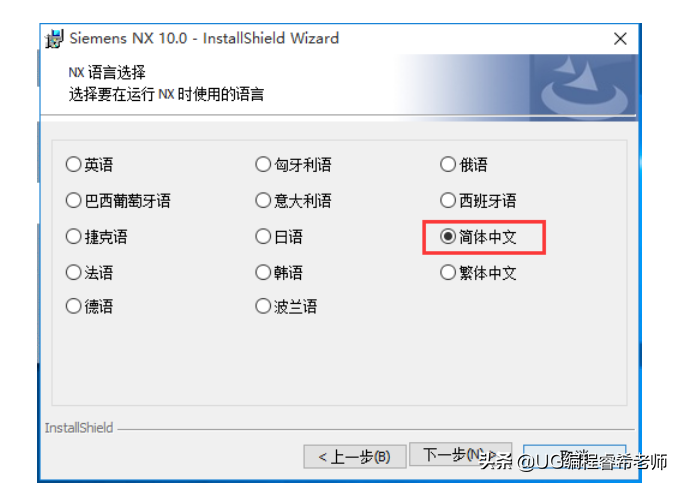
确定安装
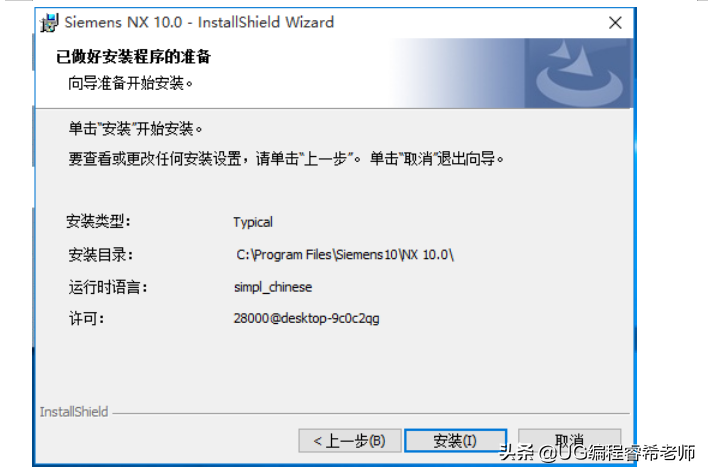
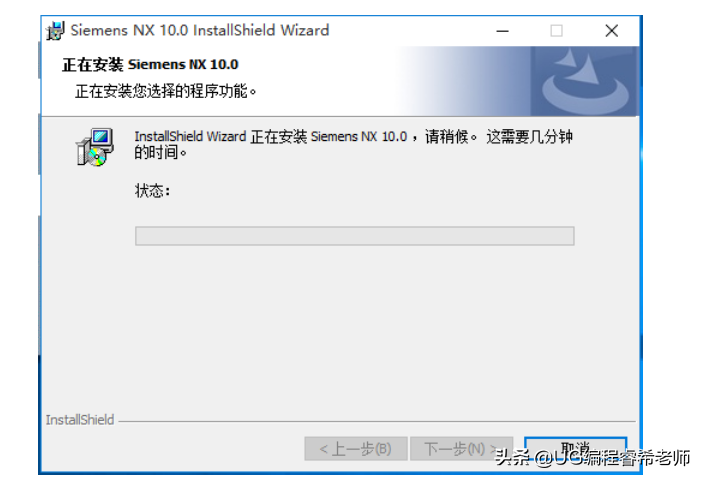
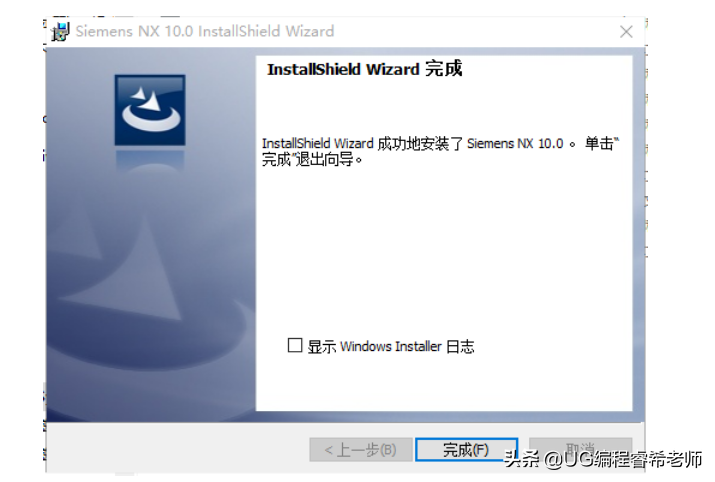
点击确定完成
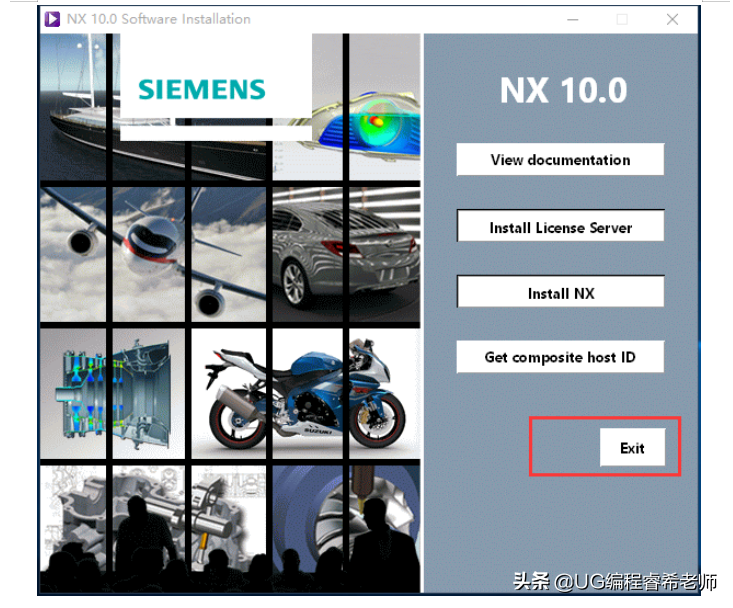
我们在此安装里的许可文件夹里的,另一个文件复制一份
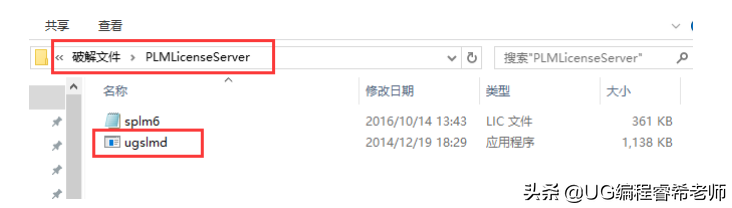
把这个文件粘贴到安装文件的位置来替换这个即可
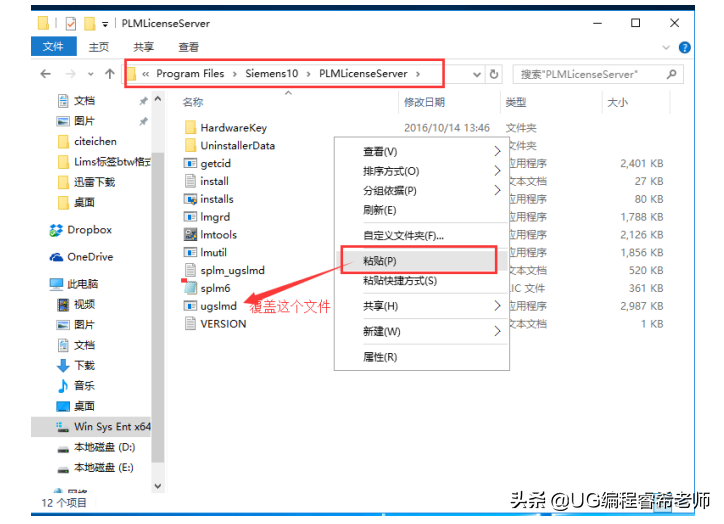
安装包里的这个路径下的这几个文件复制一份
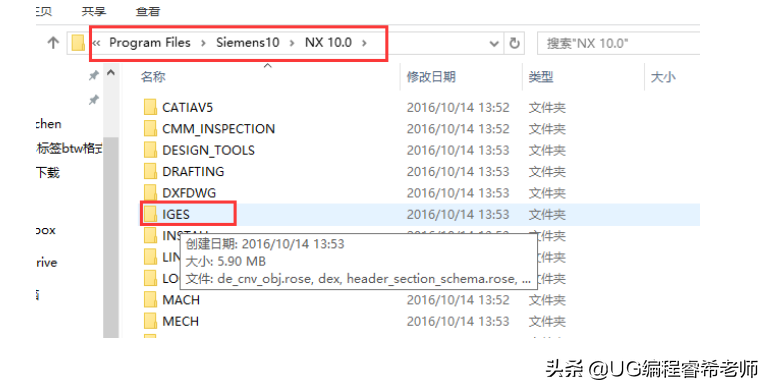
安装包里加工压缩,解压到当前文件夹,复制一份,仍然替换到上面的安装位置
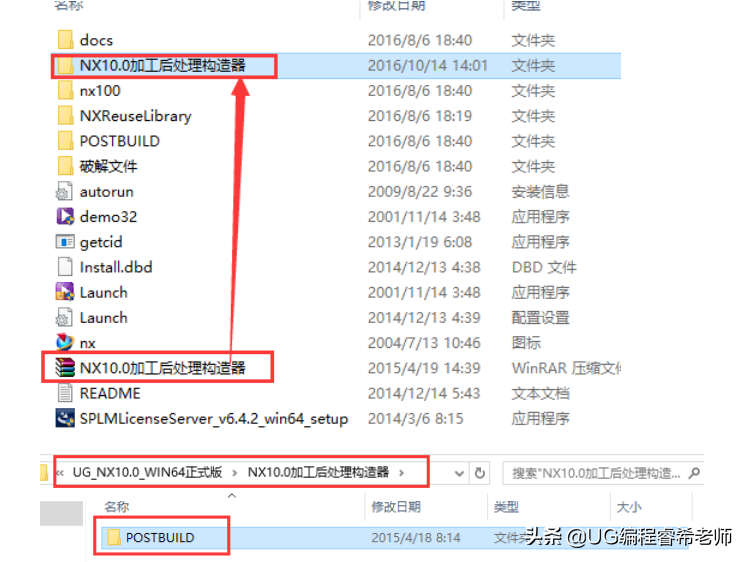
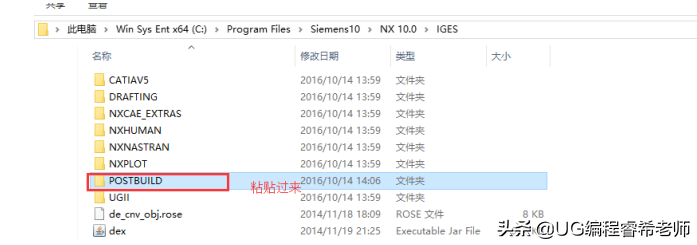
切换到下图中选项卡,先停止服务,打勾后,再开启服务即可
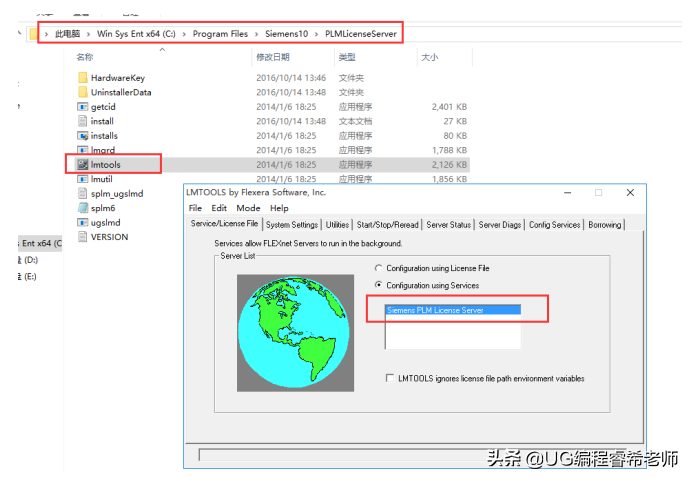
安装完成之后,下一步
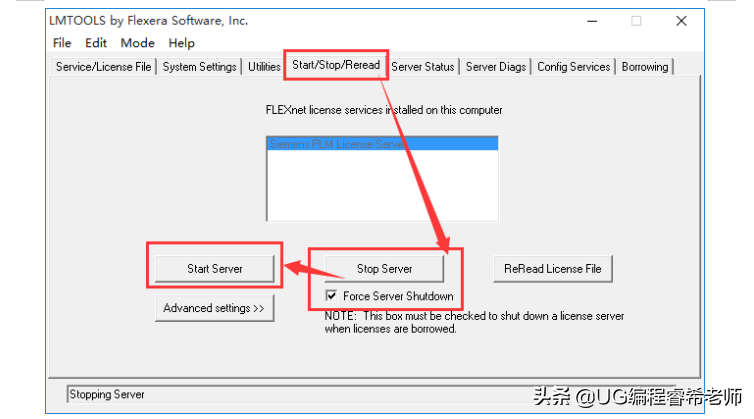
这步完成时候,我们就可以在电脑上点击UG/nx10.0的指标,点击打开就可以了,当然在这里我还要说一下,对于有的人来说可能会安装过程中会出现许可证报警的提示,比如:(-8)(-15)(-19)等等这样的问题,这都是不是大问题,不要急着把UG卸载掉,这一步我们之需要重置下许可证就可以了。或者你同时关闭下电脑防火墙和杀毒软件,再重启下电脑试试。记得以管理员的身份运行,很多人还不知道!


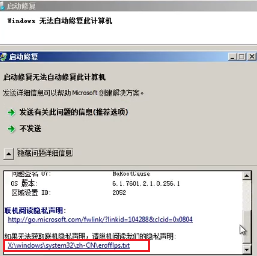

![RedHat服务器上[Errno 5] OSError: [Errno 2]的解决方法](https://img.pc-daily.com/uploads/allimg/4752/11135115c-0-lp.png)

