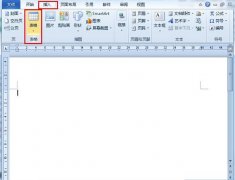本篇PS教程,我们将使用渐变工具绘制一个三维小球的效果,最终效果如图所示。
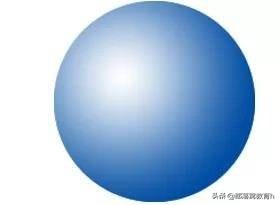
1 新建文档并绘制一圆形选区。按Ctrl+N新建一个空白文档,使用工具箱中的椭圆选框工具,按住Shift键绘制一个圆形选区。
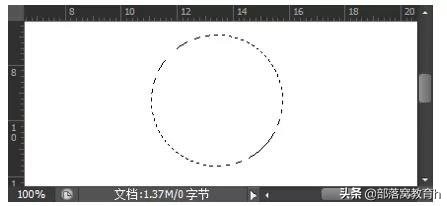
2 编辑渐变色。选择渐变工具,在选项栏中选择渐变类型为“径向渐变”,然后单击左侧的渐变预设图标处打开渐变编辑器对话框,在对话框中将渐变色设置为白-蓝渐变,设置完成后单击“确定”按钮。

3 填充渐变色。使用设置好的渐变工具在选区上按下鼠标从左上方位置绘制到右下方,释放左键后就可以完成小球的绘制。
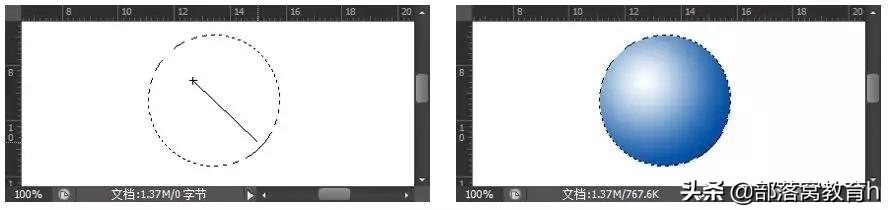
现在,我们如果在三维小球的上面再绘制一个同心圆并填充为合适的渐变色,则可以生成一个三维按钮的效果。制作流程如图所示。

4 绘制一个同心圆并填充渐变色。使用与绘制三维小球相同的方法,在绘制完的小球之上绘制一个同心圆,然后使用我们编辑完成的白-蓝渐变,按下鼠标左键从圆形的右下方拖曳到左上方(即绘制和原小球相反方向的渐变色),释放鼠标左键并按Ctrl+D取消选区。
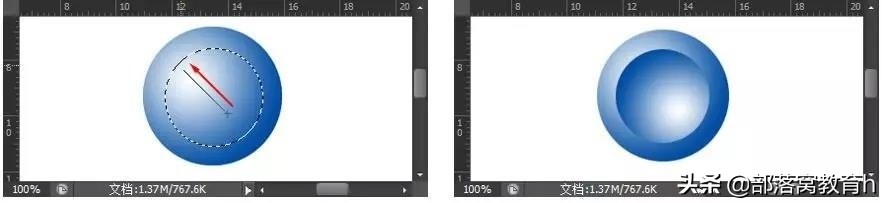
可以看出,现在我们已经完成了一个周围凸起中间凹进的三维按钮效果。下面我们再绘制一个同心圆形的球,使按钮变得更加复杂些。
5 继续绘制一个同心圆并填充渐变色。使用与步骤4相同的方法,在绘制完的三维按钮之上再绘制一个较小的同心圆,然后同样使用我们编辑完成的白-蓝渐变,按下鼠标左键从圆形选区的左上方拖曳到右下方(即绘制和原小球相同方向的渐变色),释放鼠标左键并按Ctrl+D取消选区,此时的效果如图所示。
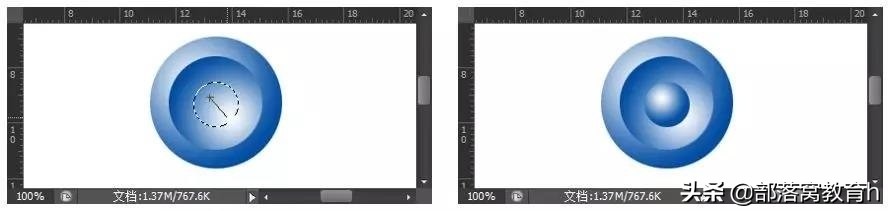
在渐变编辑器对话框中,我们还可以设置渐变色的透明度。渐变色的透明度可以通过渐变颜色条上面的灰色色标来控制。
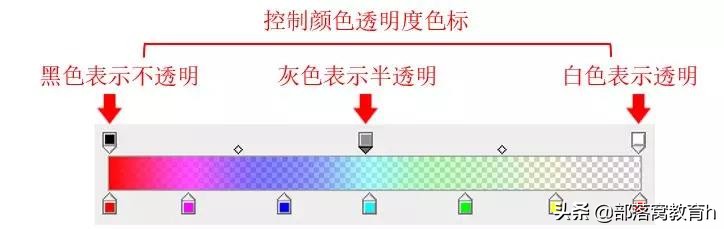
总的来说,本例就是一个光影明暗的应用——不同在明暗相交也了界线,我们的视神经自然会按主观意愿去处理出相应效果——明暗方向最好相反,这样效果最明显。你可以试着调整你的视线并与脑子合作一下,可以让凹凸方向改变——小心别累着了眼睛哦!