老电脑换新硬盘,但是不想重装系统。比如现在的固态硬盘容量是一个120g,c 盘只有5,60gb, 时间久了,c 盘已经快满了,现在想换一个容量大一点的固态硬盘,同时给c盘多分一点容量,最重要的是不想重装系统程序,和重新安装各种软件的麻烦。那么今天就来教大家如何使用磁盘对拷进行win10系统迁移的同时,再给c 盘多划分一点容量大小。
在此之前你需要准备以下工作,一个做好了的微PE系统u 盘,如果没有或者还不会的,可以看一下我之前的系统安装教学文章。
第二个,确保你的主板能够同时安装新老两个硬盘。
第三个点赞收藏加关注。
那么下面教学正式开始,在做好微PE系统u 盘之后,把新的硬盘安装上去。后插入系统u 盘。开机按delete 键在主板的b i o s 界面启动一栏的下方找到UEFI 开头的设备名称,回车载入进入p e 界面。
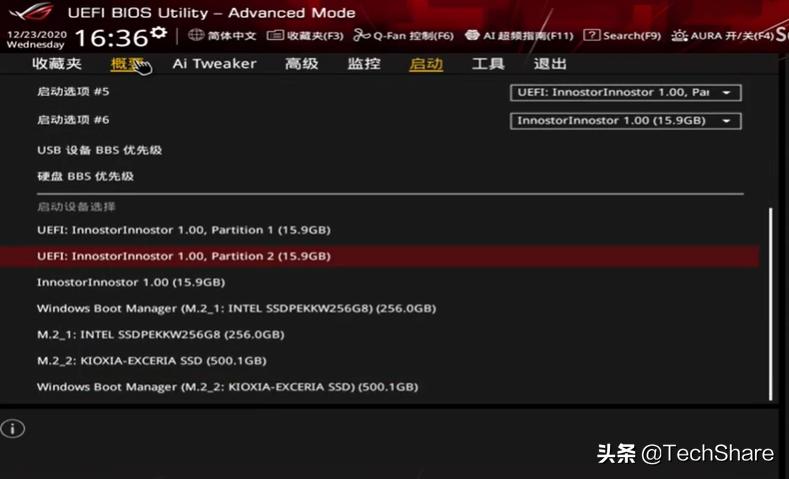
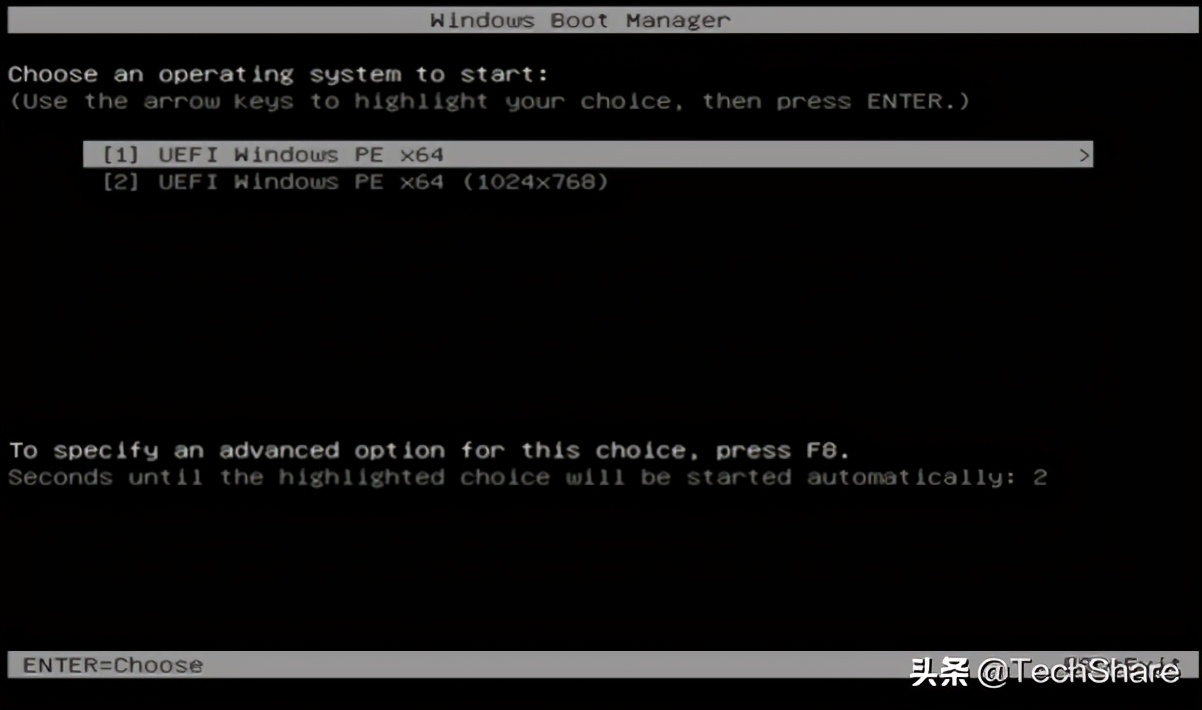
我先打开磁盘管理给大家分辨一下,演示的旧硬盘是英特尔的760b 为256g 大小系统,c 盘为80g。 新加装的硬盘,为凯侠的rc 10,容量是500g。
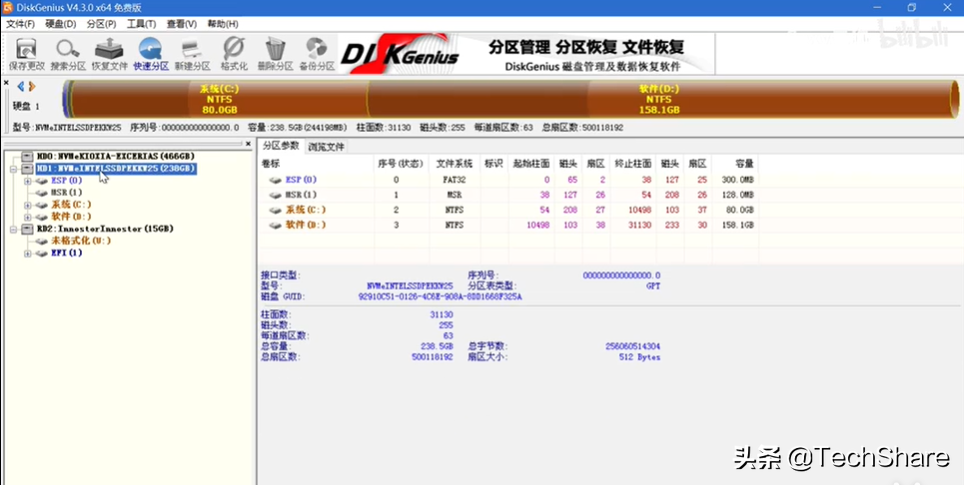
然后点击下方的傲梅分区助手,在上方的导航栏下点击向导选择复制磁盘向导,选择快速复制磁盘。
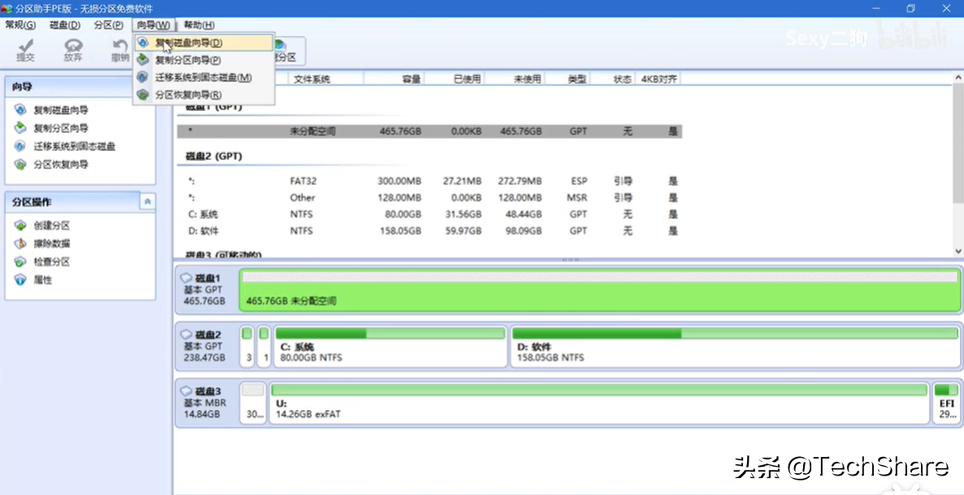
下一步注意了,这里选择了硬盘,是旧硬盘,可以看到旧硬盘里的分区和容量大小。
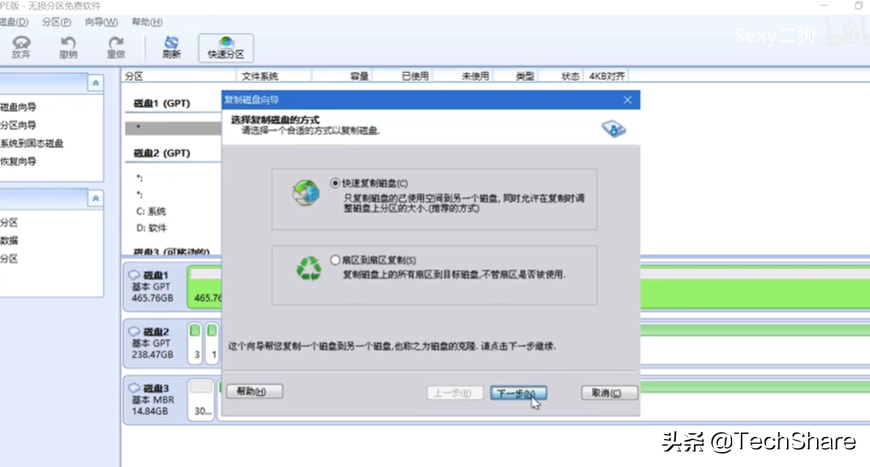
再点击下一步,这里选择的是新硬盘。
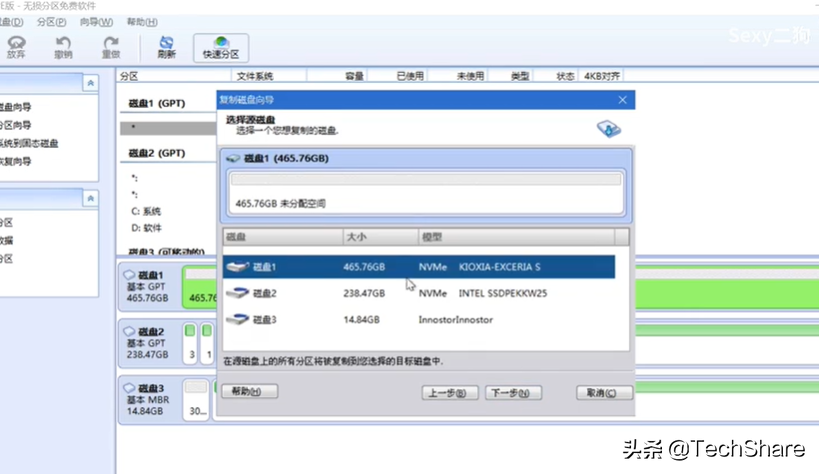
再下一步之后这里会有三个选项,想要重新调整分区大小则选择第三个,

然后选中上方对拷的新系统盘符,直接从右面拉。动选去掉往左边拉,就是调小,直接拉动调整至你想要的大小。最后点击完成。在界面的左上角点击提交执行,然后耐心等待即可。
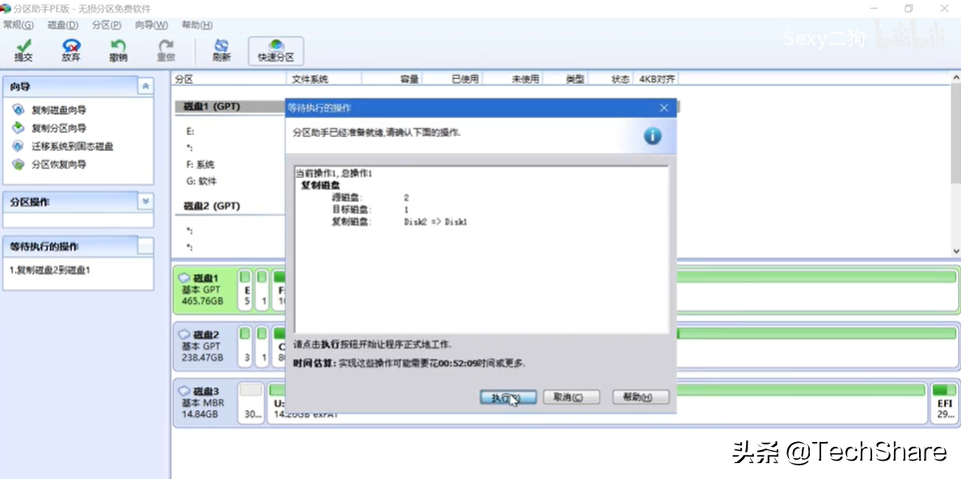
完成之后点击重启,回到bios 界面的启动下,可以看到有两个windows boot 的系统启动项,一个是老硬盘的,一个是新硬盘的。
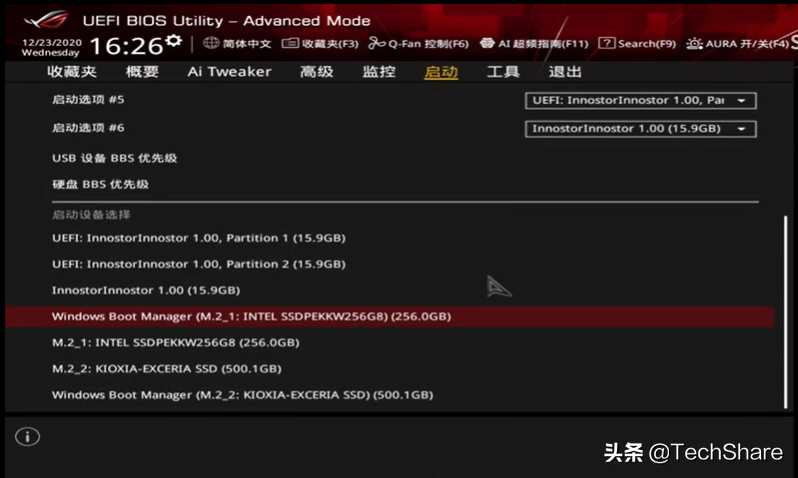
选中新硬盘的这个启动项回车进一下系统看看有没有问题,成功进入到了系统后,可以看到桌面的图标摆放的位置和壁纸全部都复制过来了。

最后一步就是重启修改启动项,回到bios 界面。
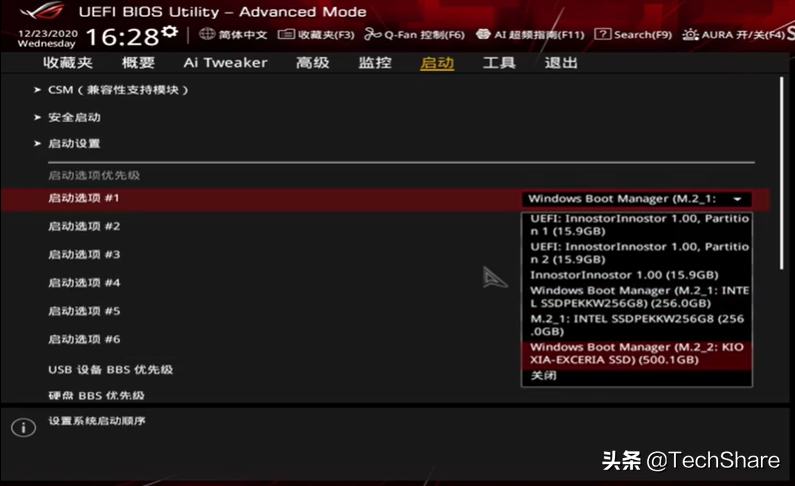
在boot启动项选择新硬盘名字的这个选项,然后f10 保存退出即可。
旧硬盘的话可以再次回到u 盘的pe 系统下,选择删除所有分区,重新建立分区。单独当一个游戏盘使用或者其他什么都行。
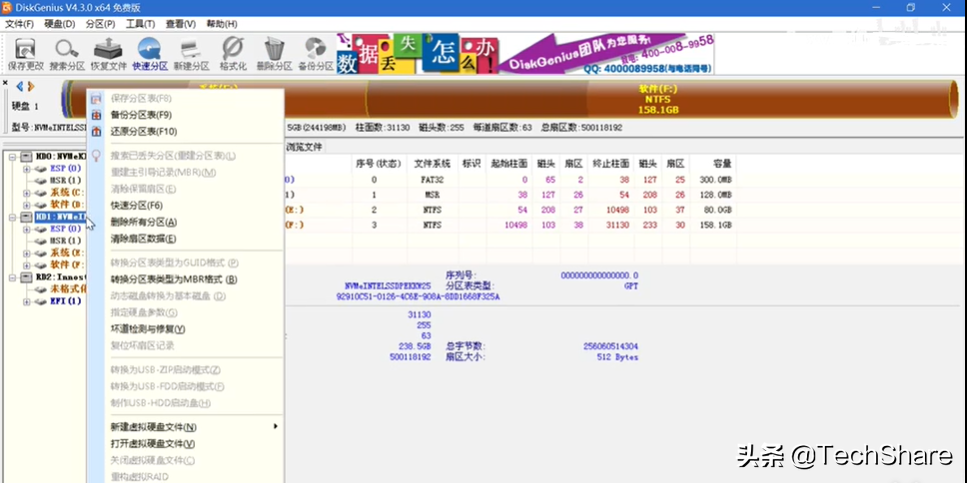
如果进系统后。发现盘符不对的话,可以选中占用了盘符的分区,右键选择指派新的驱动号,这样c 盘的盘符就被腾出来,可以被其他分区使用了。
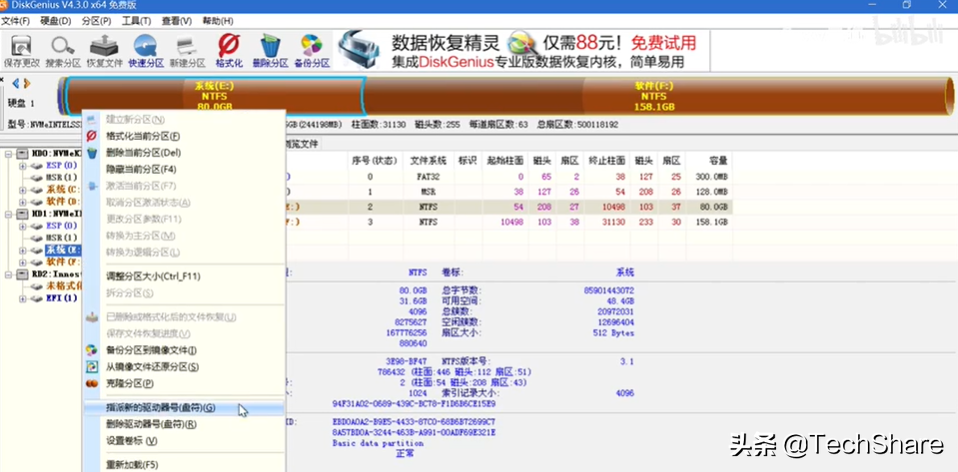
接着给新硬盘的系统盘符同样的操作选一个c号的盘符。
那么以上就是教学全部内容了。这个方法我个人认为是最简单稳妥的一个,主要是可以重新给C盘划分容量大小,以防止长时间使用后一些软件的缓存会逐渐占满c 盘。个人建议如果有条件的话,可以直接把整个硬盘分一个盘全部给到c 盘,游戏软件什么的都丢进去,从而不用担心后续使用上c 盘会逐渐装满变红,产生一丝紧迫感。

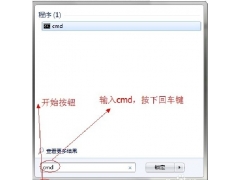
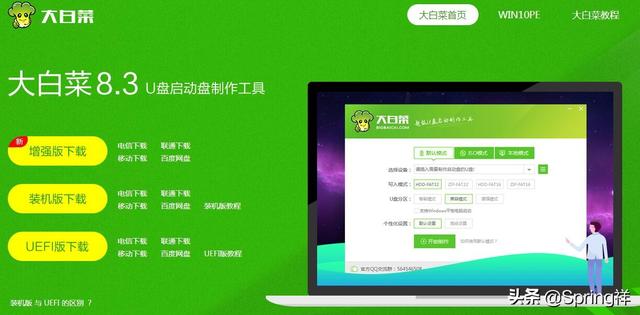

![RedHat服务器上[Errno 5] OSError: [Errno 2]的解决方法](https://img.pc-daily.com/uploads/allimg/4752/11135115c-0-lp.png)

