安装操作系统时,一般都只是临时用u盘制作成系统启动盘,大多数人是怎么制作的?
他们为此专门下载个老毛桃之类的制作工具,然后熟悉上半天怎样操作,然后了解PE怎么用,然后。。。万一当时没有网,去哪下载?
在此,我为大家分享一种这些年一直使用的方法,只要你身旁有一台能正常启动的windows系统,一个U盘,一份需要安装的系统,8步搞定U盘制作系统盘足够了。。。
注:本方法主要依靠的是windows的命令提示符,虽然全是在黑窗口中操作,但非常简单,只要按步骤走,没有任何操作难度。
将U盘插入到正常的计算机上(U盘之后将被格式化,请先将U盘备份)。单击“开始”按钮,在最下方搜索处输入:cmd 按下回车键,按下后,进入命令提示符窗口。如下图:
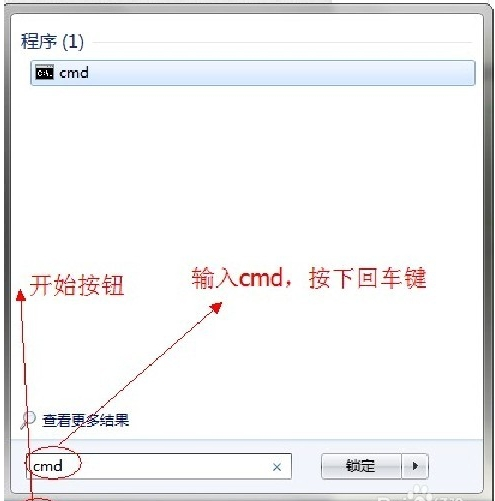
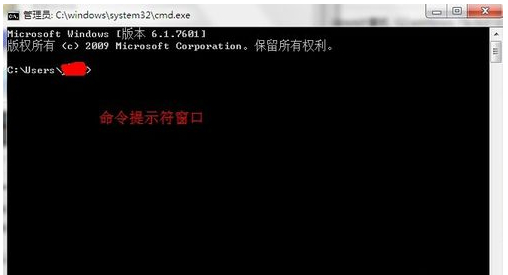
一、输入第一个命令:diskpart 然后按回车键,
如下图:
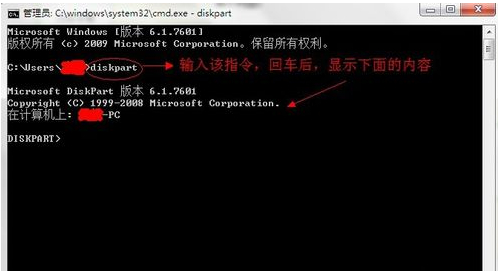
二、继续输入第二个命令:list disk,然后按下回车,该步骤用于检测你有哪些硬盘,我的电脑显示磁盘1为刚插入的U盘,大家在此要根据其中显示的容量大小,看清到底哪个磁盘是刚插入的U盘。
如下图:
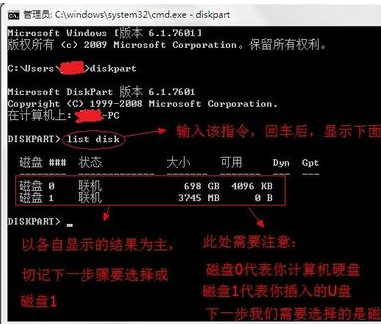
三、输入第三条指令:Select Disk 1,然后按回车。此步骤是要选择U盘,
在此需要注意:你的U盘是“磁盘几”,就输入指令:select disk 几,千万别输错,以免之后格式化了你的系统硬盘。
如下图:
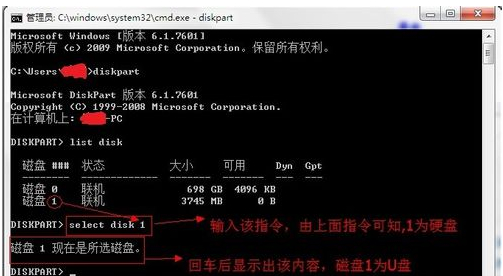
四、输入第四条指令:clean,然后按回车。此步骤清除U盘中的全部东西。
如下图:
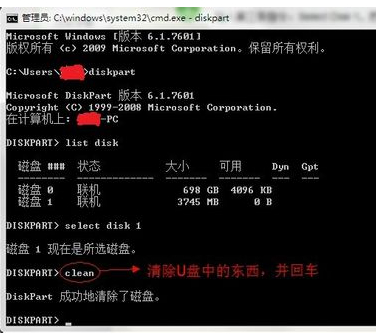
五、输入第五条指令:create partition primary,然后按回车。该步骤从指令中可以看出,是要创建主分区。
如下图:
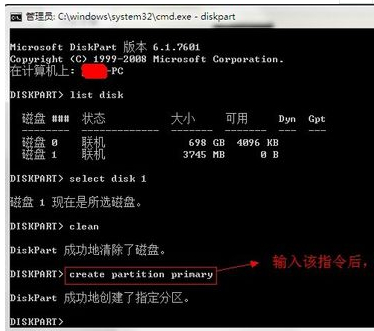
六、输入第六条指令:active,然后按下回车。将当前分区分区激活为活动分区。
如下图所示:
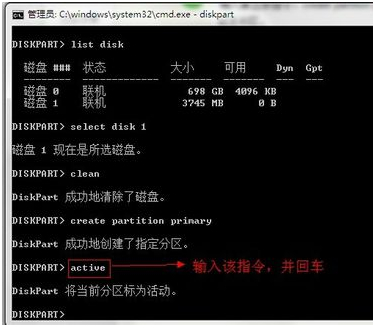
七、输入第七条指令:format fs=fat32 quick,然后按下回车键。该步骤用来快速格式化U盘为FAT32格式。如下图:
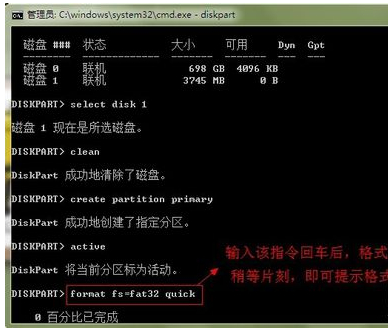
八、 输入最后一条指令:assign,然后按下回车键,成功指定分区。按下回车后,U盘窗口重新弹出,此时,该U盘已经是系统盘了。只是里面还是空的。如下图:
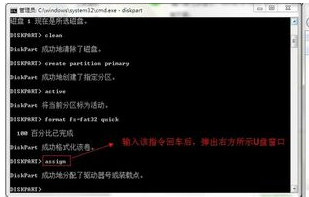
九、将windows 系统的镜像文件用解压软件,将其中的所有内容解压到该U盘。解压过程可能会耗一段时间。如下图所示:
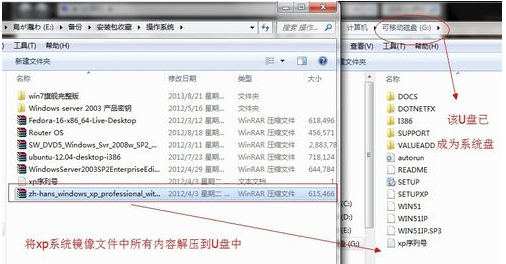
最后。此时,发现U盘图标变了,这个U盘已经变成了系统盘。然后将该U盘插入到需要装系统的电脑上,BIOS下选择用U盘启动电脑,电脑将自动进入windows系统的安装界面。
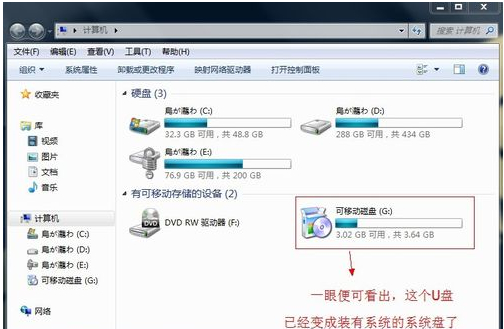
命令总结
1.Diskpart
2.List Disk
3.Select Disk 1
4.clean
5.create partition primary
6.active
7.format fs=fat32 quick
8.assign
以上命令千万不要颠倒顺序。
最后提醒一下,这是U盘系统,不是我们平常说说的U盘启动PE安装系统。

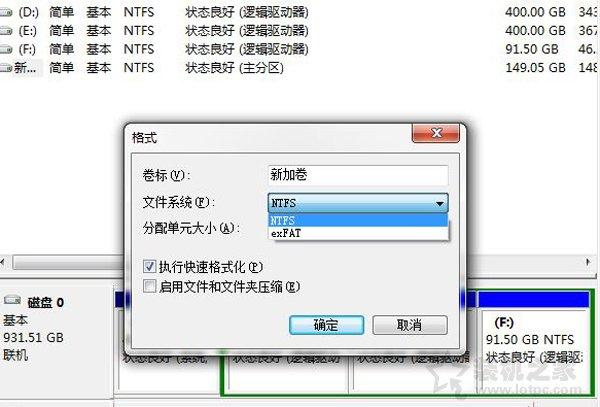
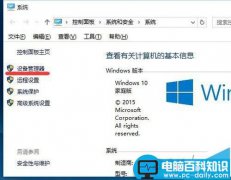

![RedHat服务器上[Errno 5] OSError: [Errno 2]的解决方法](https://img.pc-daily.com/uploads/allimg/4752/11135115c-0-lp.png)

