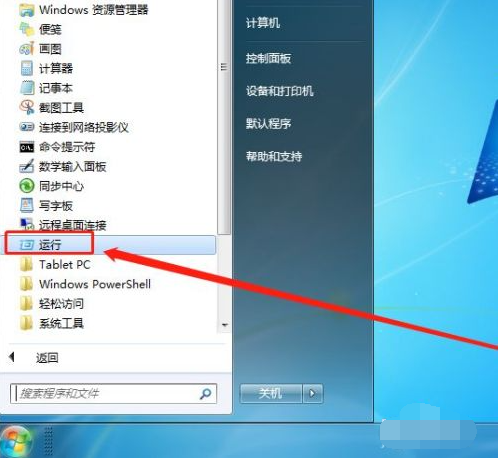如何在Windows 10中调整高DPI缩放
Windows 10和MacOS都有他们的粉丝。一些人更喜欢Windows的外观和感觉以及Windows PC生态系统的广度,而另一些人则喜欢MacOS的优雅以及苹果软件与硬件之间的紧密集成。MacOS始终比Windows做得更好的一件事是利用高分辨率显示器,但Windows 10正在赶上。以下是在Windows 10中调整高DPI缩放比例的方法。
高DPI显示器和Windows
尽管全高清(1,920 x 1,080)和更高的显示更为普遍,但4K UHD(3,840 x,2,160)显示器正越来越多地出现在机器上。某些产品(例如HP Spectre x360 15)仅提供4K UHD屏幕。其他制造商使用他们自己的分辨率,Microsoft的Surface系列产品强调了这一点,该产品使用3:2比例的超高DPI显示屏,而更常见的宽屏16:9比例。
高分辨率很棒,但是当将它们包装在较小的显示器中时,屏幕上的物品会变得非常小,因此很难看到和使用。这是通过查看PPI来衡量的。显示越小和/或分辨率越高,PPI越高。Microsoft最初将“高DPI”定义为120至144 PPI,并开始在Windows 7中支持高DPI显示器。此后,显示器出厂时的PPI明显更高,因此出现了一些问题。
Windows 10高DPI显示器的第一个主要问题是,绝大部分Windows应用程序都不是为如此高分辨率而编写的。较新的应用程序更了解高分辨率显示,并且一些开发人员已经赶上了时代并调整了较旧的应用程序。但是,仍然有数百万个Windows应用程序以其本机分辨率运行时,在当今的最佳显示器上无法很好地显示。
考虑以下屏幕截图,该屏幕截图显示了以原始分辨率设置的4K UHD,并已最大化Windows 10设置应用程序。
这样的显示器上的Windows 10和应用程序用户界面太小而无法使用。那边Windows 10 扩大规模。
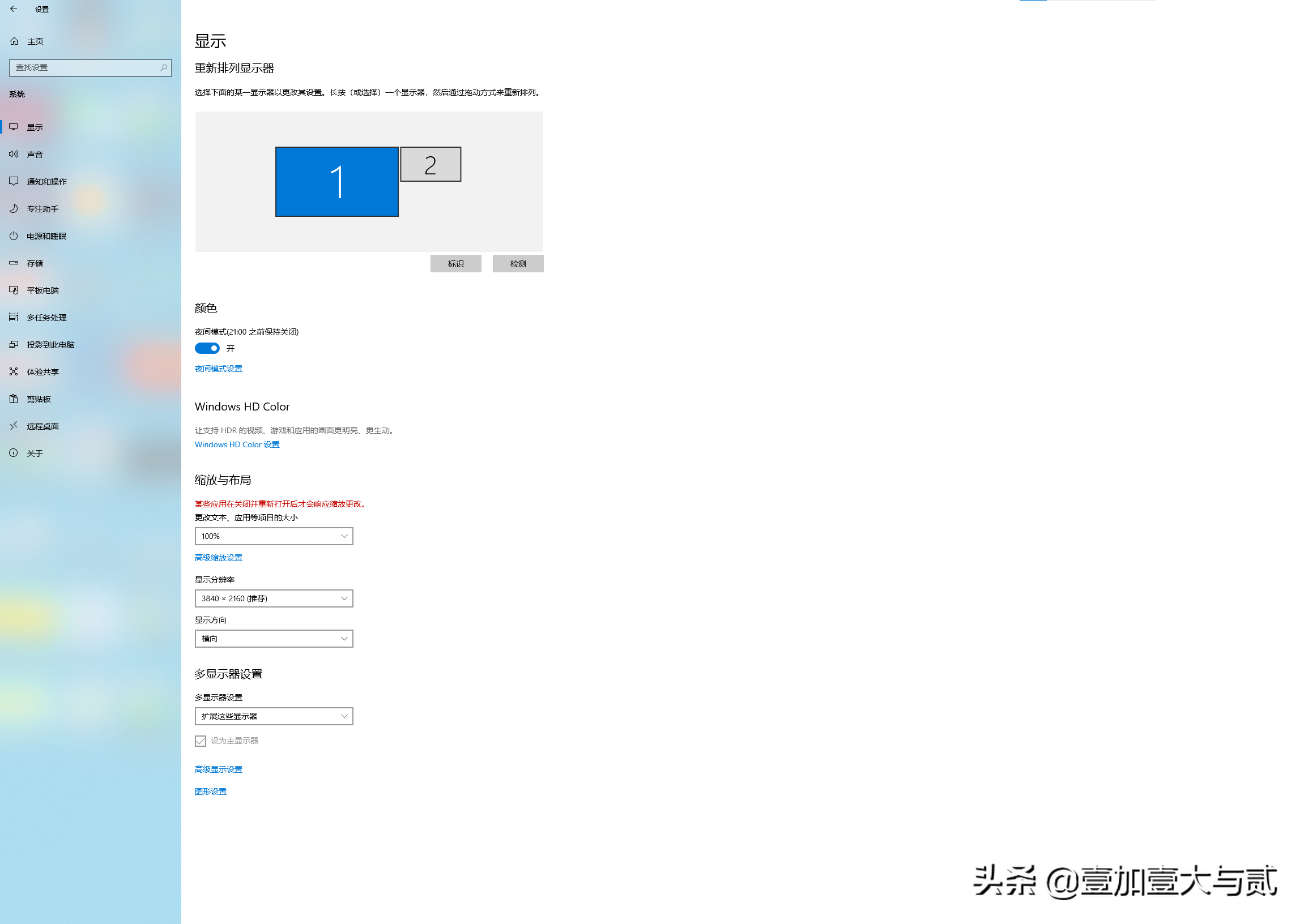
调整Windows 10缩放比例
将Windows 10更改为高DPI显示器时,要查看的最基本设置是显示比例缩放,这实际上意味着通过一定的百分比乘数来调整PPI。通过增加显示比例,可以使屏幕上的项目(例如文本和图标)更加丰富,并且阅读和使用起来更加舒适。
例如,这是相同的4K UHD显示器和“设置”应用程序,缩放比例为250%(单击图像可在全分辨率下清楚地看到它)。现在,所有屏幕上的项目(例如文本和图标)都更加易于查看和操作。
第1步:要调整缩放比例,只需 在“操作中心”中单击“ 所有设置 ”,然后单击“ 设置”图标,即可打开“设置”应用程序。您也可以在Windows搜索中键入“设置”,或在“开始”菜单中单击齿轮图标。在主设置菜单上,单击 系统。 然后点击 显示在左侧菜单,然后看看的规模和布局 部分。
步骤2:在此窗口中找到“ 比例和布局”部分。在这里,您将看到用于调整应用程序和文本大小,更改Windows设置为的分辨率以及调整屏幕方向的选项。这些通常根据Windows 10对显示器的了解而设置为“推荐”数字。如果Windows 10不知道它在说什么,请单击栏上的进行更改。更改文本和应用程序的大小是调整缩放比例的简便方法。只需从列表中选择一个百分比即可,介于100%和300%之间,这更符合您的显示需求。
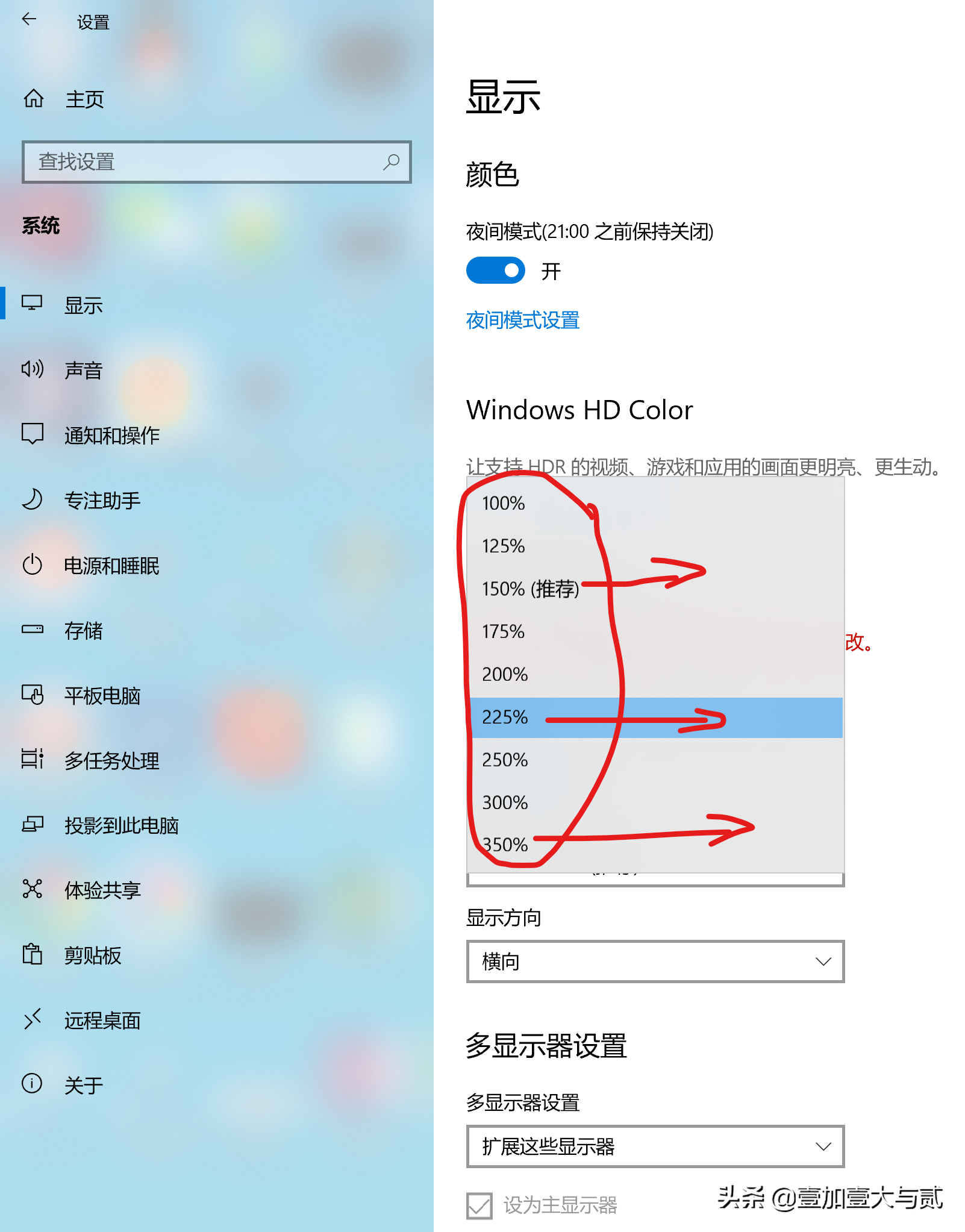
让Windows帮忙
有时,当您更改缩放比例和显示设置并针对DPI进行调整时,某些桌面应用程序看起来会模糊。如果您运行的是Windows 10 April 2018 Update或更高版本,则系统会在发现问题时自动尝试解决这些问题。您可以通过在Windows 10设置应用中搜索“ 高级缩放”设置来找到此选项 。
在此窗口中,您有两个关键选择。首先是确保启用了“ 让Windows尝试修复应用程序,使其不会模糊”的选项,以便Windows会积极尝试修复问题。第二个选项是添加供Windows使用的自定义缩放编号的选项。除非您使用的是需要个性化缩放功能的独特显示器,否则第二个选项不是必需的,但如果需要,它就在那里。
Windows桌面应用程序
较旧的Windows桌面应用程序可能会出现问题。最初写出大约1600万个Windows桌面应用程序中的许多时,高DPI显示器是罕见的,同时,对于许多开发人员而言,升级其应用程序以使其能够以当今所有可用的显示分辨率运行是非常昂贵的(尽管检查应用程序更新仍然是一个好主意)。
当您使用Windows 10缩放使您的高DPI显示更易于管理时,主要会出现问题。许多Windows桌面应用程序无法很好地扩展,出现诸如文本和图标模糊的症状。微软对Windows 10高DPI支持 以及如何处理这些较旧的应用程序进行了一些更改,如今,它们的处理效率大大提高。
即使Microsoft进行了所有改进,Windows桌面应用程序仍然可能遇到问题。幸运的是,您可以使用一个技巧来使某些应用程序在高DPI显示器上看起来更好。
要更改 Windows 10 PC上的显示设置,应从Windows徽标菜单中选择“ 设置”按钮,然后单击“ 轻松访问” >“ 显示” >“ 更改文本,应用程序和其他项目的大小”。
对于较早的Windows系统,右键单击应用程序图标(例如,通过桌面上的快捷方式),然后选择“属性”。然后,选择“兼容性”选项卡。在设置下,点击更改高级DPI设置。这样做会打开一个新窗口,您可以在其中选中“ 替代高DPI缩放行为”框。此设置有三个选项:“应用程序”,“系统”和“系统(增强)”。我们稍后再讨论。
考虑以下应用程序,因为它在设置为250%缩放的4K UHD显示器上运行。虽然可用,但令人难以置信的模糊,这不是理想的体验。
应用
第一个选项“应用程序”将让应用程序控制其显示方式。这与将Windows 10系统配置为100%缩放的结果相同-请注意菜单下的图标很小。
系统
第二个选项“系统”让Windows 10系统控制事物,这与关闭此设置相同。
系统(增强型)
第三,您可以选择系统扩展的增强版本。这样做并非适用于所有应用程序,但是对于它所支持的应用程序,它可以使文本更清晰,整体用户界面更精确。
在Windows 10 Creators Update之前,有一些更详细的设置可以配置为控制文本,图标和其他元素的大小。但是,Microsoft删除了这些选项,因此现在剩下的是这些更有限的选项。与他们一起玩,以了解最适合您的PC和应用程序的产品。
在寻找适用于Windows 10的新应用程序时,请尝试确保它们是UWP(通用Windows平台)应用程序。这些应用程序设计有内置缩放功能,可确保这些应用程序始终与您的屏幕匹配,因此这是避免上述问题的简便方法。