
系统光盘重装系统,很多小伙伴都没有尝试过,特别是现在的电脑配置已经不在提供光驱功能,导致系统光盘重装系统没落,下面教你电脑怎么用光盘重装系统教程。
光盘重装系统图文:
1、首先将系统光盘放入电脑光驱中,等待电脑读取后重启电脑后马上快速间断的敲击F12启动热键,常见的热键还有F8、ESC、F9等等。

2、然后电脑屏幕出现启动菜单界面,通过键盘方向键选择CD/DVD等等名称,选择光盘选项后回车进入。
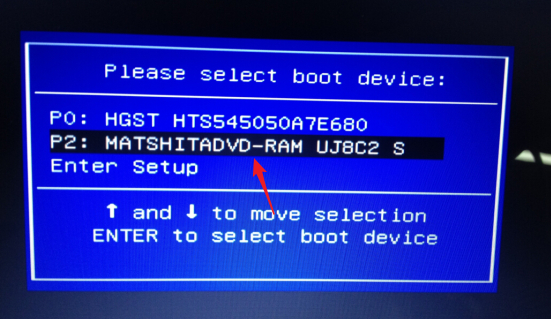
3、然后出现光盘PE菜单界面,选择安装系统到C盘,参考下图:
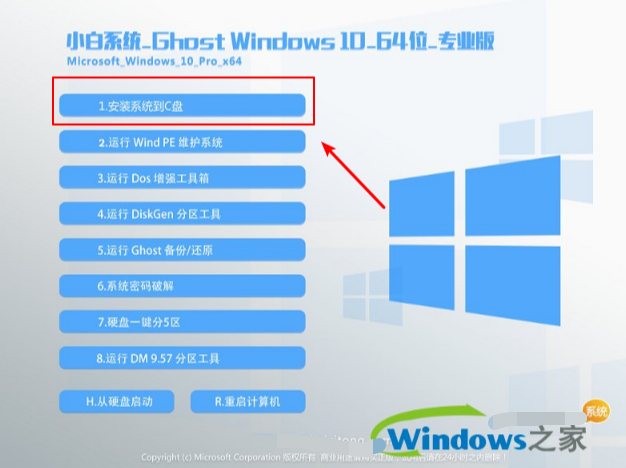
4、接着自动开始光盘重装系统win10了,只需要耐心等待win10系统安装进度条完成即可。最后光盘重装系统完成后,电脑重启进入win10系统,这样电脑怎么用光盘重装系统win10完成啦。
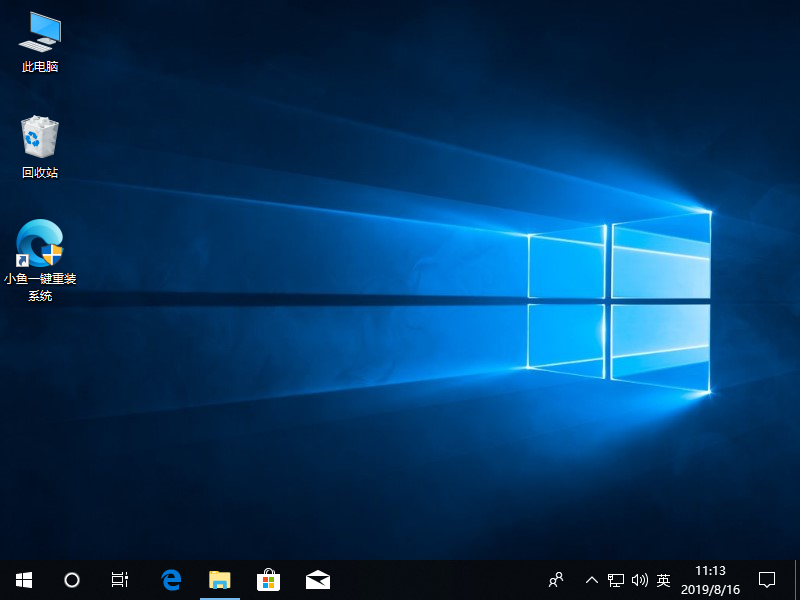
如果电脑没有光驱如何重装系统呢?参考下面的一键重装系统
1、首先电脑C盘上保证重要资料文件备份好,然后下载重装系统必备的【小鱼系统】。
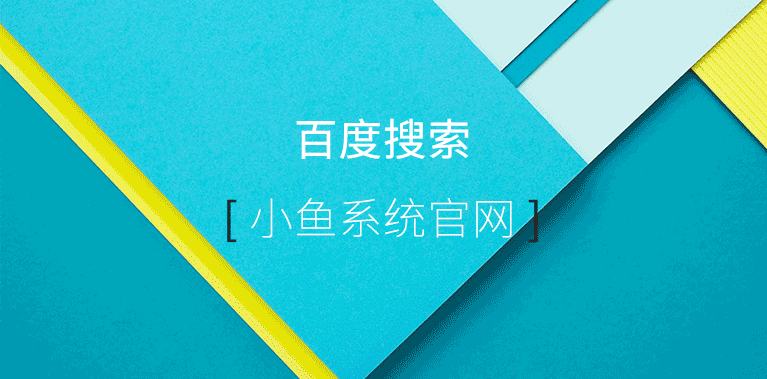
2、接着双击打开小鱼系统,等待小鱼系统检测电脑配置和网络环境。
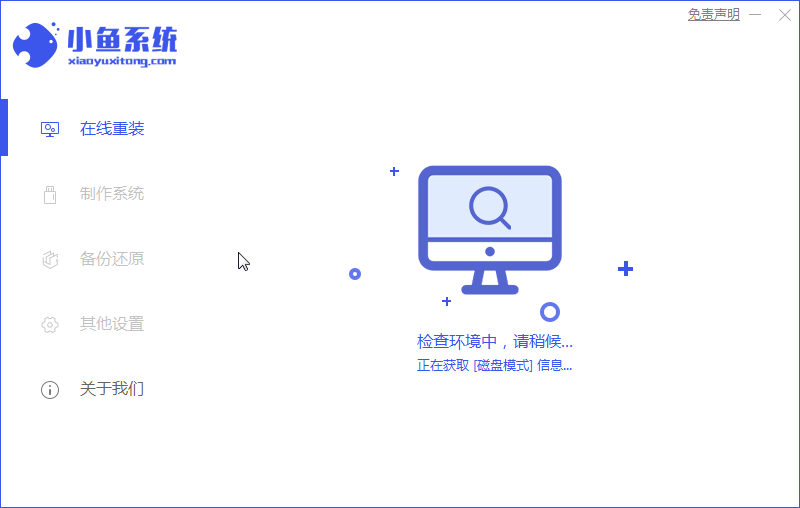
3、然后选择我们需要一键重装系统的版本,今天以win10系统为案例,展开win10系统后选择,接着点击 安装此系统 按钮。
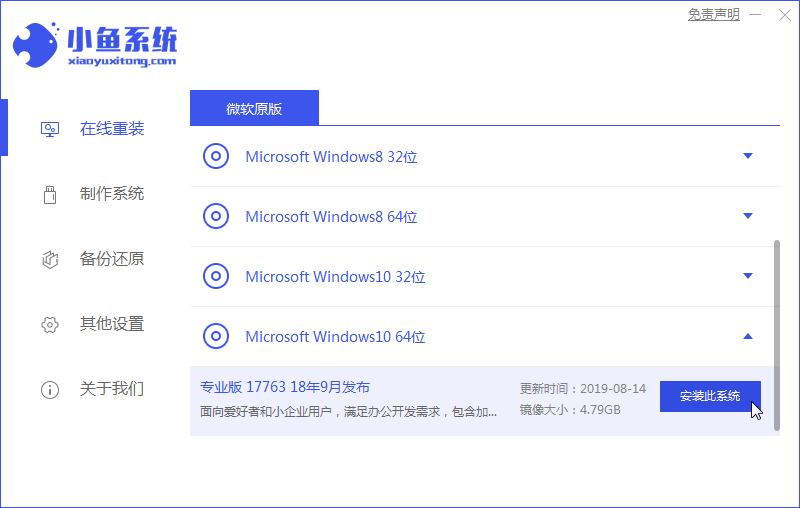
4、接着小鱼系统提供电脑常用软件选择,根据自己电脑情况勾选,选择完成后点击 下一步 按钮。
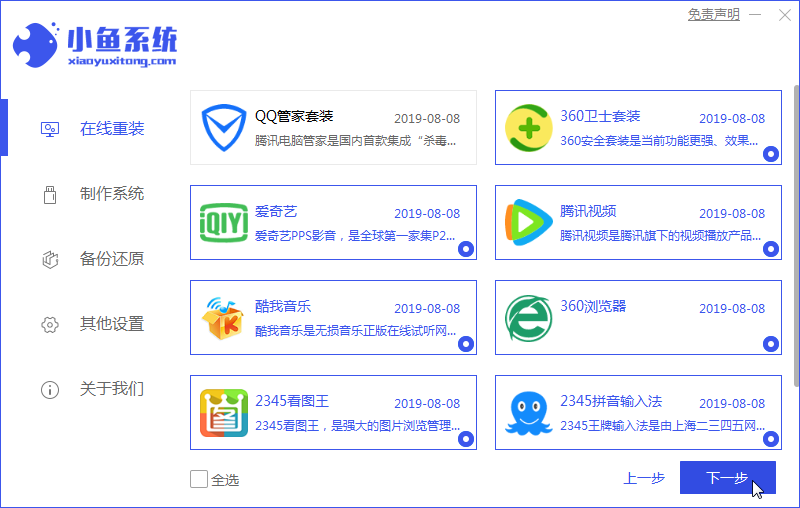
5、小鱼系统部署系统完成后,10秒自动重启电脑开始安装win10系统,无需干预自动安装完成。
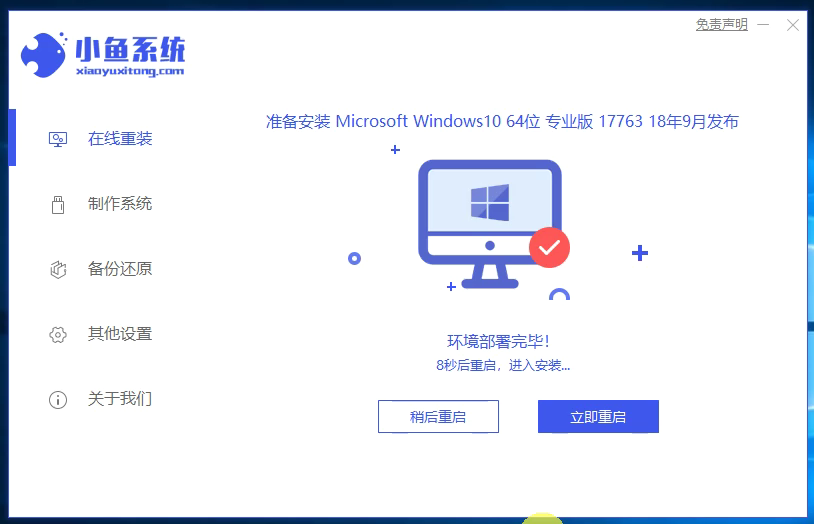
6、最后一键重装系统win10完成后,自动进入win10系统界面。
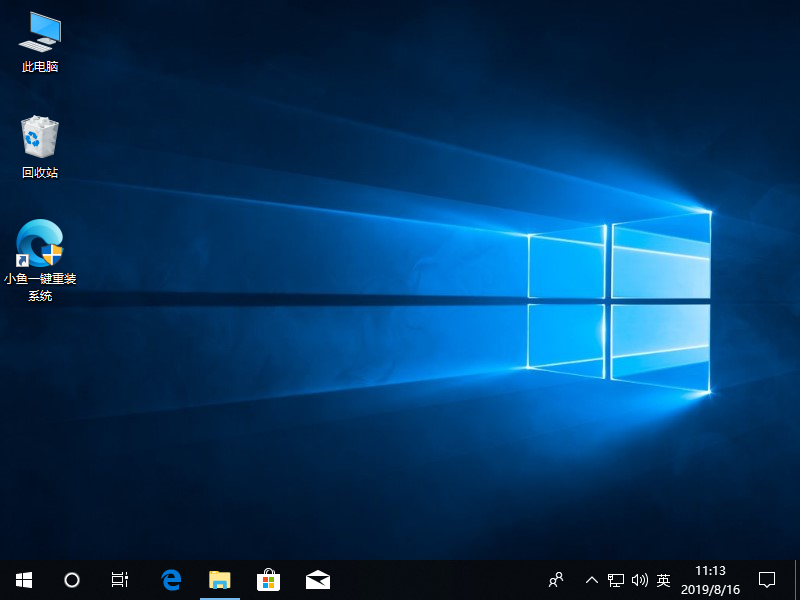
以上就是关于电脑怎么用光盘重装系统教程,以及一键重装win10系统的方法。


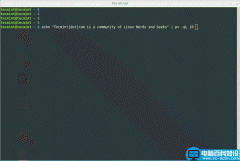

![RedHat服务器上[Errno 5] OSError: [Errno 2]的解决方法](https://img.pc-daily.com/uploads/allimg/4752/11135115c-0-lp.png)

