今天就教你如何制作一个U启动盘,它可以用来重装系统,或者拯救系统崩溃的电脑。
准备工作,首先需要准备一个8G或者以上内存的U盘,这样才足够装下现在的电脑系统镜像。然后要准备一台可以上网的电脑。

准备好之后就可以开始工作啦,首先在MSDN我告诉你下载一个windows系统镜像,我选的是最新版的1909系统,然后下载一个叫做ultraiso的东西,它可以用来制作镜像。
正式开始:
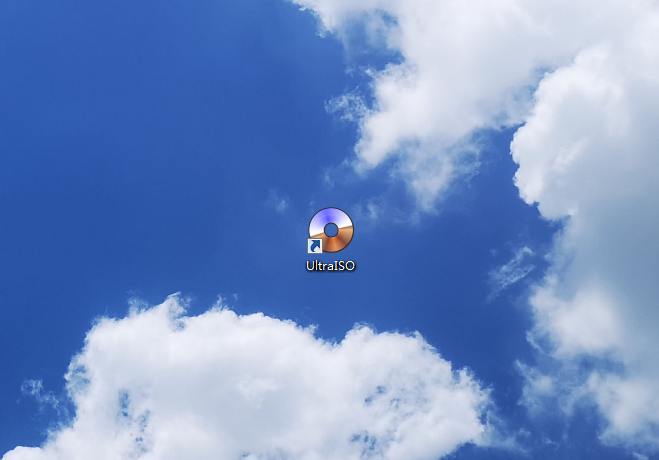
打开ultraiso,点击打开软件,他会叫你订购,我们不着急,可以试用,偶尔用一下是免费的,也可以成功刻录系统。我们点击“继续试用”,进入操作界面。
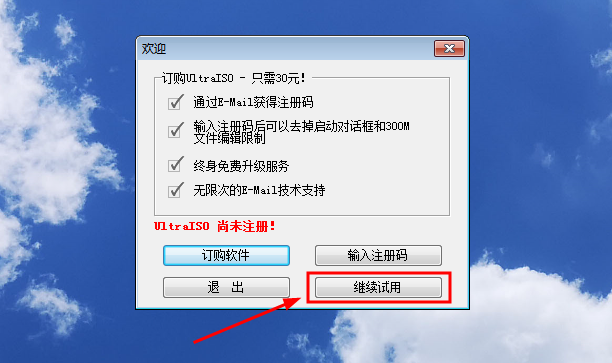
进来之后是下面这样的。
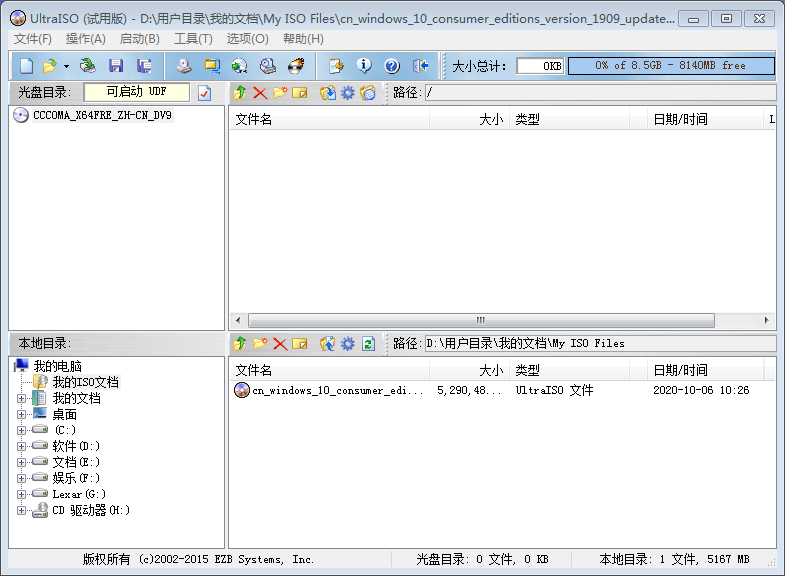
我们再点击打开刚刚下载好的系统镜像文件,它会自动读取里面的数据。
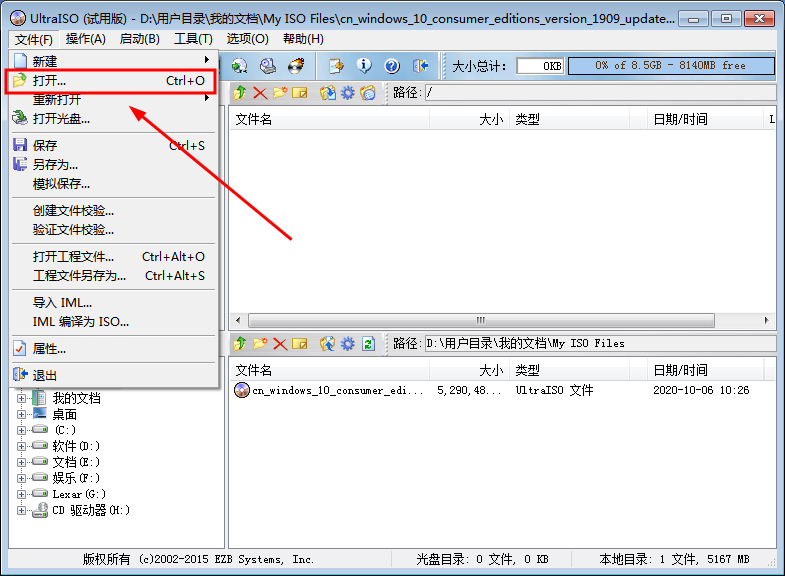
打开镜像,如果之前有数据点击不保存,以免混在一起。
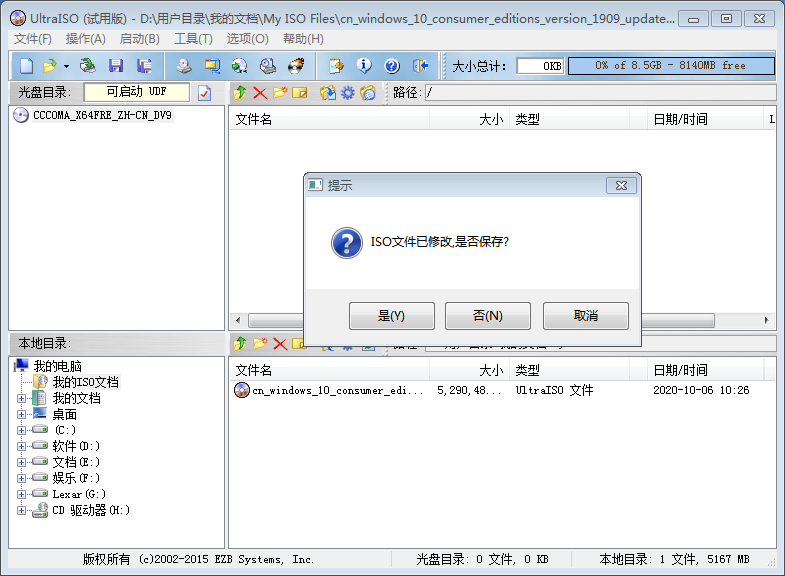
选择下载镜像的目录,点击镜像文件,打开。
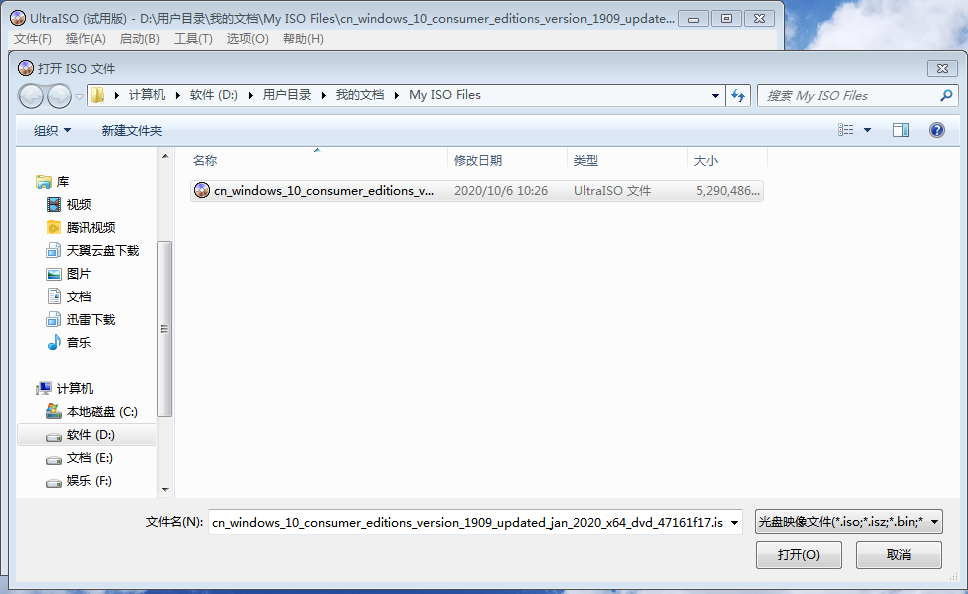
然后就可以看到这些文件了,如果有BOOT\EFI文件说明文件是对的。如果不是那就没有启动项了,就不是镜像文件。
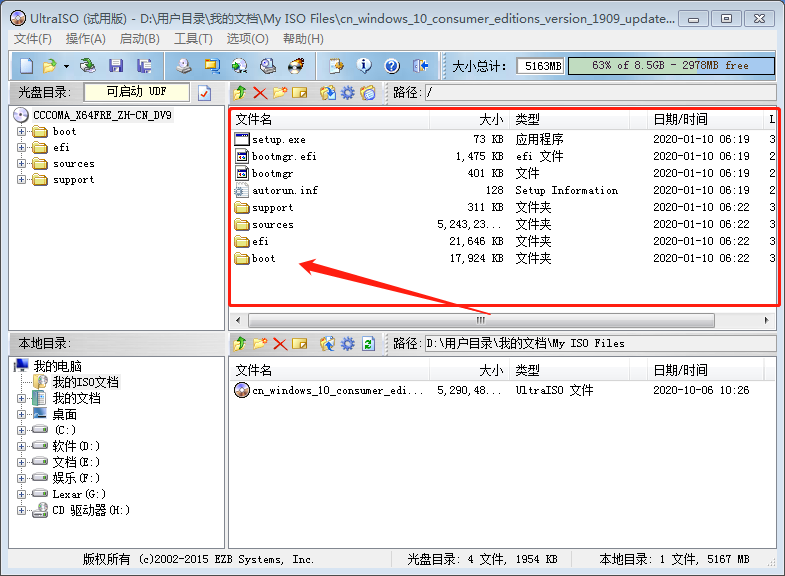
接着可以插入U盘在电脑上,如果是台式机建议插在后面,这样读取速度会更稳定。然后点击“启动”菜单下的“写入硬盘映像”,因为硬盘是硬件,U盘也是硬件,U盘也可以成为硬盘的一种,所以是写入“硬盘映像”。

注意,写入之前要格式化U盘,这里我选了NTFS格式,因为它是系统盘的专用格式,读写速度快,但单字节占用空间大,建议用这种。
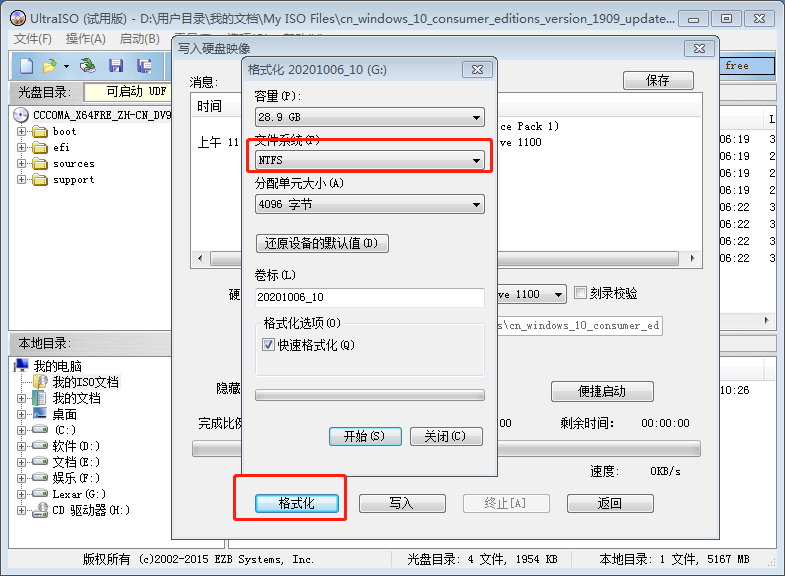
格式化完毕。
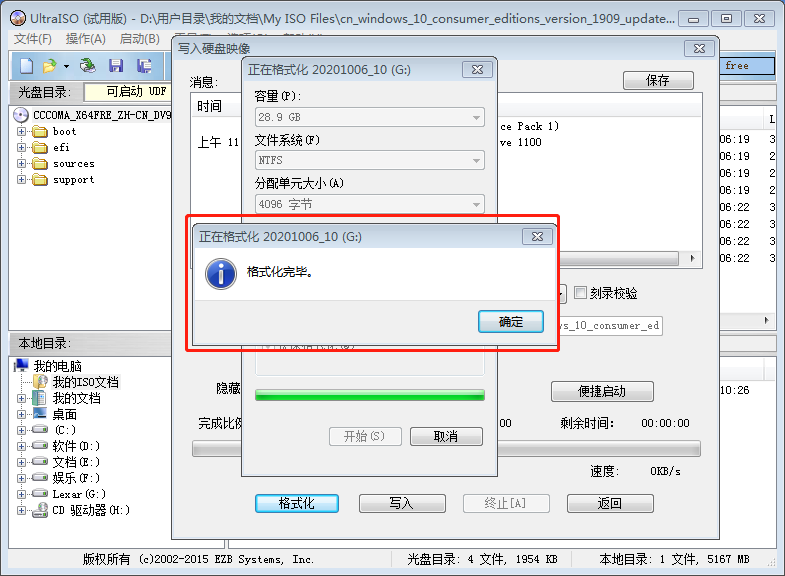
然后我们可以选择写入方式,我选的是USB-HDD,其他的也可以选,根据需要。
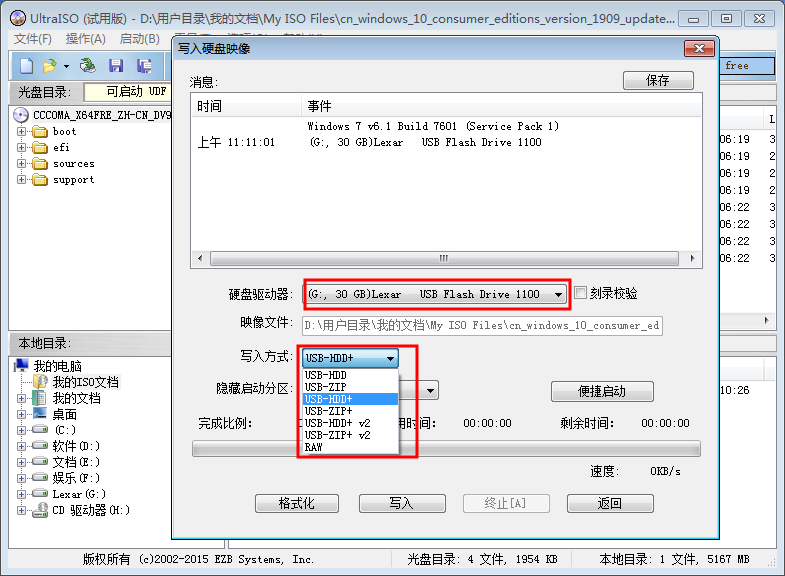
然后点击写入就可以了。速度还可以有4M多,用好一点的U盘读写速度会更快些,不要贪图便宜,会省去好多时间。
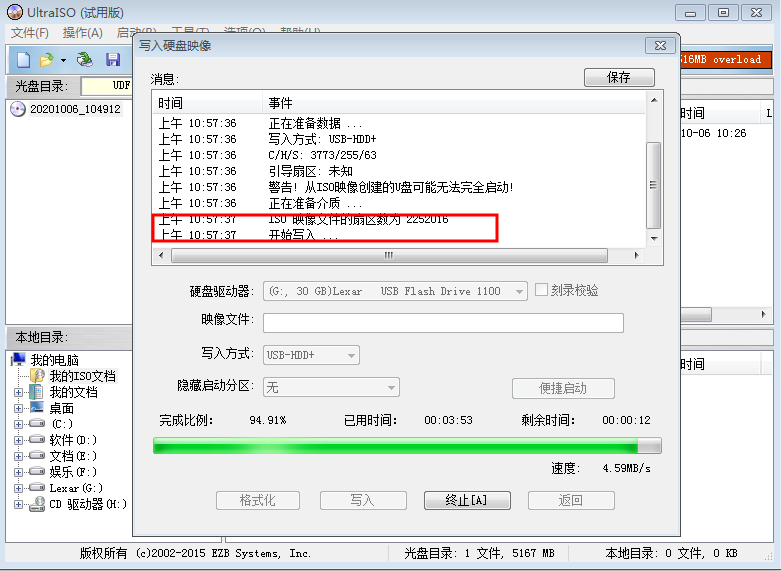
刻录成功。你就拥有一个可以装系统的U盘了。
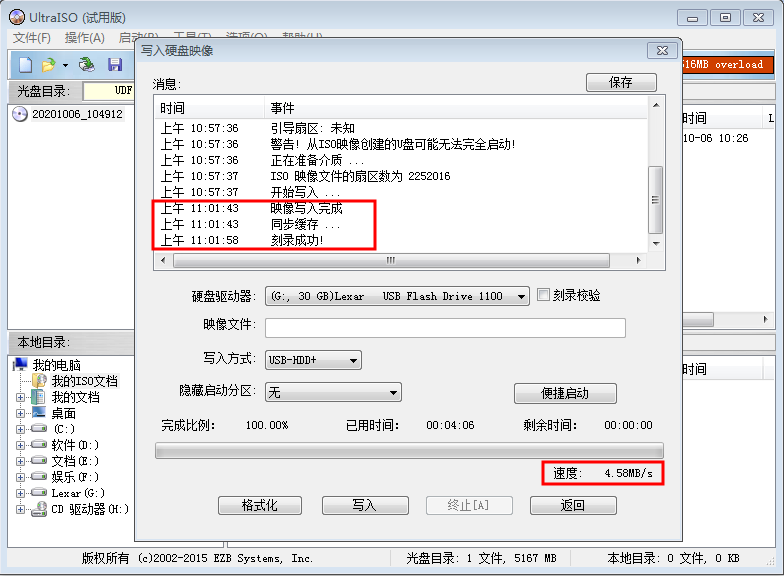
然后打开“计算机”或者“我的电脑”,看到有如下的图标就说明刻录成功了。如果还是U盘格式没有一个箭头图标说明刻录镜像失败。
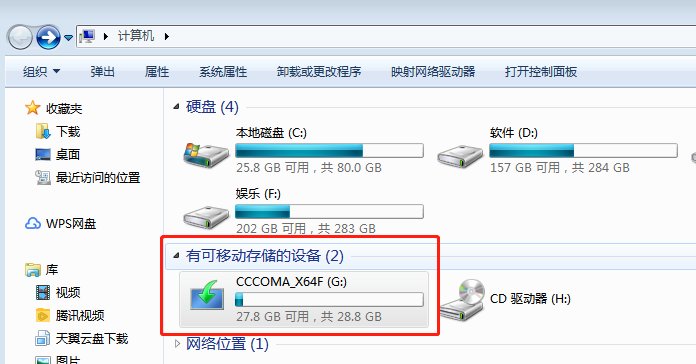
接着拿到电脑上试试。每一款的电脑进入U盘启动快捷键是不一样的。可以网上查询。

插上U盘,这款笔记本U启动快捷键是F12。
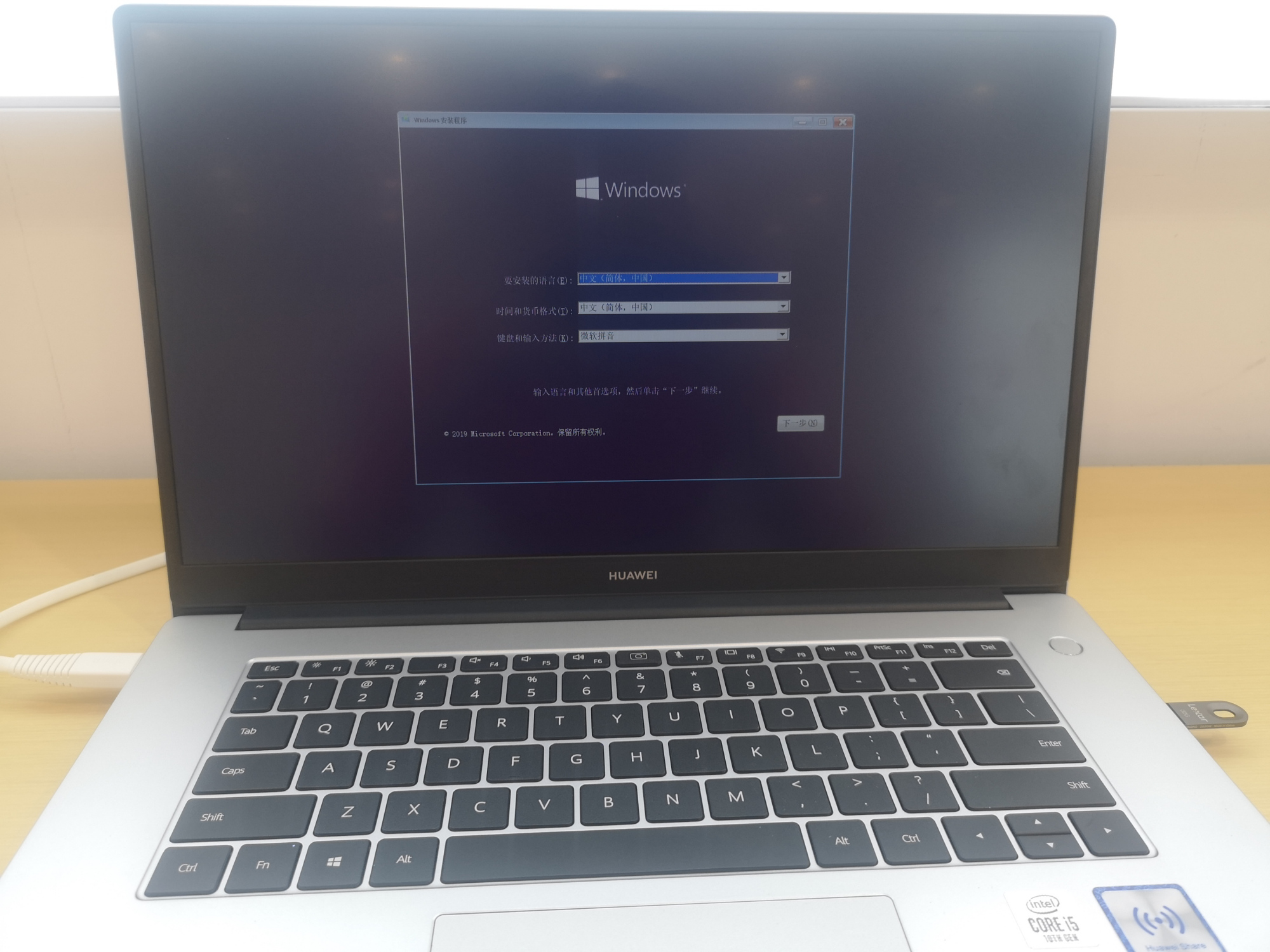
试了一下可以进,下面就可以任性玩了,法宝在手,再也不怕坏电脑了。


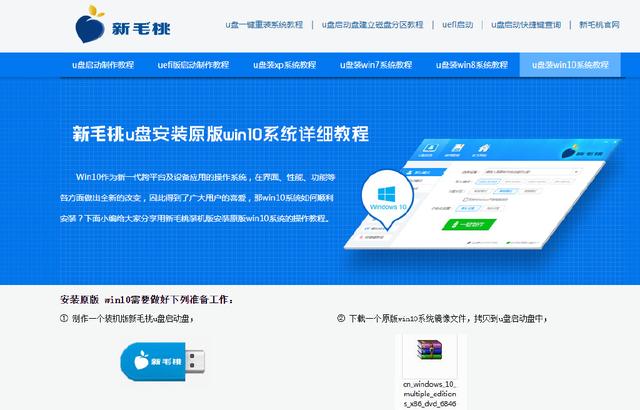

![RedHat服务器上[Errno 5] OSError: [Errno 2]的解决方法](https://img.pc-daily.com/uploads/allimg/4752/11135115c-0-lp.png)

