最近因为朋友用我的电脑乱下了东西,导致不小心中了病毒,电脑被弹窗广告搞得没办法使用了,病毒清又清不干净,于是只好重装系统,本来想找人上门来装的,但是一问价格要100块,直接把我吓退,还是自己装吧,然后在网上一番百度学习,终于学有所成,完美安装到位,附上新桌面图!这个清清爽爽的界面真是让我开心,下面就来跟大家分享一下我一个小白是如何搞定重装系统的。

看这个界面,没有广告,干干净净的真舒服!
完整的操作步骤(小白可学)
再次强调,我个人是真的不懂电脑,我可以装好,相信你们也能装好!加油~
话不多说,开始教程咯:
第一步
下载极客狗装机大师,这个软件也是我在网上随便找的,各种装机软件都有,我是随便选的。下载后打开。
第二步
选择U盘模式,这个模式稍微复杂一点,但是稳定而且对电脑好,如下图。开始制作U盘启动盘。
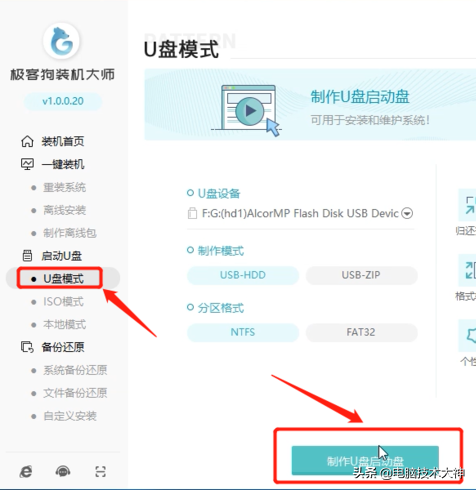
第三步
选择系统,现在一般都是64位的了,看你想装哪个,win7还是win10自己选。选好之后就开始制作了。注意开始制作之后就会把u盘清空的,大家需要提前备份好,最好是用一个空U盘会更好。
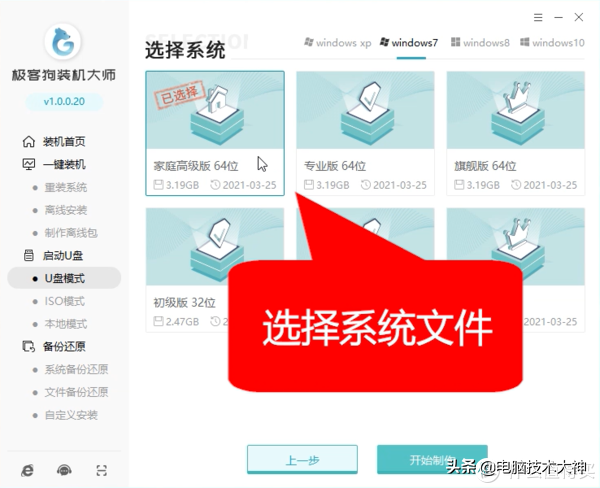
第四步
等待制作,这个过程不会太长,一定要耐心等待,不太懂电脑的不要轻举妄动,让他自己动就好了。
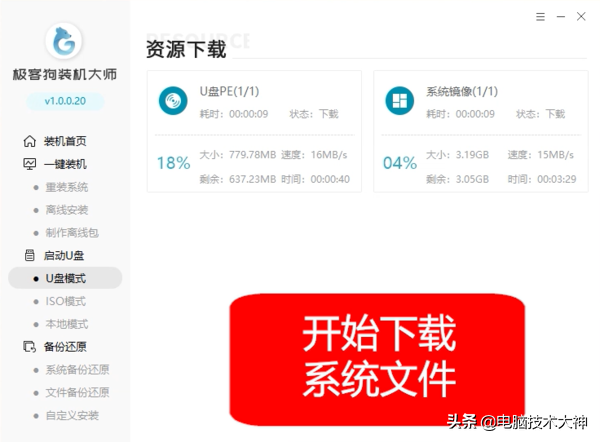
第五步
等待下载好了,会有弹窗如下图,点击预览。
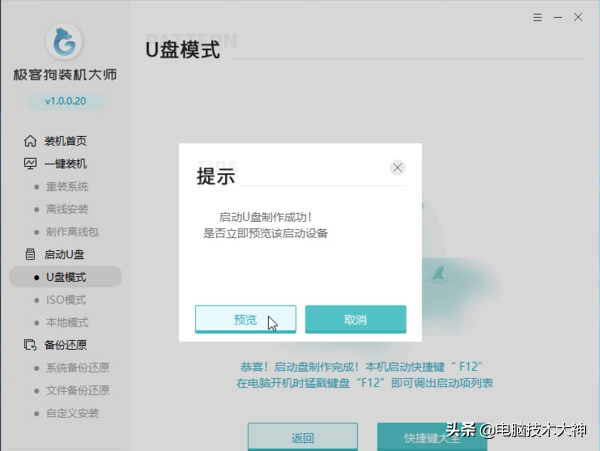
到这一步就表示弄好了。
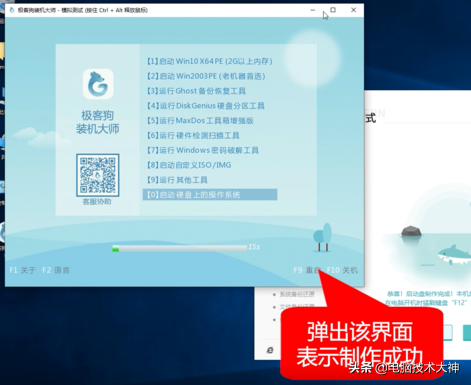
第七步:这一步操作最最最重要
加粗跟大家说,上面不是U盘装好了么,那么插上U盘的状态下,重启!狂按启动热键,我的是联想,热键是F12。有的电脑是F2,有的是ESC,需要自己查一下。按热键重启就会到这个界面,然后选择咱们安装的系统。
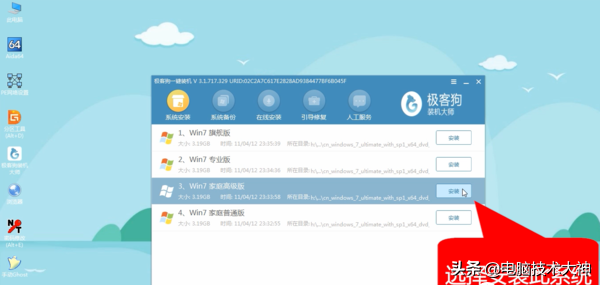
第八步
上面选好系统了,就点安装,安装如下图,电脑自己操作,大家千万不要乱按。免得出错。
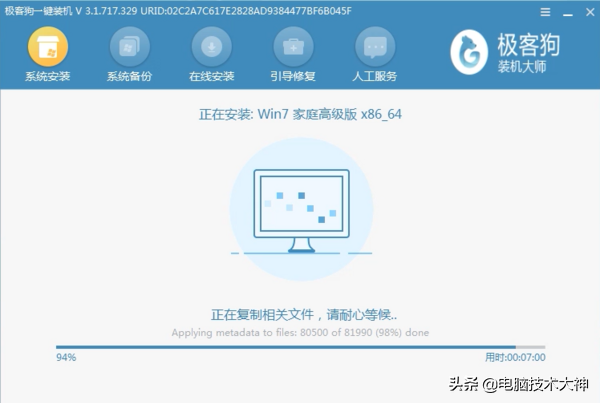
第九步
系统是自动安装的,上面的文件处理完,就会进入几次重启的过程,过程中可能会出现下面这种黑屏的状态,但是不要慌张,还是那句话,让电脑自己动。耐心等待,自己不要做操作。
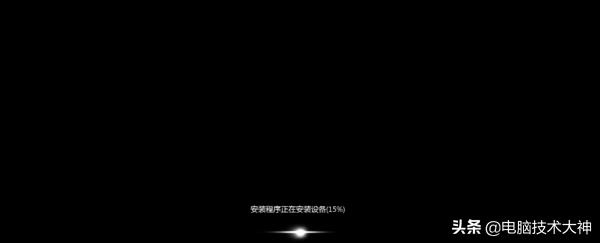
第十步:完成!
最后它自己动一会儿,到了下面这个界面就是安装好了,最后到桌面会安装一些必备的驱动之类的,电脑就重装好啦!

我是一个小白,所以文章也是希望能够帮助到小白。

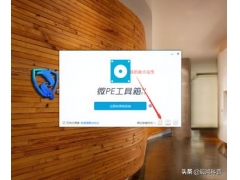


![RedHat服务器上[Errno 5] OSError: [Errno 2]的解决方法](https://img.pc-daily.com/uploads/allimg/4752/11135115c-0-lp.png)

