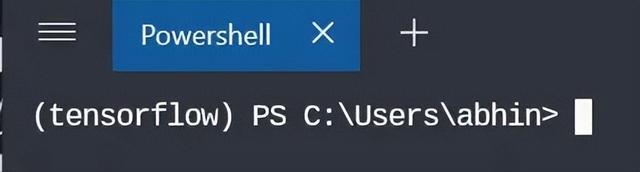最终形象
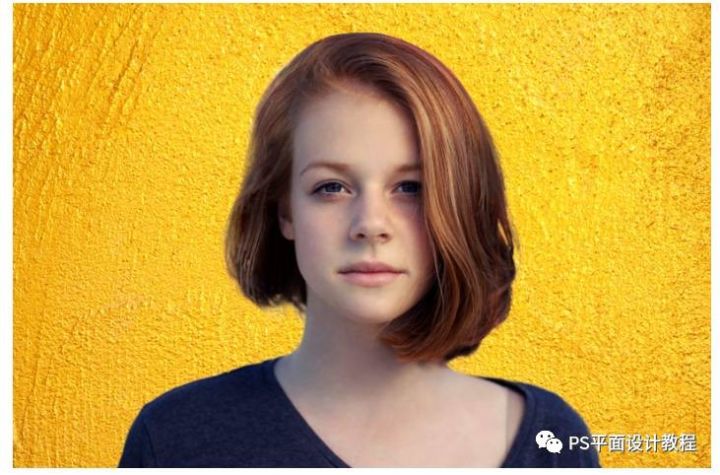
步骤1 - 做出选择
使用快速选择工具(W),选择您的主题。
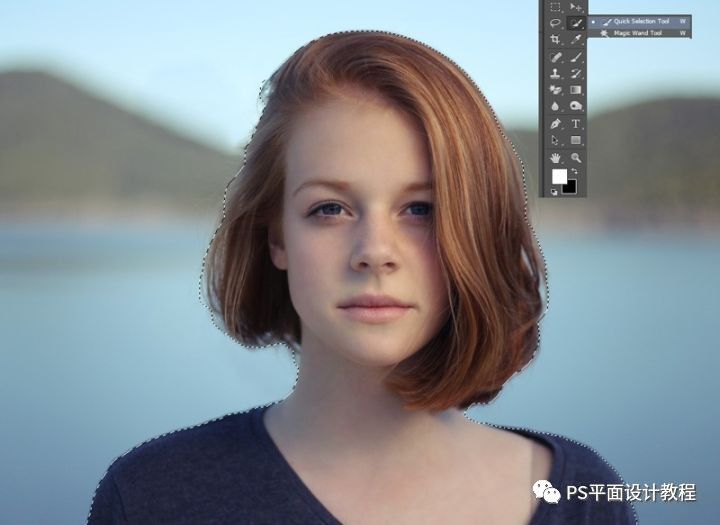
这不需要是完美的,因为我们将在下一步改进边缘。
步骤2 - 优化边缘
点击优化边
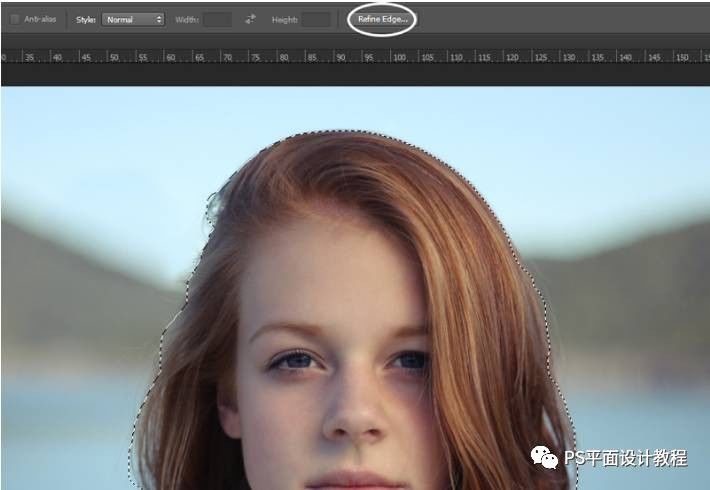
将“ 视图 ”模式更改为覆盖或其他合适的模式,以便您可以看到您正在做什么。
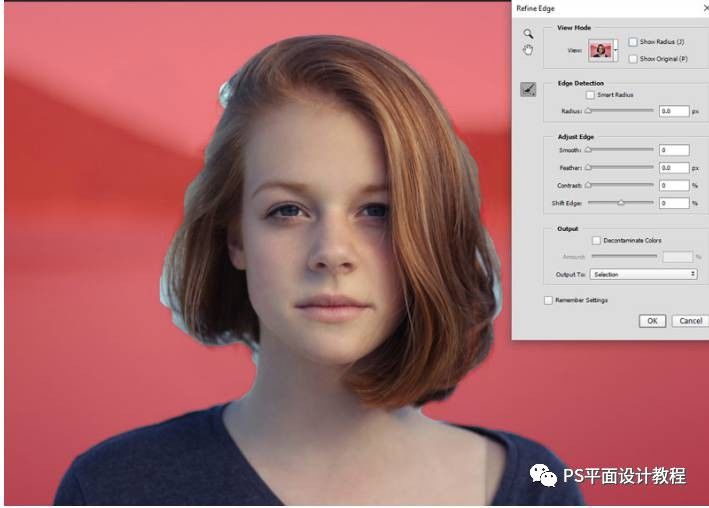
Ticking Show Radius 显示您的边缘选择的哪些位被更改。在边缘检测下, “ 智能半径 ”允许您增加或减少选择区域。
该算法考虑了您选择的像素数量,并决定边缘是否硬(更容易选择)还是柔和。移动滑块,直到你保留一些细节,但'边缘'自然渐渐衰减。
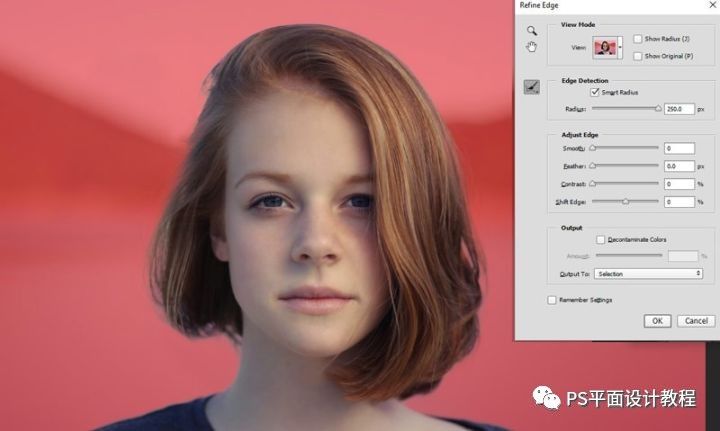
在我们的例子中,我们有很好的硬边(跳线和发丝顶部)和柔软的头发(发丝的头发)。
Refine Radius是一个可以让您添加或删除细化区域的画笔。这对于诸如头发的元素特别有用,这可能是棘手的。
在调整的边缘:
光滑 - 这需要粗糙的边缘。结果,这可以使一切看起来有点软,所以请谨慎使用,如果有的话。
羽毛 - 羽毛的想法是更好地融合你的主体和透明度之间的过渡。太多的这可能与平滑的工具有同样的问题,所以再次,谨慎使用它。
Shift Edge - 以与半径相似的方式移动或移出边缘。
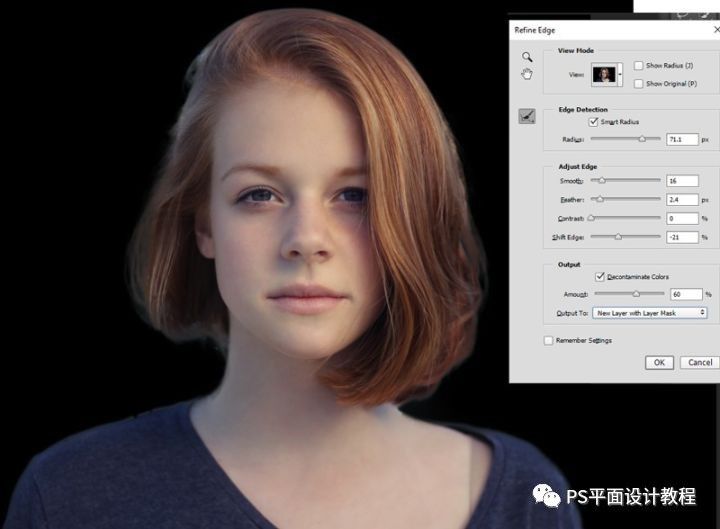
我将视图改为黑色,以便您可以更轻松地看到细节。
步骤3 - 输出您的选择
如果您的图像有一些颜色渗色,您可以勾选去污染的颜色,看看是否有帮助。然后将您的选择输出到具有图层蒙版的新图层。
这将会将您的选择输出到透明背景,并使用图层蒙版进行非破坏性编辑。
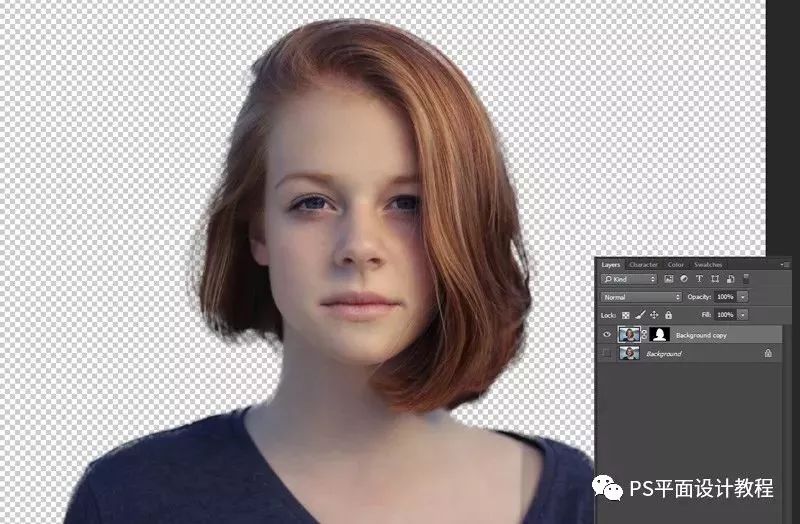
步骤4 - 添加您的新背景
在您当前(隐藏)背景图层和最近剪切的图像之间添加所需的新背景。
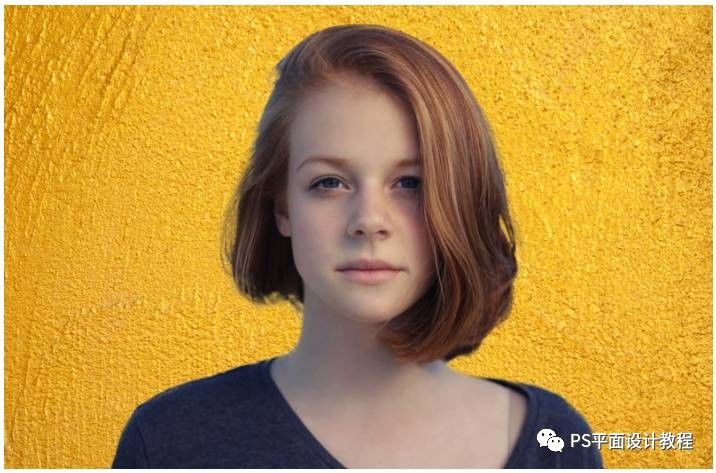
你会看到切割不完美,所以时间进一步细化。
点击图层蒙版,使用柔软的笔刷回收任何丢失的细节,并清除旧背景的任何明显的部分。
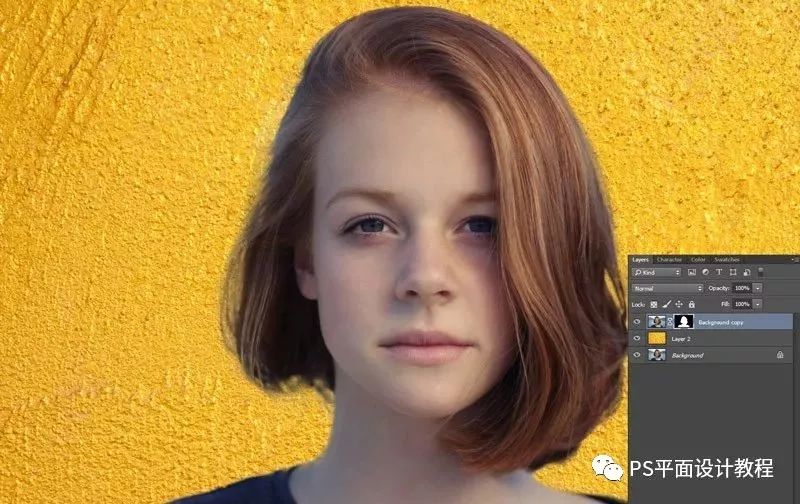
在头发上使用 烧伤,你看到任何“晕”或更轻的补丁。复制你的图层是明智的,所以你可以非破坏性地工作。您还可以使用现场治疗工具和克隆工具来覆盖任何异常情况。
然后在头发上创建一个新的层和颜色,将混合模式更改为“ 柔和的光 ”并浸透不透明度。您可以在我们为您提供的PSD 的“ 头发颜色 ”层看到这一点。
我们完成了!

完成图像后,您可以随意更改背景,并且只需对主题进行最小的调整。