Win10系统如何调整分辨率?对于刚开始使用Win10系统的用户来说,一定很不习惯,很多用户都不了解Win10系统,因此有些打算修改分辨率的人却不知道该如何操作,本文就给大家分享Win10系统修改分辨率的几种常用方法。
方法一:使用右键设置
1、右键点击桌面空白的地方,点击“显示设置”;
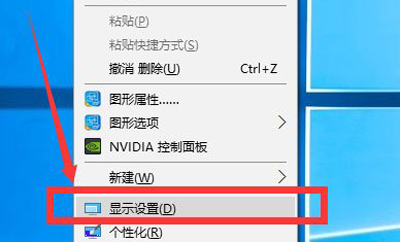
2、点击“显示”,就可以看见显示调节窗口了,然后自己调节显示大小,根据个人爱好调节自己喜欢的大小,我的电脑是从100%到175%的,每个人的可能不同;
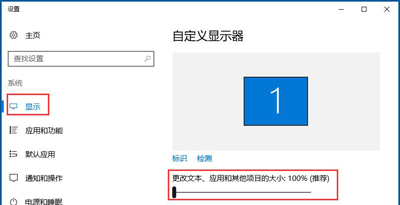
3、100%是原始大小看着有点儿小,但是显示的比较多,175%最大,但是也就会牺牲一定的图像,有些软件会出现显示不完全的现象;
4、接下来是调整分辨率了,调节完了大小了应用一下,然后点击下面的高级设置,进去就可以修改分辨率了;
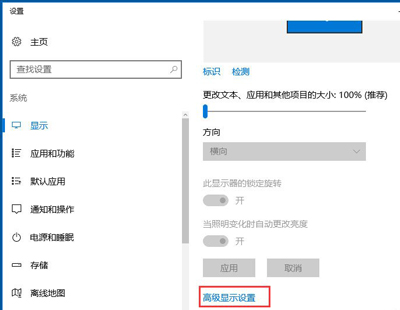
5、然后在分辨率栏找到自己想要的分辨率了(点击分辨率旁边的三角小箭头打开下拉菜单),最大值由于显示器的不同也会有所不同哦,我的是1920*1080的,现在常见的是1366(1360)*786的,然后记得保存。
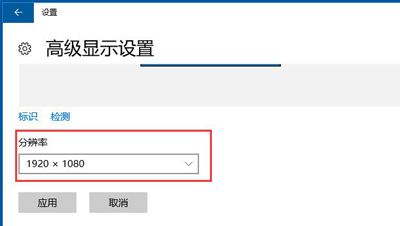
方法二:最快调节分辨率(要显卡驱动)
1、这个方法要核心显卡驱动的。英特尔核心显卡可以自己安装,直接全部默认安装就OK了;
2、右键点击桌面,找到“图形选项”,鼠标移到上面就会自动打开下一个子菜单,然后平移鼠标到子菜单;
3、找到“分辨率”,鼠标移到上面就会自动打开下一个子菜单,然后平移鼠标到子菜单,找到自己想要的分辨率单击一下就OK了,选中的分辨率前边儿会有一个“√”。
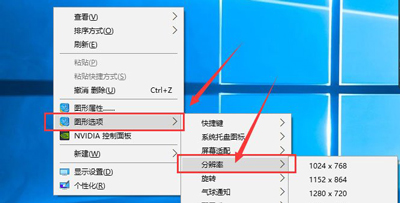
方法三:通过控制面板修改
1、找到开始图标,然后右键点击,找到控制面板并打开;
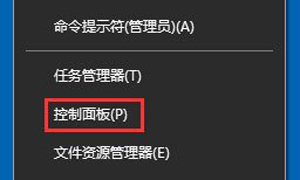
2、找到“外观和个性化”,点击下边的“调整分辨率”进入下一步;
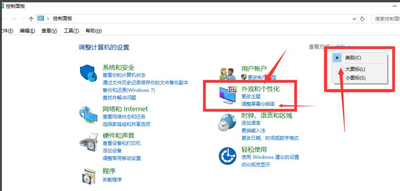
3、然后就是分辨率修改界面了,修改到自己喜欢的分辨率然后应用,然后才弹出的提醒框点击“保存更改”,分辨率修改完毕了;
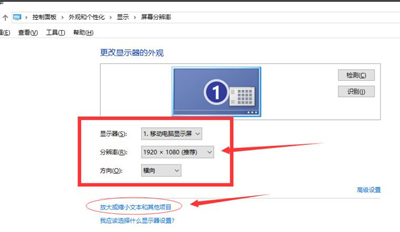
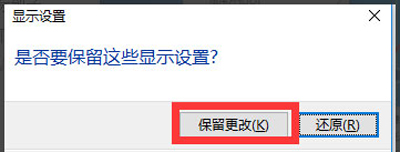
4、调整文本及项目大小就在刚才调整分辨率的页面里,在分辨率下方,点击“放大或缩小文本和其他项目”;
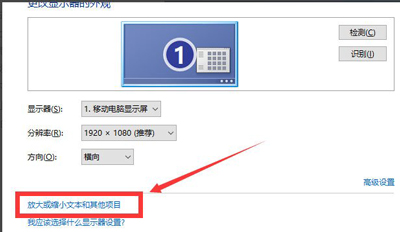
5、进入下一个窗口过后点击“使用这些显示设置”,就又到了方法一,第4步的界面了,参照上面讲的方法调整大小即可。
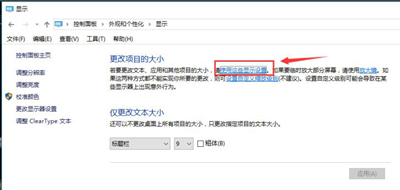


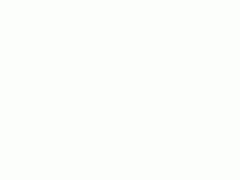

![RedHat服务器上[Errno 5] OSError: [Errno 2]的解决方法](https://img.pc-daily.com/uploads/allimg/4752/11135115c-0-lp.png)

