今天就来给大家分享一些方法,从Win10中找出WiFi密码是多少!
方法一:系统设置查看WiFi密码
首先,电脑需要先连接WiFi网络。
接着,开启“设置”,在“网络和Internet”一栏,找到“更高适配器选项”,点开。除此以外,直接从Win10的搜索框中直接搜索打开也可以。
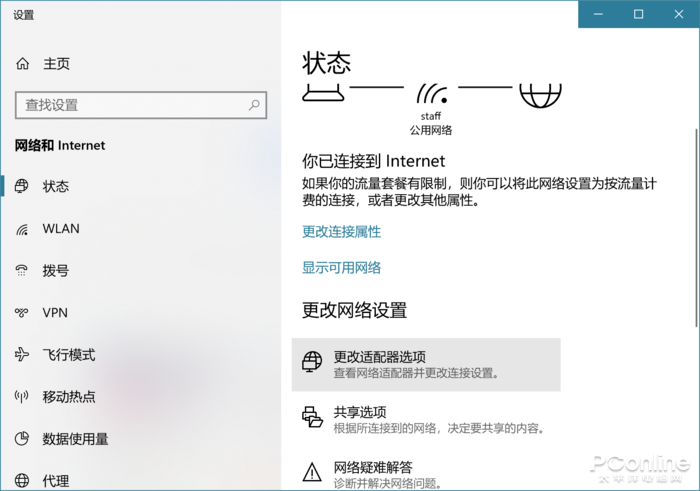
这时候,会跳转到控制面板的“网络连接”页面。在这里,我们可以找到目前正在连接的WiFi热点,点击右键,开启“状态”。
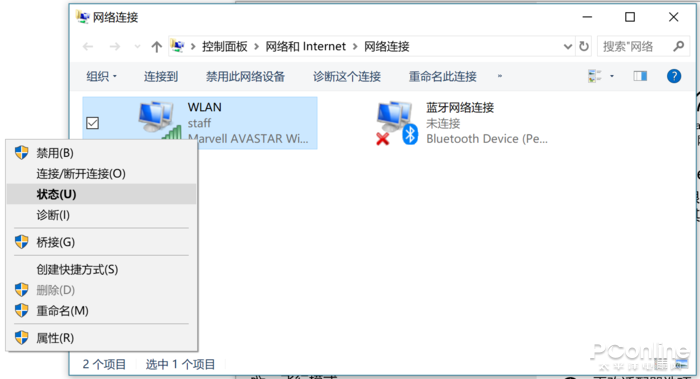
之后,会弹出WLAN状态的窗口,点击其中的“无线属性”。
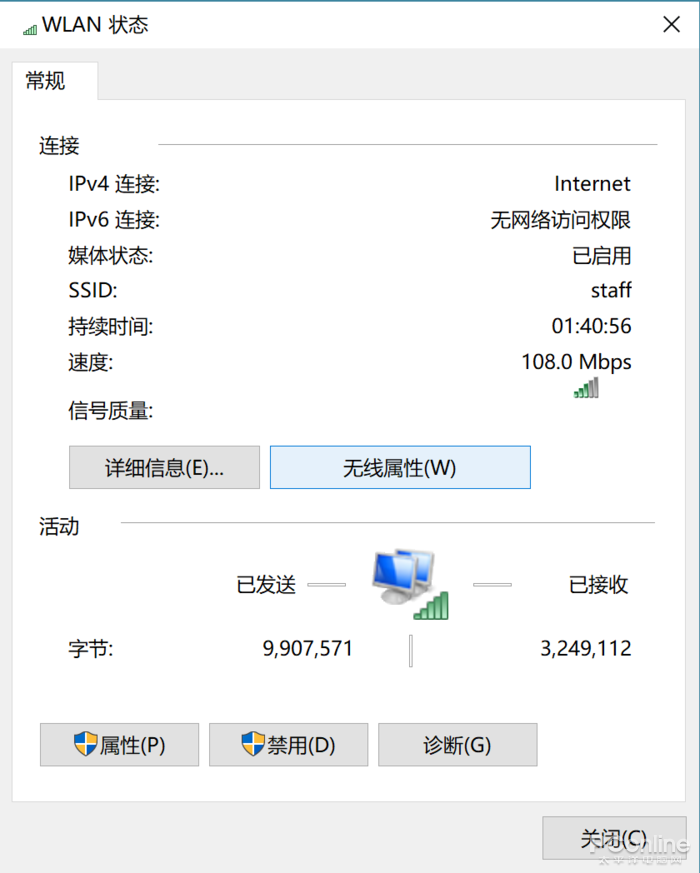
在“无线属性”的窗孔中,切换到“安全”的标签页,就可以看到当前WiFi热点的加密状态,勾选显示密码就可以知道当前WiFi热点的密码是多少了。
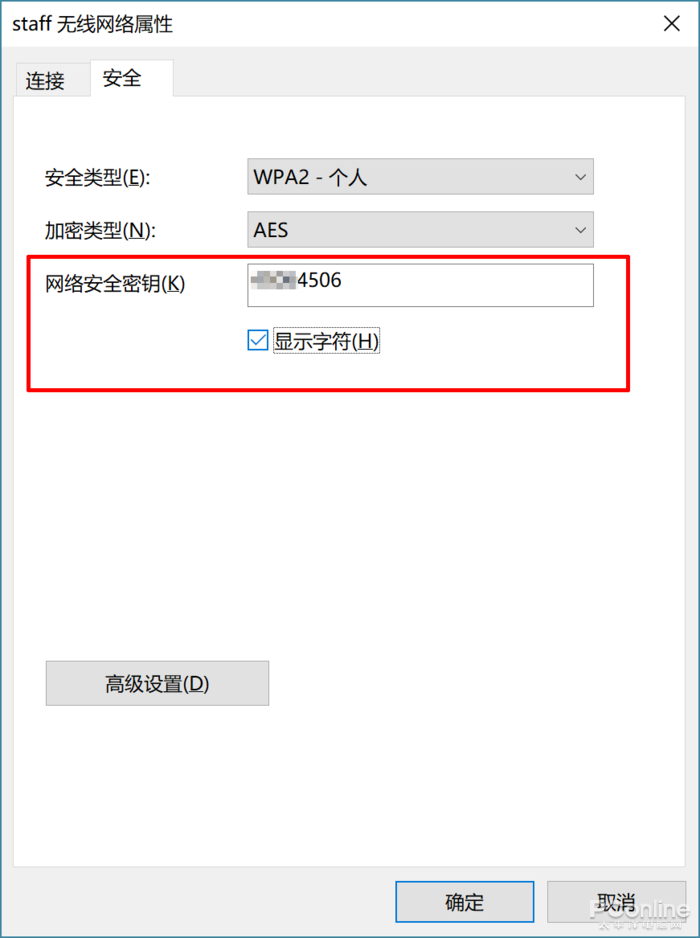
方法二:通过CMD命令行查看WiFi密码
通过Win10搜索,找到CMD命令行。点击右键,选择用系统管理员权限来运行。
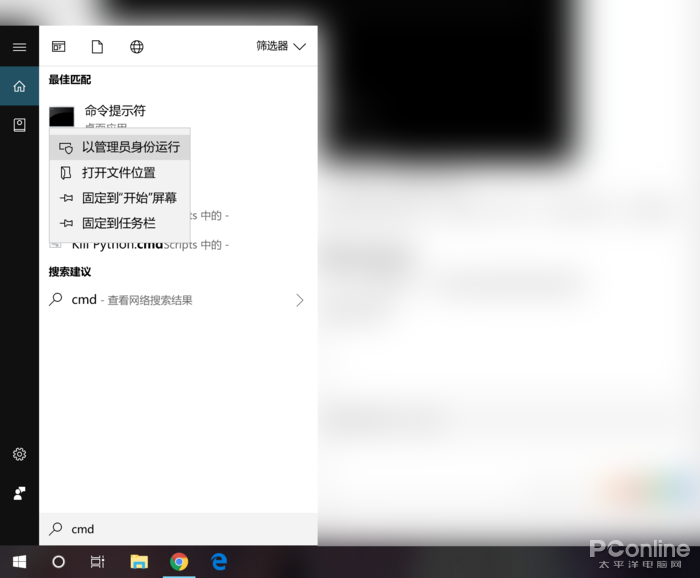
接着在CMD中输入以下代码:
Netsh wlan show profile name=”热点名字” key=clear
其中,“热点名字”就填写你想要查看密码的WiFi热点的名称,例如笔者想要查看“staff”这个热点的密码,则输入:
Netsh wlan show profile name=”staff” key=clear
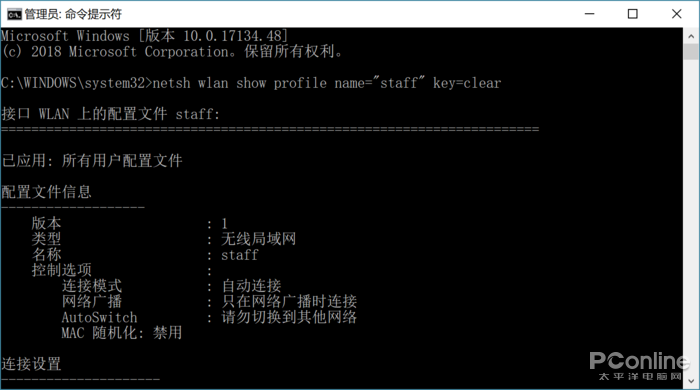
然后按下回车,在显示出来的“安全设置”一栏当中,“关键内容”所显示的,就是该WiFi热点对应的密码了。
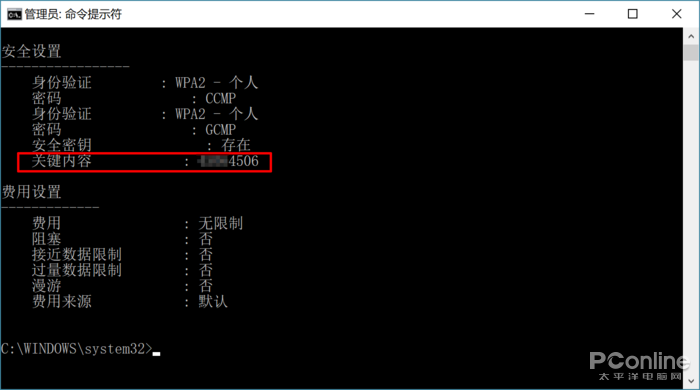
总结
有了这些方法,再也不必担心久而久之忘掉WiFi密码了。




![RedHat服务器上[Errno 5] OSError: [Errno 2]的解决方法](https://img.pc-daily.com/uploads/allimg/4752/11135115c-0-lp.png)

