升级win10过后发现win10系统自带录屏功能,但是又不知道在哪打开?针对这个问题,小编给大家带来了详细的操作步骤,一起来看看吧。
1、任意录屏界面,同时按下WIN+G组合键,注意在空白桌面按组合键是无效的。
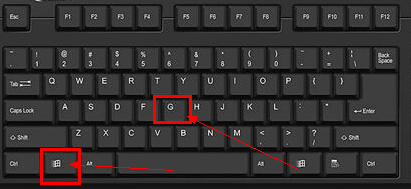
2、出现录屏工具栏启动提示,我们点击是的,这是一个游戏
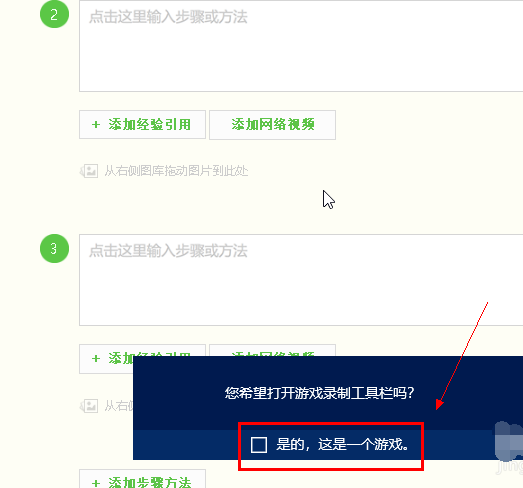
3、录屏工具栏开启成功,点击录制麦克风,然后点击录制按钮就可以录屏了,不想录麦克风的可以不选
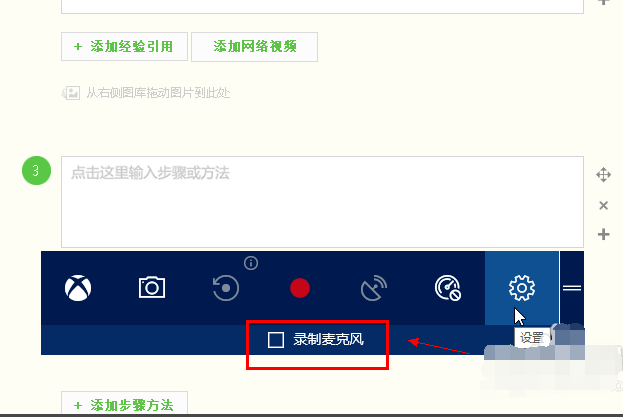
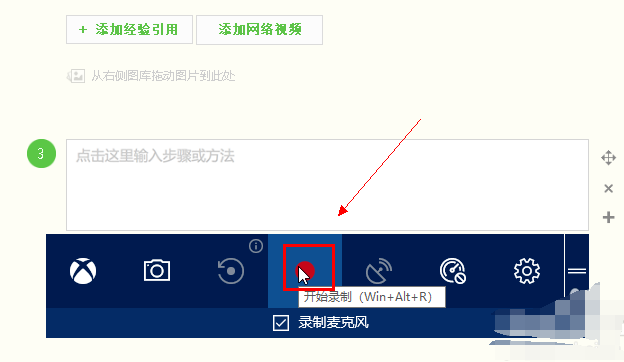
4、我们看到录制时间开始计时,说明录屏成功了
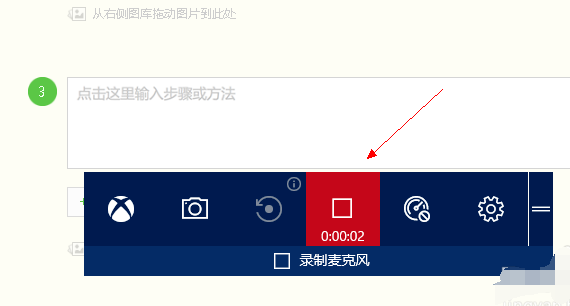
5、点击工具栏的设置按钮,可以进设置游戏录制选项,点击下方的在windows设置中编辑更多的选项,可以进行组合键及开启方面的设定。如下图所示
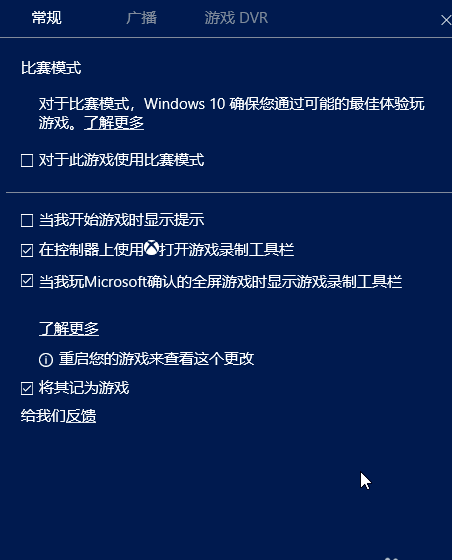
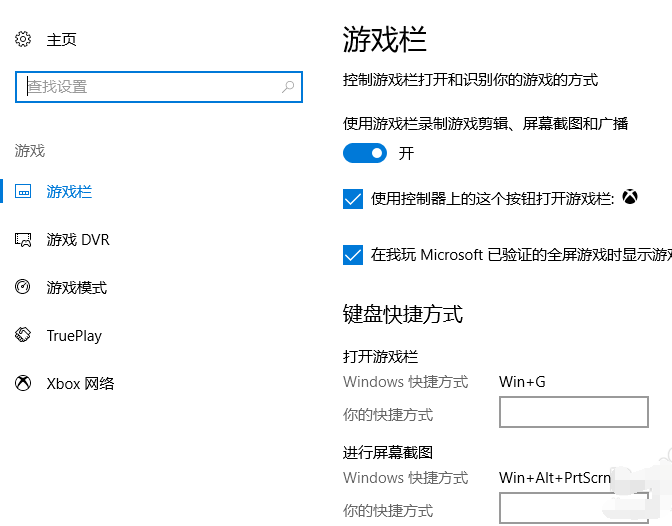
6、工具栏还提供了截图功能,点击相机按钮可以直接截屏
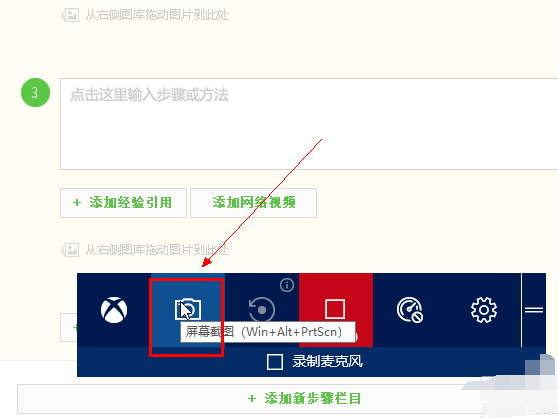
7、对于工具栏位置调整,可以鼠标左键按住工具栏右侧的=可以拖动到任何位置
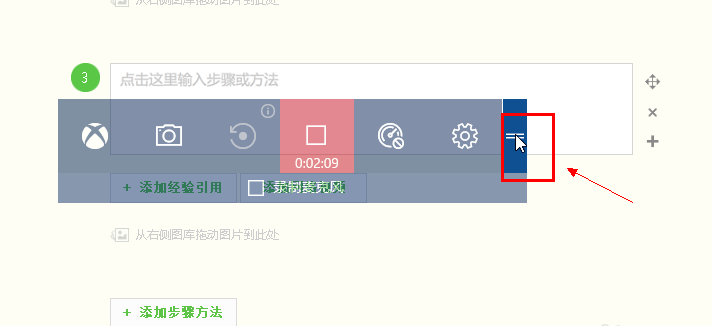
8、录制的文件存放位置在用户文件夹--视频--捕获里面
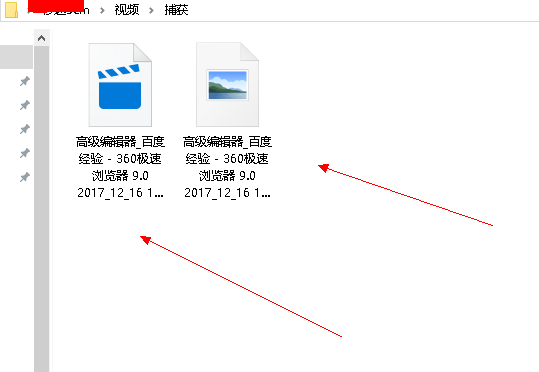
以上就是win10自带录屏的使用方法了,你学会了吗?有了这个教程,大家就不用自己去网站下载第三方录屏软件了,是不是很简单方便!


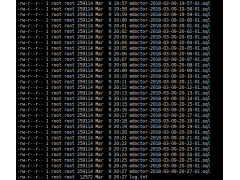

![RedHat服务器上[Errno 5] OSError: [Errno 2]的解决方法](https://img.pc-daily.com/uploads/allimg/4752/11135115c-0-lp.png)

