首先,解释一下什么是系统还原点?
系统还原点,即在指定的日期和时间内收集重要系统文件(如驱动程序、注册表、系统文件、已安装程序等),可用于将计算机还原到该位置。
如果系统文件损坏,可以将计算机恢复到还原点备份的节点。
1,windows11还原点设置
点击开始菜单--输入【创建还原点】
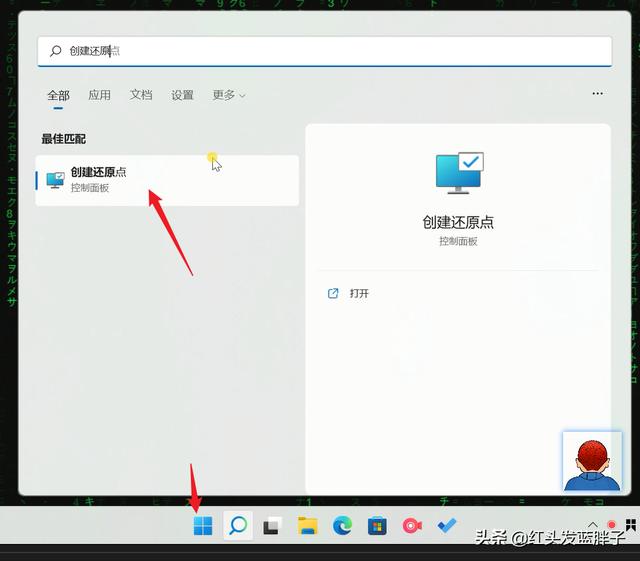
直接可以打开系统属性--系统保护
如果保护设置中,保护状态没有启用,点击【配置】
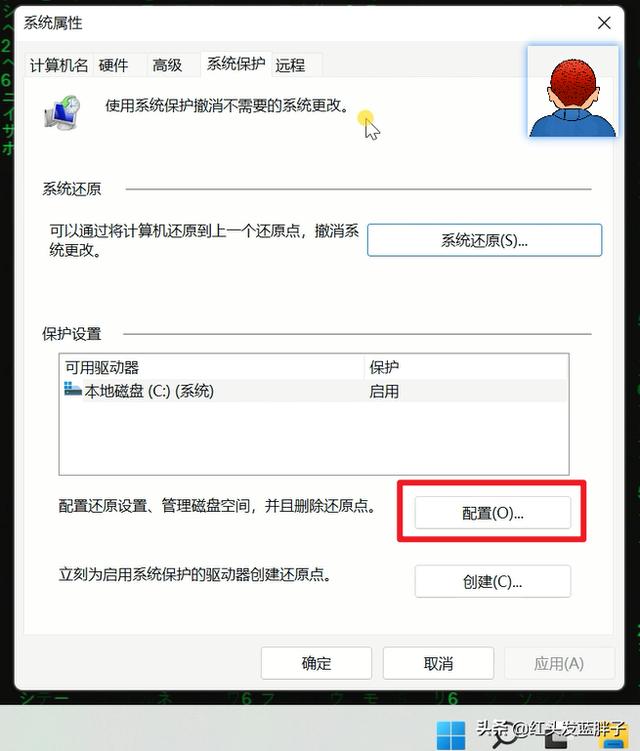
选择【启用系统保护】,打开
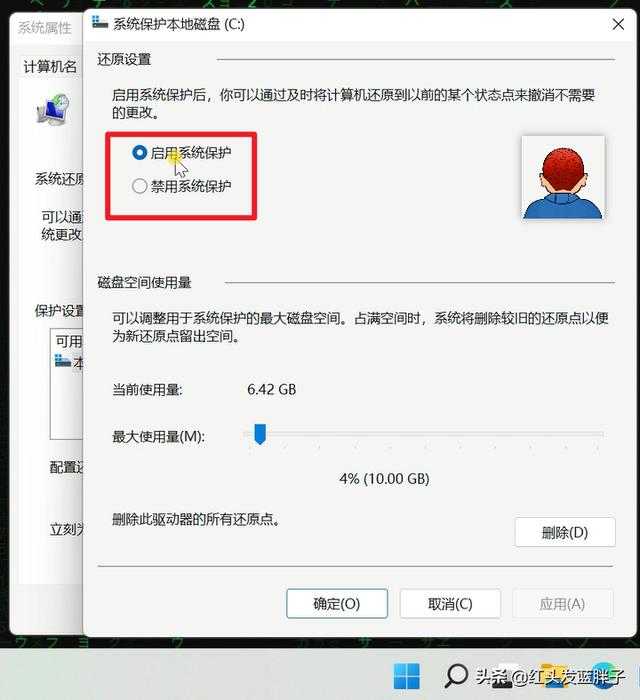
磁盘空间使用率,根据经验,最大使用量选择在2%-4%之间即可
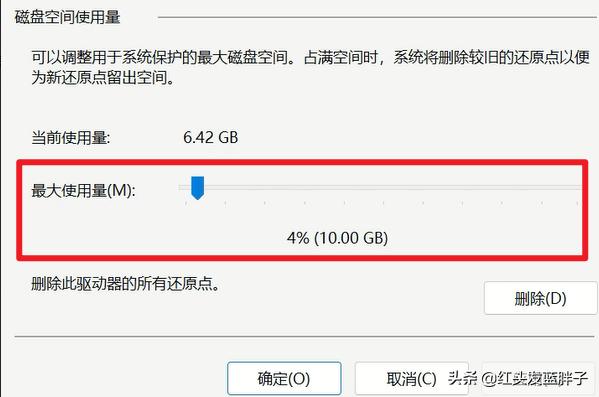
2,创建系统还原点
点击【创建】
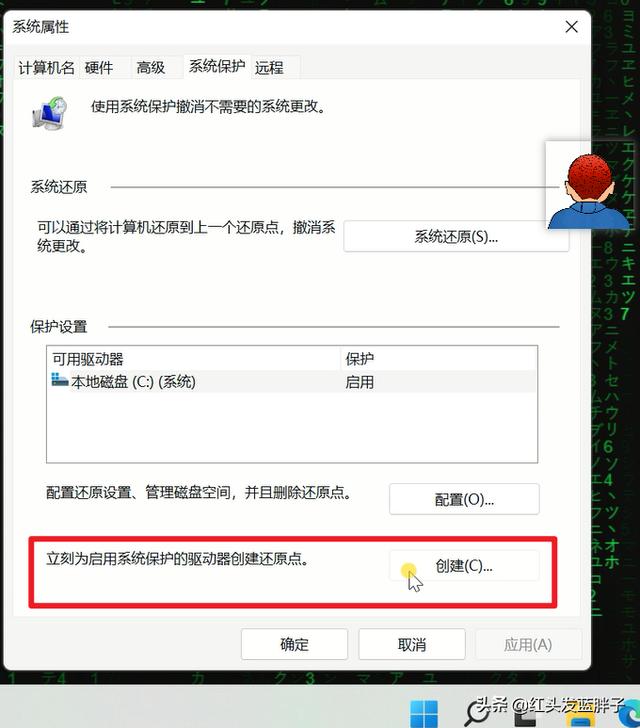
输入还原点的名称
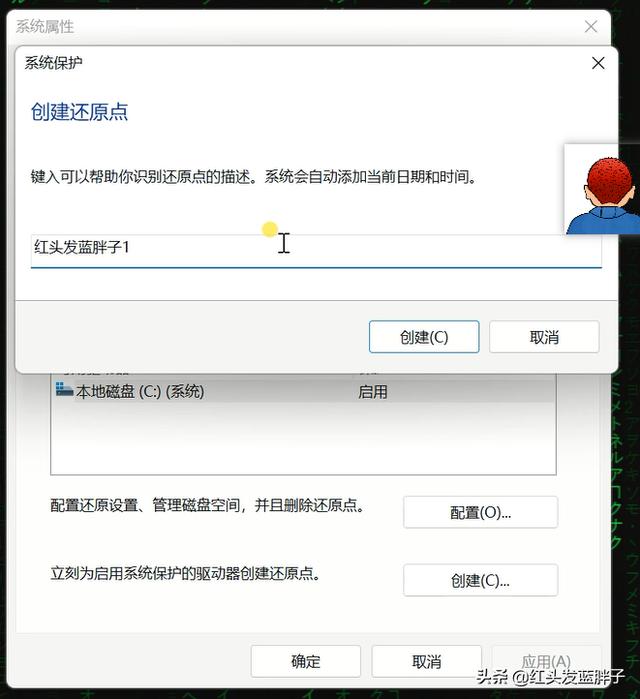
点击创建后,系统自动创建还原点
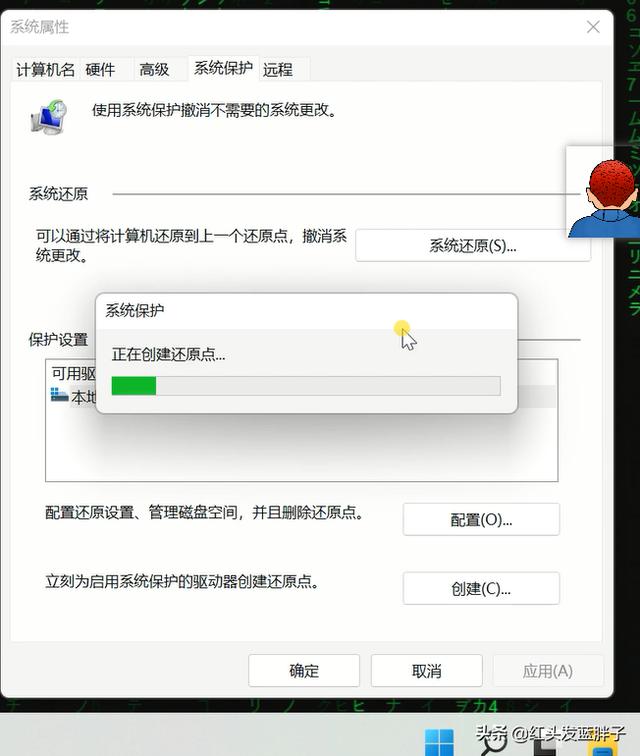
3,利用还原点进行系统还原
点击系统还原中的【系统还原】
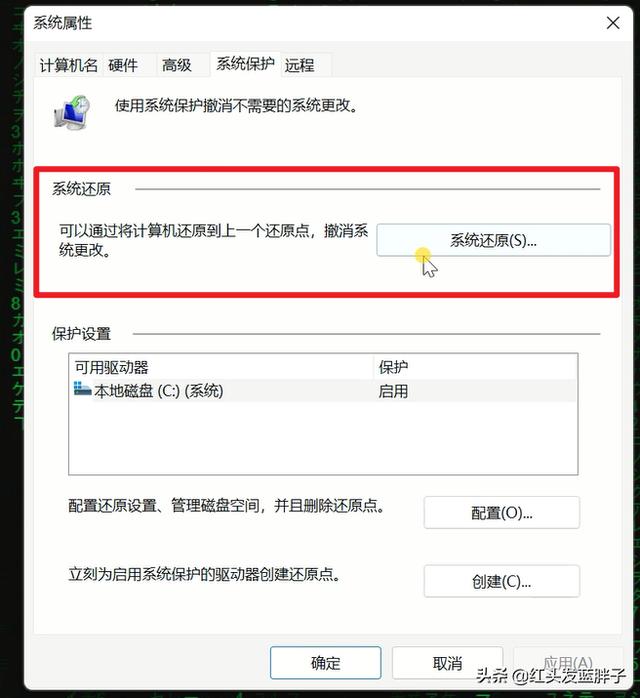
如果之前有备用的还原点会有一个系统推荐的还原(因为更新了驱动所以自动产生了一个还原点)
点击【选择另一还原点】
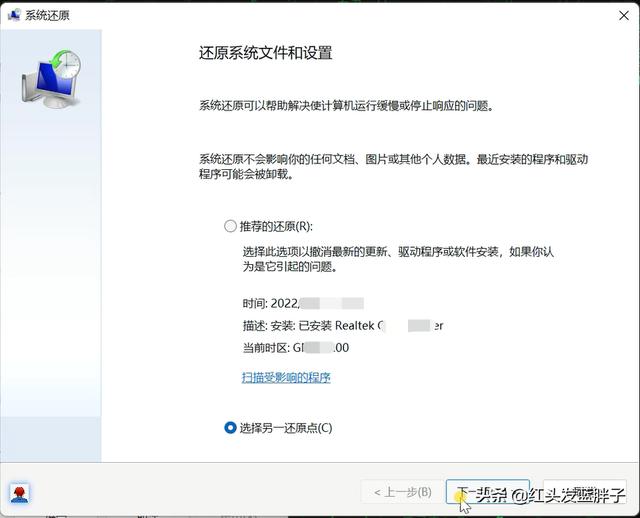
选择刚才手动备份的还原点,【红头发蓝胖子1】,点击下一页
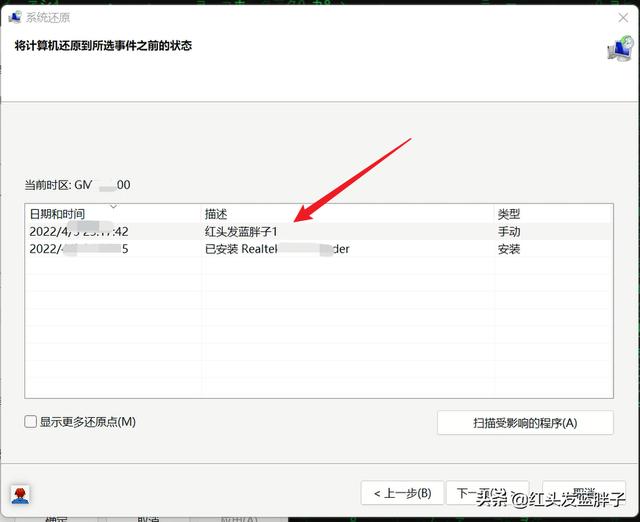
再次确认还原点,你的计算机将被还原到下面“描述”字段中的事件之前所处的状态
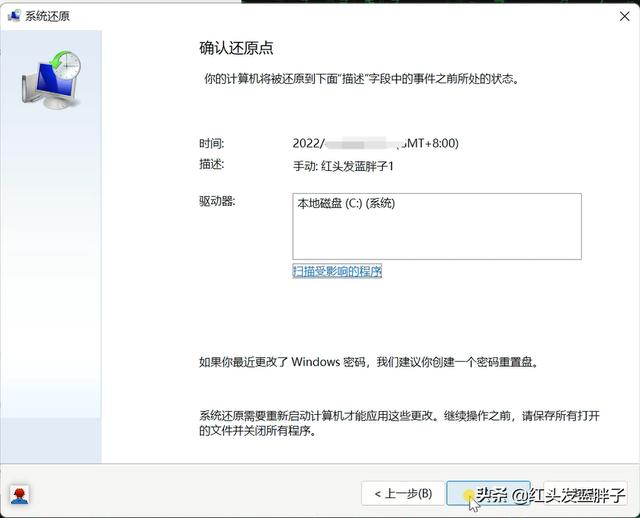
点击完成后,会提示
除非系统还原已完成,否则无法将其撤销。
然后计算机会自动重启,进入还原点备份时候的状态。
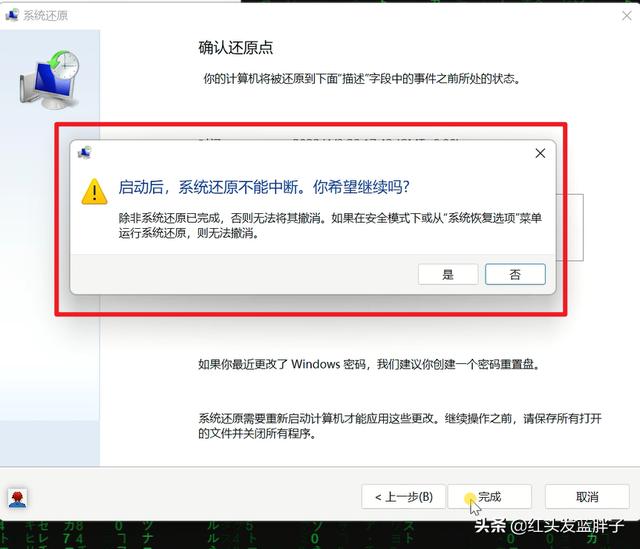
最后,通过系统还原点进行恢复时,不会影响你的任何文档、图片或其他个人数据。只卸载近期安装的程序和驱动程序。

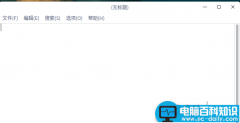
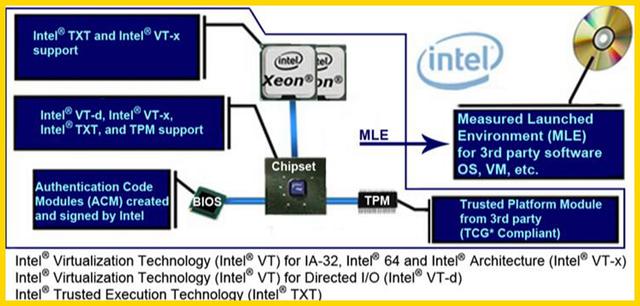

![RedHat服务器上[Errno 5] OSError: [Errno 2]的解决方法](https://img.pc-daily.com/uploads/allimg/4752/11135115c-0-lp.png)

