一、如何安装、快速启动、删除应用程序
1、到苹果自带的app store中下载
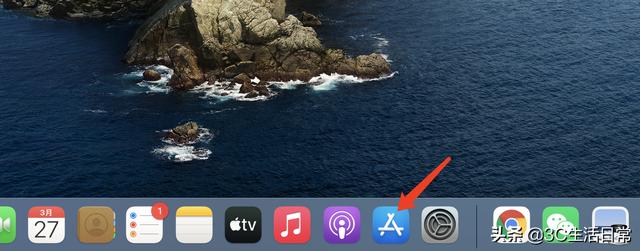
和iPhone手机的app store类似,直接搜索要下载的软件,点击“获取”或“更新”
2、打开Safari浏览器,到浏览器中搜索软件并下载
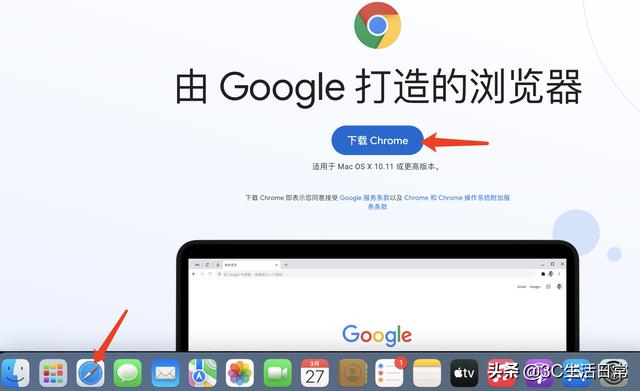
下载完成后,直接双击打开安装包,将图标拖拽到文件夹中,系统就会开始安装应用程序。
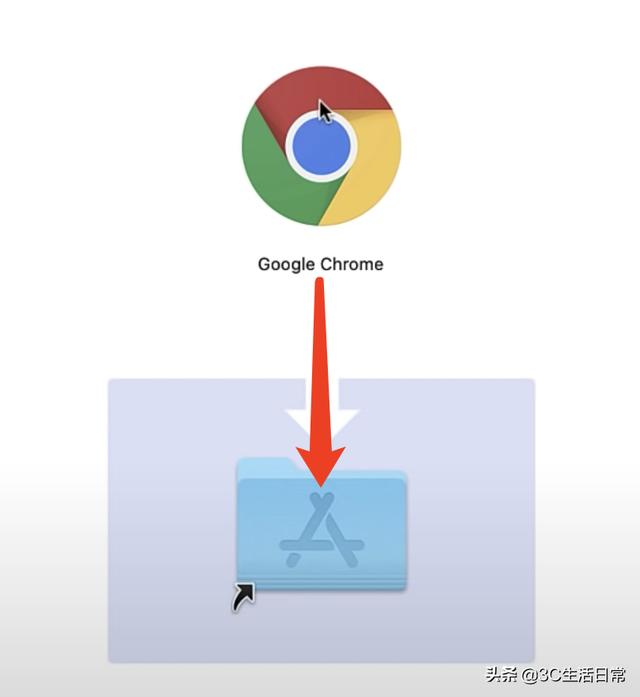
安装好的应用程序,可以点击“启动台”,或在触控板上“捏拢拇指和其他三指”,查看并打开安装好的应用程序
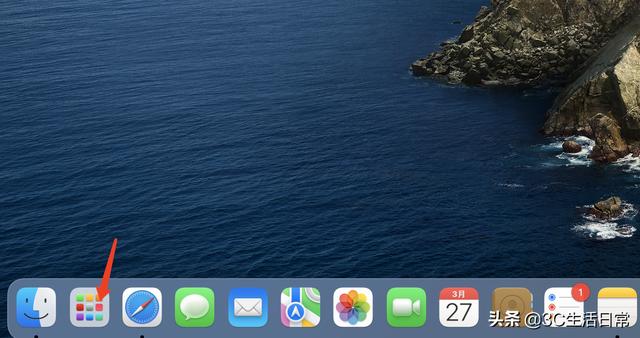
启动台
快速启动应用程序:在doc栏上添加或移除应用程序
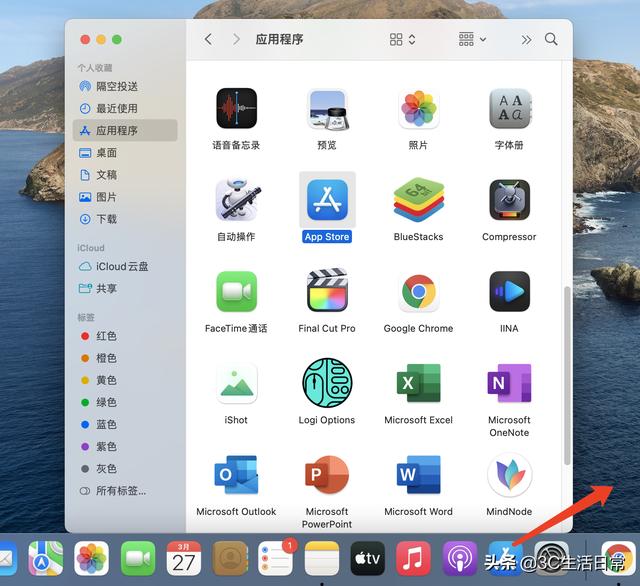
直接把doc栏的图标,拖拽到桌面就可以移除;把应用程序的图标拖到doc栏,就可添加
要删除应用程序,点击doc栏的访达,点击“应用程序”,点击想要删除的应用程序,右击鼠标“移除到废纸篓”;也可以直接把应用程序,拖拽到“废纸篓”中
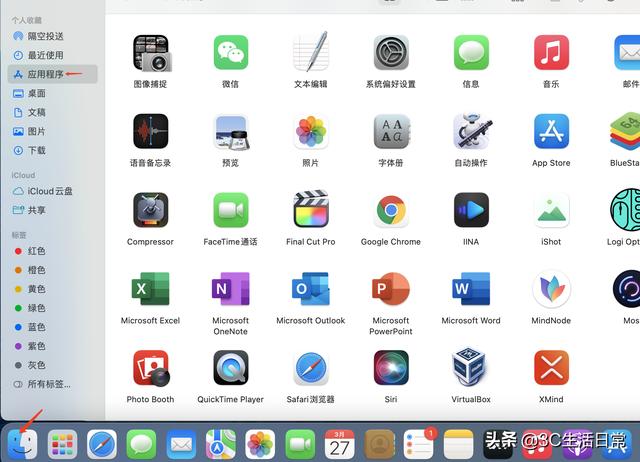
二、苹果鼠标右键设置
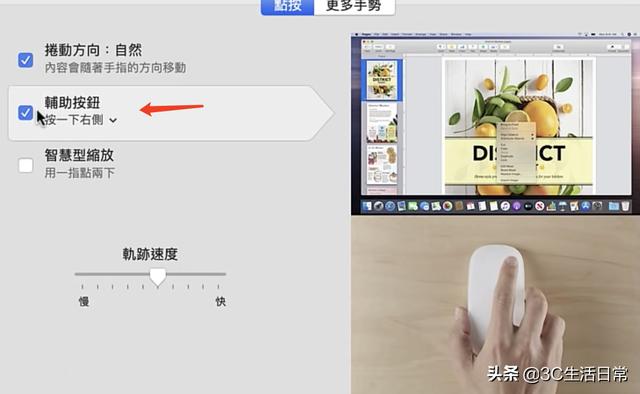
在“系统偏好设置”中,点击“鼠标”,点击“辅助按钮”中按一下右侧
三、触控板的设置(必学)
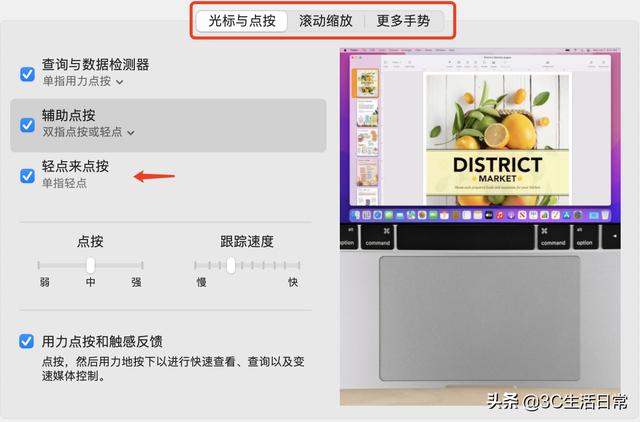
系统偏好设置 - 触控板
可以在上图所示的页面中,认真学习下触控板的手势教学,非常的实用。
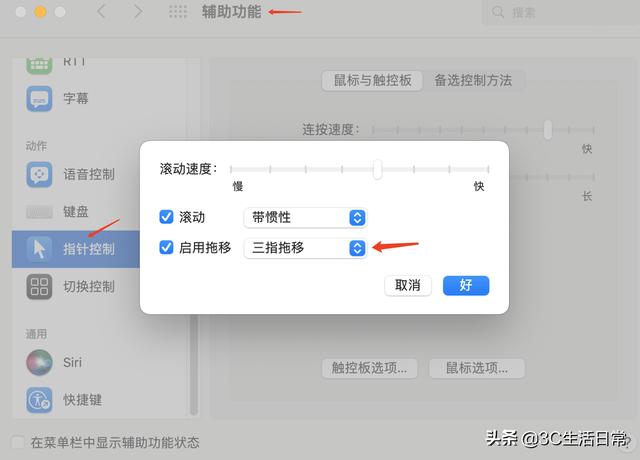
系统偏好设置 - 指针控制 - 启动“三指拖移”
启动“三指拖移”后,要移动窗口,只需3根手指同时放在触控板上移动,就可以移动窗口。
四、苹果电脑Mac的键盘快捷方式
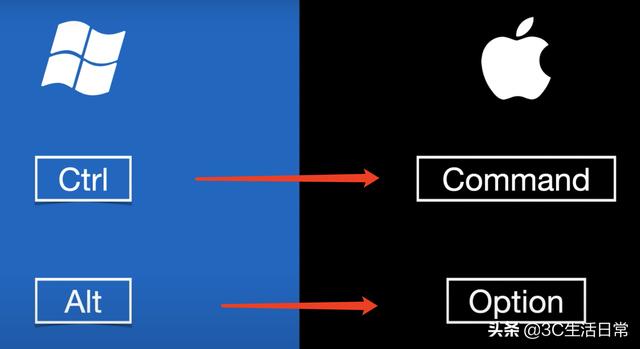
ctrl = command, alt = option
如需要复制和黏贴,Mac的快捷方式是Command + C,Command + V;剪切快捷键 Command + option + V;如果碰到应用程序无响应时,需要强制关闭,快捷方式是option + command + esc;多任务多应用程序切换快捷键是command + tab;
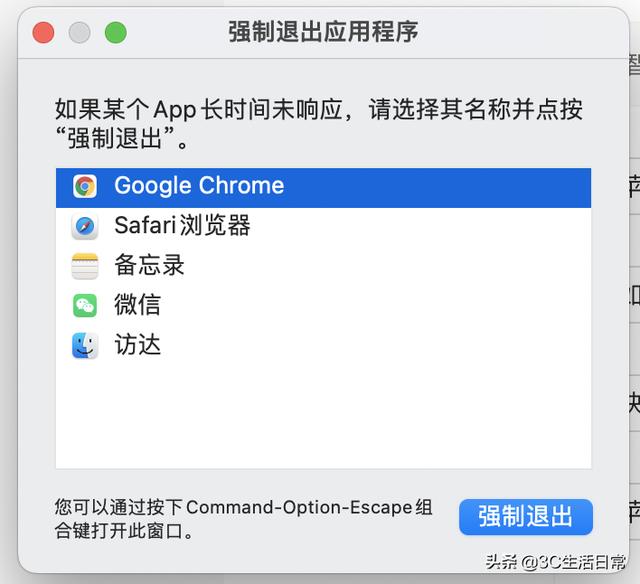
删除文件或图片的快捷方式Command + delete;
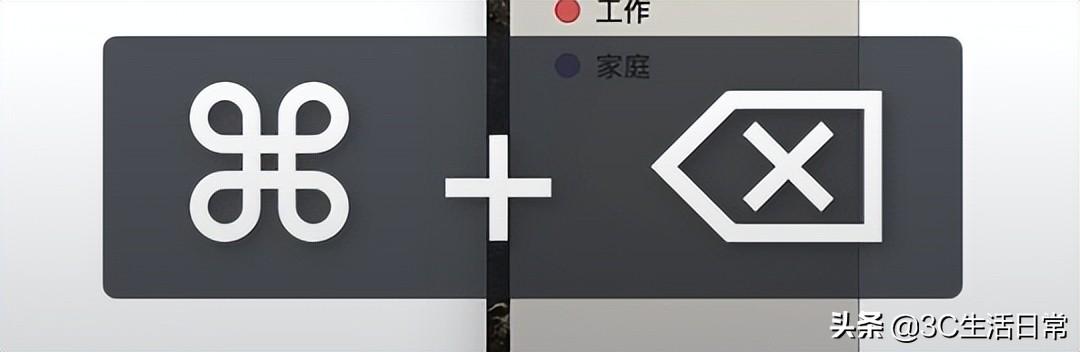
五、Mac电脑窗口操作
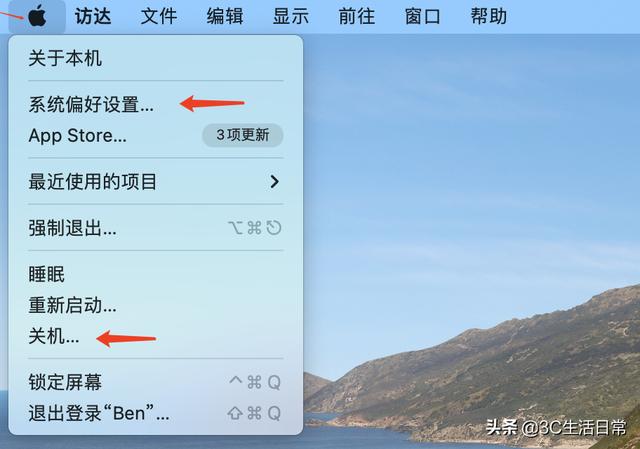
1、点击苹果电脑桌面左上角的苹果图标,就可以选择“系统偏好设置”,“关机”,“重启”等 操作
2、应用程序窗口左上角,分别对应window系统中的关闭,缩小和全屏
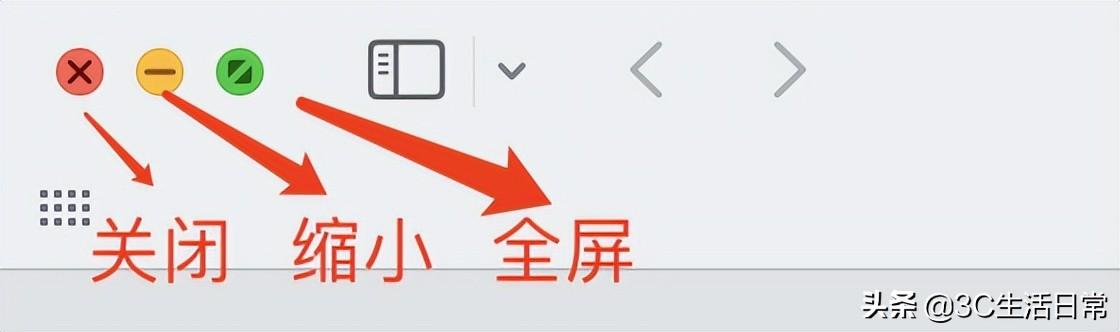
鼠标指针停留在“全屏”按钮上,会出现“分屏”的选项,方便进行分屏操作。
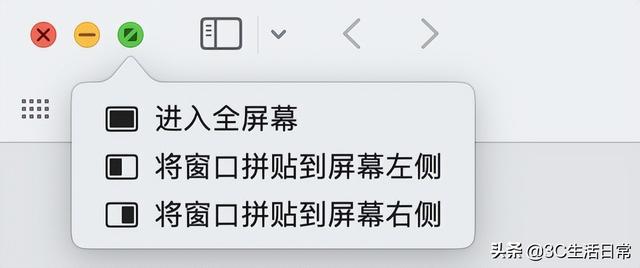
六、文件,图片等资料管理
Mac中“我的电脑”的功能,打开“访达”,点击左上角“显示”,选择“显示路径栏”
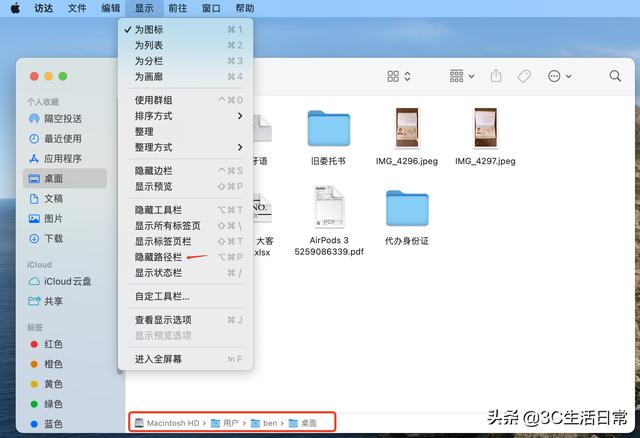
想要添加硬盘,打开“访达”,点击左上角“偏好设置”,点击“边栏”,直接勾选“想要添加的内容”
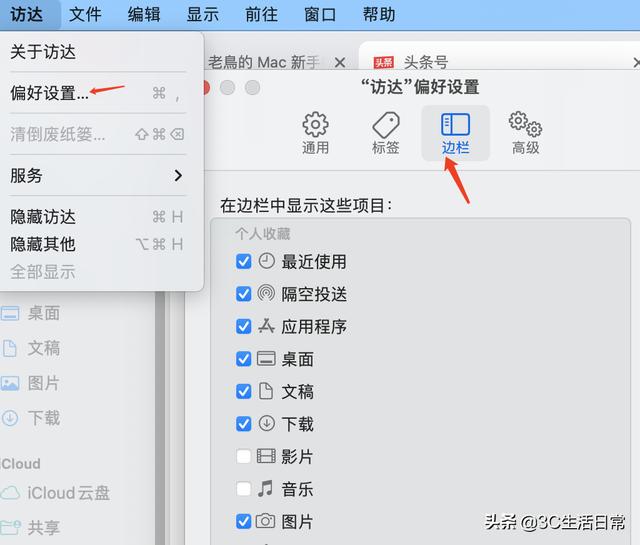
快速浏览图片,全选想要浏览的图片,按“空格键”,就可大图浏览图片,点击键盘右下角的方向按钮,就可以快速切换下一张或上一张。
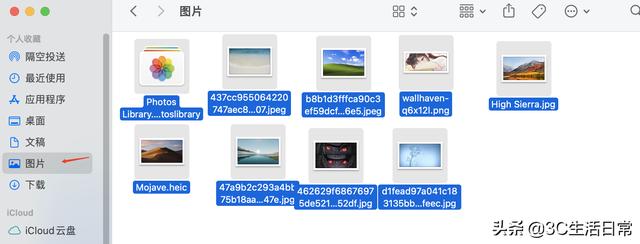
七、屏幕截图和录影
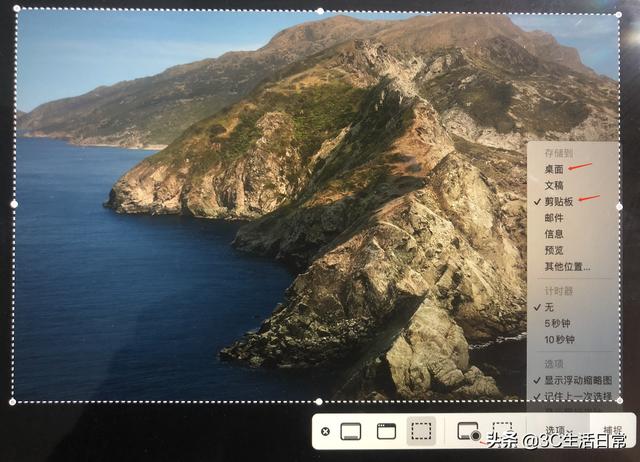
截图和录影
按键盘command + shift + 5,可以进入截图工具画面,可以设置截图保存剪贴板或桌面;command + shift + 3截图整个桌面,command + shift + 4截取选择范围内的画面。
八、Mac电脑的搜索工具
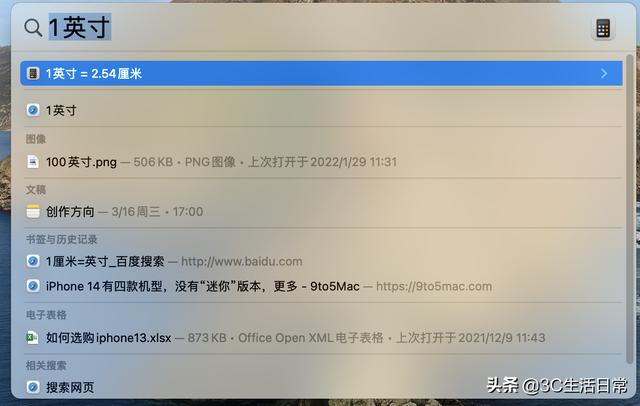
Mac的搜索工具(聚焦搜索),快捷键command + 空格键,可以很方便的搜索到保存在电脑里的文件,图片等资料;也可以用于启动安装好的应用程序;也可用于单位换算,数字计算等

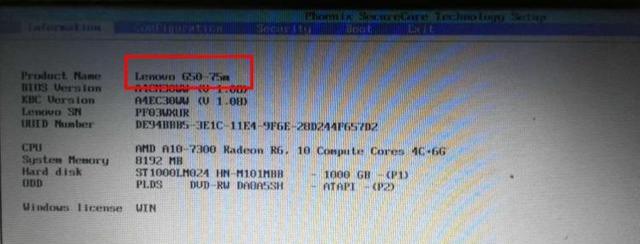


![RedHat服务器上[Errno 5] OSError: [Errno 2]的解决方法](https://img.pc-daily.com/uploads/allimg/4752/11135115c-0-lp.png)

