使用Win10系统的小伙伴一直不喜欢Win10的自动更新功能,不仅更新,而且经常自动更新,打扰正常计算机的使用,也可能有更新的故障。以下小编将教您如何完全关闭Win10系统更新方法,并适用于Lenovo Dell和其他笔记本电脑。
方法一个,
1.按键盘上的“Win + R”打开计算机的运行功能,然后输入“Gpedit.msc”,单击“确定”,然后打开计算机的组策略功能。
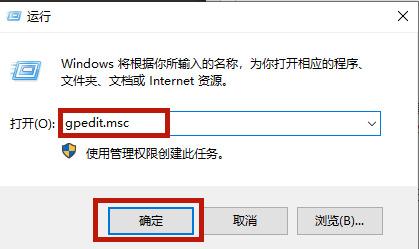
2.依次打开“计算机配置”,“管理模板” - “Windows组件” - “Windows Update”。
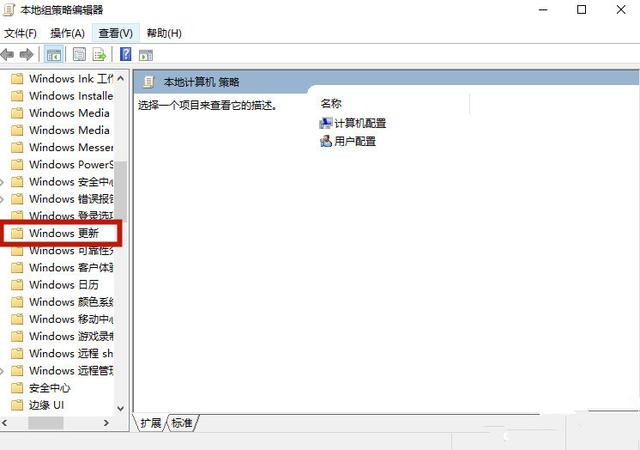
3,然后查找“在左侧菜单页面中指定Intranet Microsoft Update服务位置,然后双击打开。
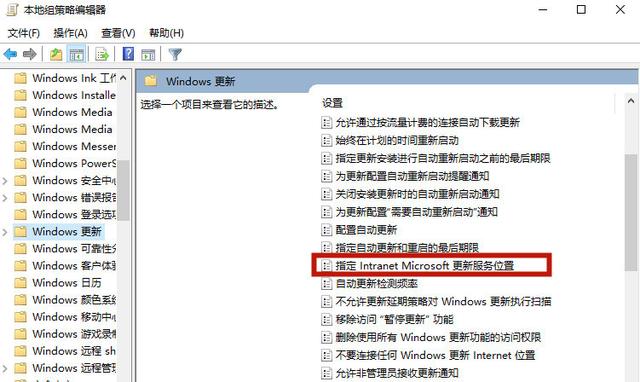
4.在此功能的页面中,选择“启用”,然后选择“设置Intranet Intranet Update Service”,“设置Intranet统计服务器”,“设置备用下载服务器”空白填充所有网站地址,单击后好的。
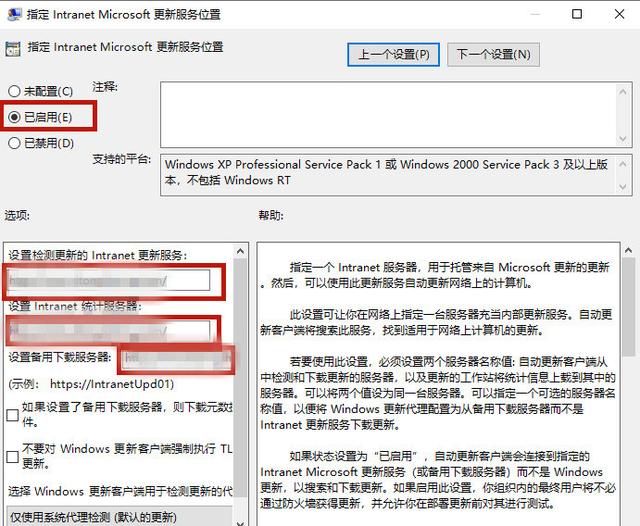
5,然后重新启动计算机。然后我们重新打开Windows更新页面,您会发现系统提示“某些设置由组织管理”,那么Win10系统计算机不会自动更新。
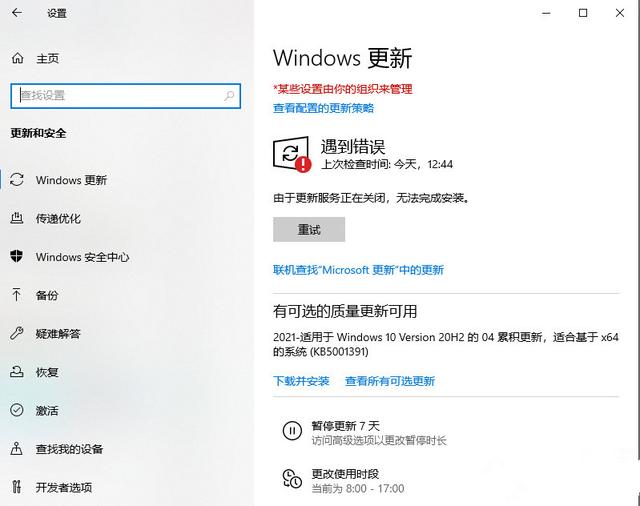
方法二,
1.仍然按“Win + R”计算机的操作功能在键盘上,然后输入“Regedit”,然后单击“确定”。
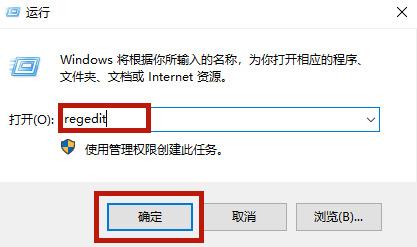
2,打开电脑注册表编辑器以后,将上面的路径地址改为:计算机HKEY_LOCAL_MACHINESYSTEMCurrentControlSetServiceswuauserv ,跳转到新的文件目录。
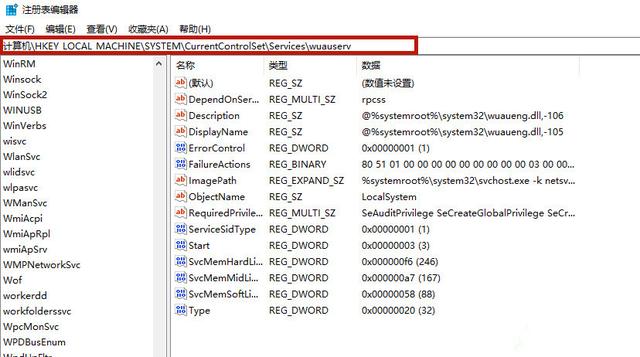
3.在页面左侧选择“WUServ”文件夹后,右键单击该文件夹,选择“删除”。
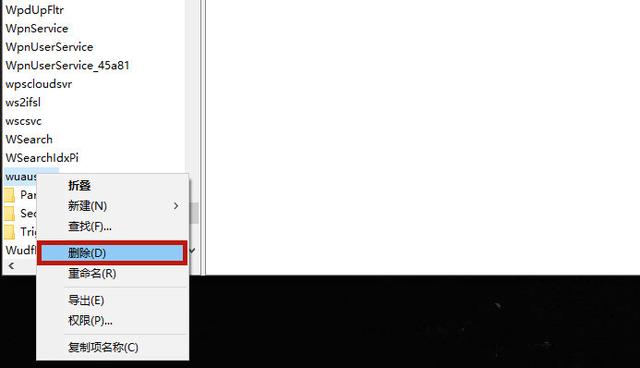
4,然后您可以找到您的笔记本Win10计算机系统不会自动更新系统。
方法三,
1.仍在使用“Win + R”打开计算机的运行功能,然后输入“Regedit”,单击“确定”进入计算机的注册表编辑器。
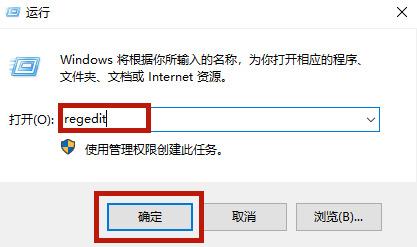
2、之后将注册表编辑器的文件路径改为:计算机HKEY_LOCAL_MACHINESOFTWAREPoliciesMicrosoftWindowsWindowsUpdateau。
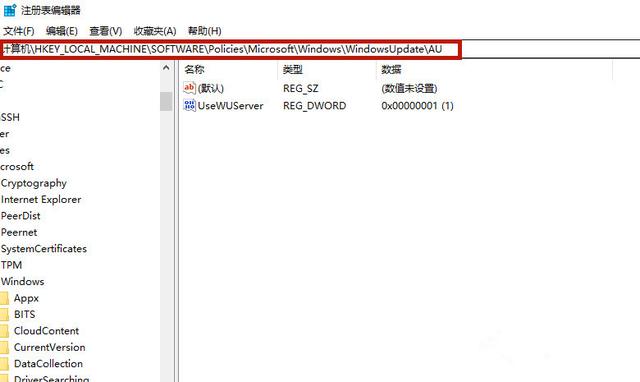
3.跳转到新文件夹后,鼠标右侧的间隙选择“新” - “dword”,将名称设置为“noautoupdate”。
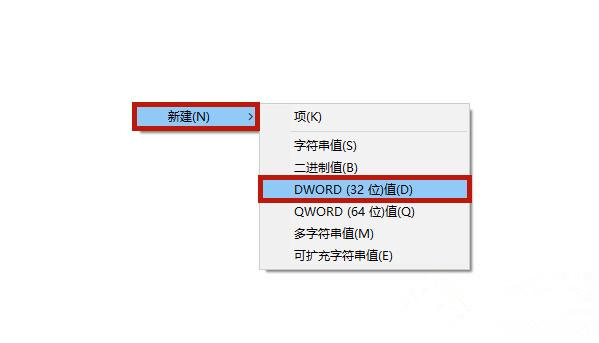
4.鼠标单击刚刚创建的文件后,选择“修改”。
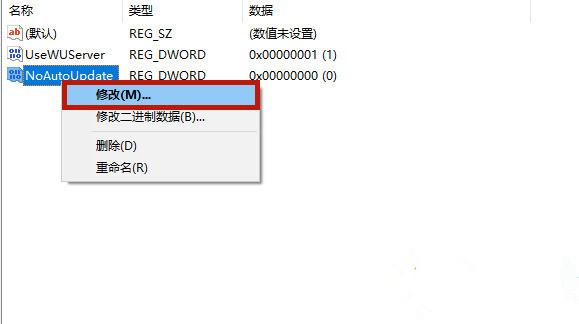
5.将值更改为“1”在修改中,然后单击“确定”。
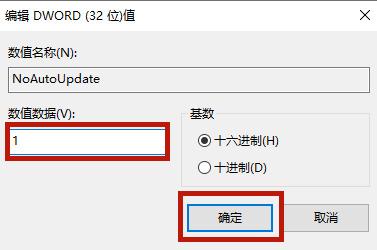
以上是三种不同的方式来完全关闭Win10系统自动更新方法。我相信小伙伙伴总会有一种帮助。




![RedHat服务器上[Errno 5] OSError: [Errno 2]的解决方法](https://img.pc-daily.com/uploads/allimg/4752/11135115c-0-lp.png)

