如果您的计算机发生严重问题(例如无法进入操作系统),且您先前没有建立恢复驱动器,您可以尝试使用安装介质重新安装Windows 10。
若要使用安装介质重新安装Windows 10,首先您需要准备另一台可以连上因特网的计算机(如果您的计算机已经无法进入操作系统)及一个空的U盘(至少需要16GB的空间)来建立Windows 10的安装介质。
※ 注: 使用Microsoft的安装介质重新安装Windows后,将不会保留个人文件及随附的ASUS应用。
建立Windows 10安装介质
1. 前往Microsoft网站,点击[立即下载工具]①下载Windows 10的安装介质工具。
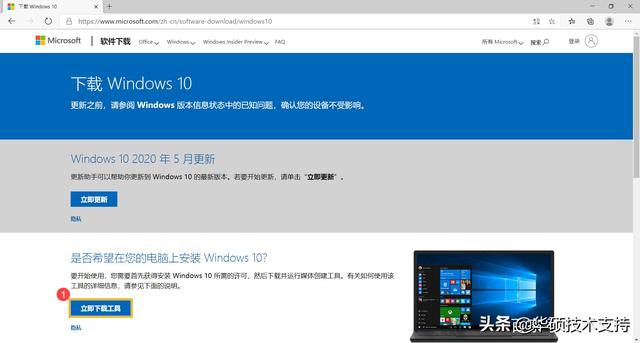
2. 前往计算机下载文件的文件夹位置,然后左键连双击[MediaCreationTool]②档案以启动安装。
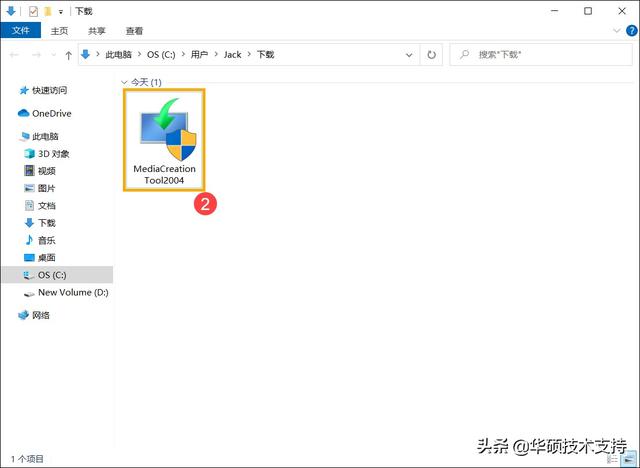
3. 如果有出现用户帐户控制窗口,请点选[是]③。
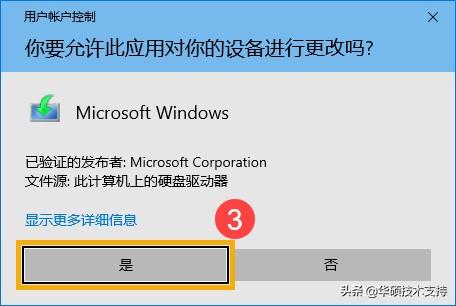
4. Microsoft软件声明与许可条款,请点选[接受]④。
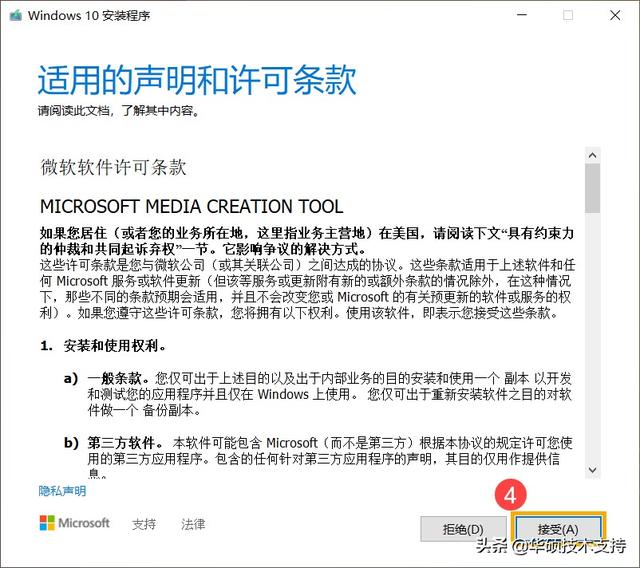
5. 选择[为另一台电脑创建安装介质 (U盘、DVD或ISO文件) ]⑤,然后点选[下一步]⑥。
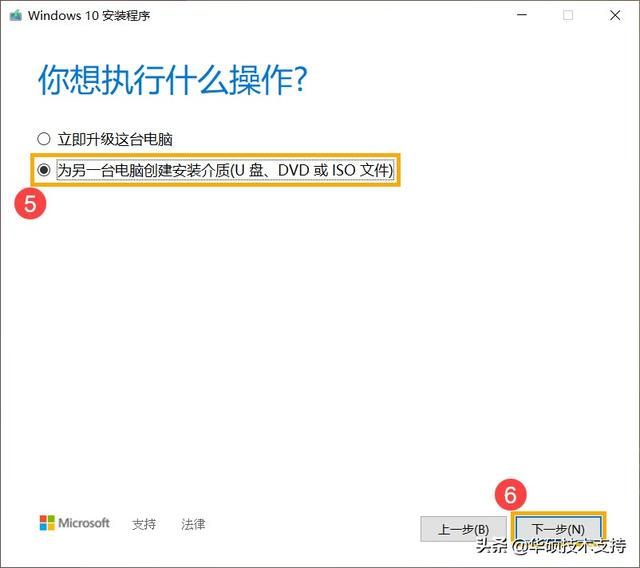
6. 选择您要建立的Windows 10语言、版本和体系架构(64位或32位)安装介质⑦,然后点选[下一步]⑧。
※ 请注意: 请依据要被重新安装Windows 10计算机的语言、版本和体系架构做选择,以避免后续安装时可能导致Windows产品密钥许可异常(若是数字许可证的计算机,当Windows重新安装完成且连上因特网时将会激活您的计算机)。
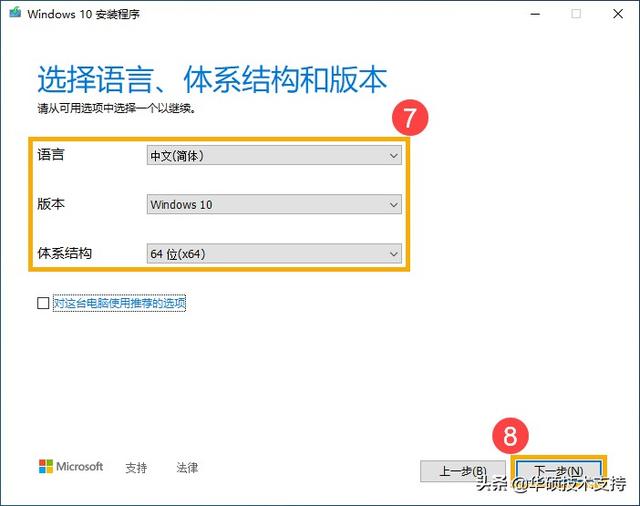
7. 请将欲制作为Windows 10安装介质的U盘连接至计算机,然后选择[U盘]⑨并点选[下一步]⑩。
※ 请注意: 制作过程中,该U盘的所有数据都会被清除,若原本有储存数据在里面,请先将数据备份。
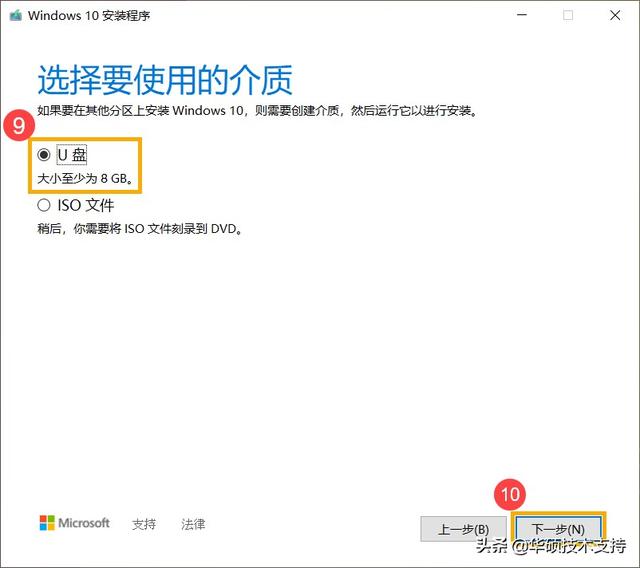
8. 在可移动驱动器中,确认并选择您要使用的U盘⑪,然后点选[下一步]⑫,系统将会开始下载并建立Windows 10的安装介质。
建立安装介质需要一些时间,而时间的长短将视您的计算机和因特网联机而定。
※ 请注意: 建立安装介质过程中,请确保计算机有接上电源、保持因特网联机且不要强制关闭,以避免未制作完善。
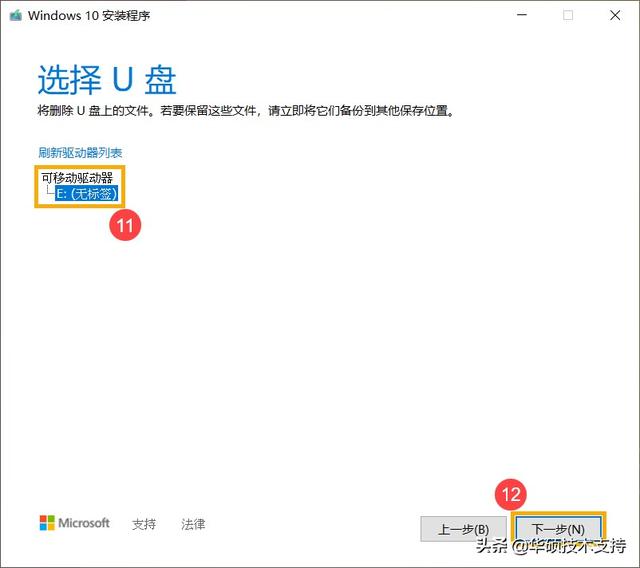
9. 安装介质已制作完成,请点选[完成]⑬。
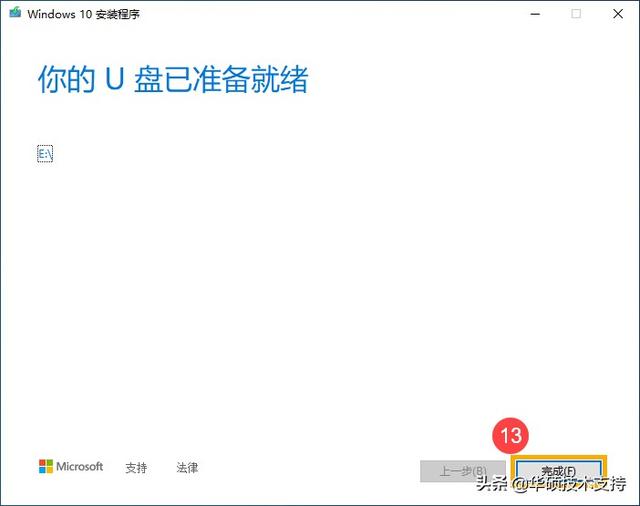

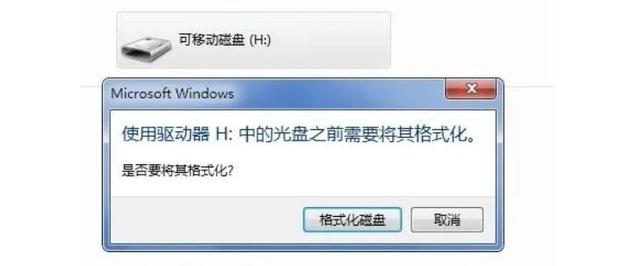
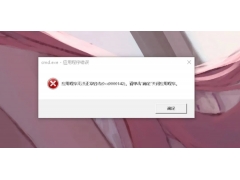

![RedHat服务器上[Errno 5] OSError: [Errno 2]的解决方法](https://img.pc-daily.com/uploads/allimg/4752/11135115c-0-lp.png)

