最近有朋友问有什么方法可以在不重装系统的情况下体验到其他的操作系统。那就是使用虚拟机吧,下面就以win7为例给大家分享一下在虚拟机安装WIN7的步骤。
1,打开运行虚拟机,然后点击界面左上方的“文件”按钮,菜单栏选择“新建虚拟机”。
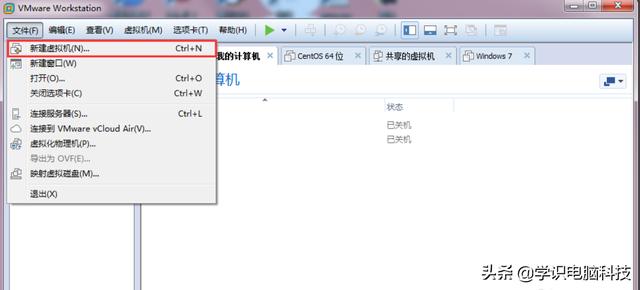
2,勾选“自定义(高级)”,点击“下一步”。
3,硬件兼容性用默认的就可以,直接点击“下一步”。
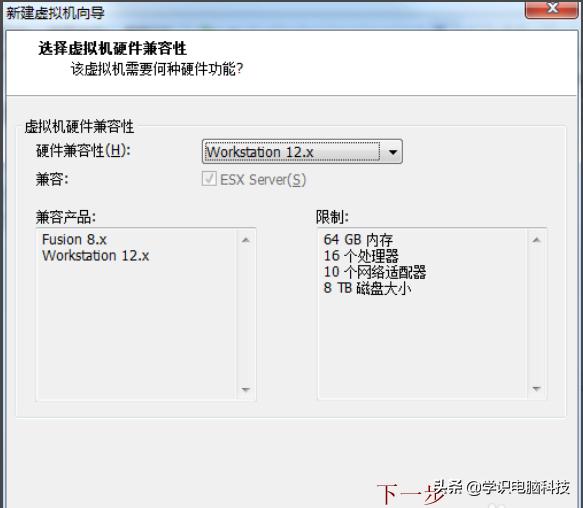
4,选择“安装程序光盘映像文件(iso)”,然后通过“浏览”找到你的.iso系统文件路径
5,客户机操作系统选择第一个‘Microsoft Windows(W)’,版本选择windows7
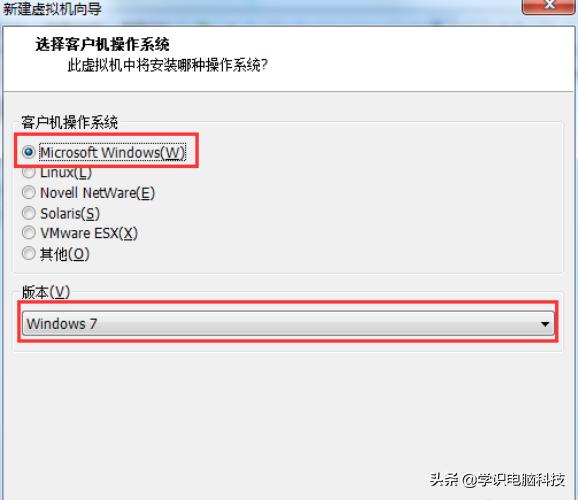
6,虚拟机名称默认为 windows 7,可自行修改。位置通过点击“浏览”选择想要安装的位置
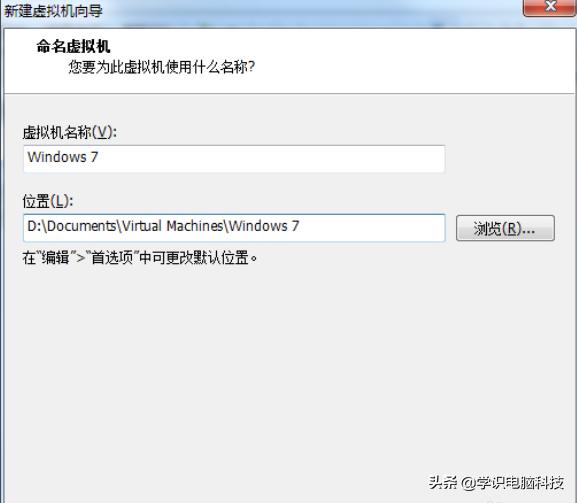
7,处理器数量和处理器核心数量都选择为“处理器数量和处理器核心数量都选择为“2”
8,虚拟机内存用默认的选择便可。
9,选择“使用网络地址转换”,单击“下一步”。
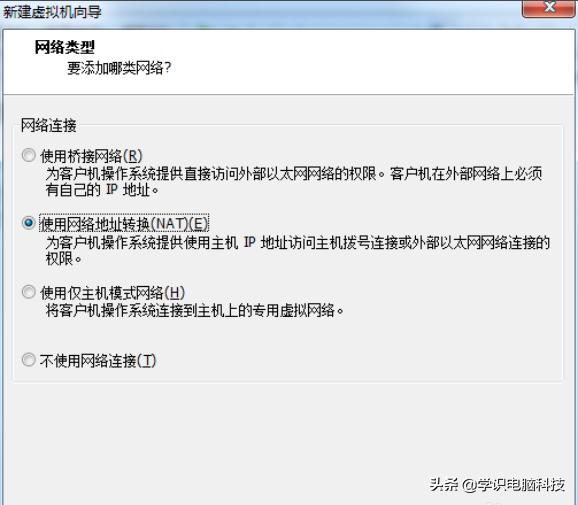
10,选择“LSI Logic SAS(S)”,单击“下一步”。
11,磁盘类型根据你的磁盘类型选择。
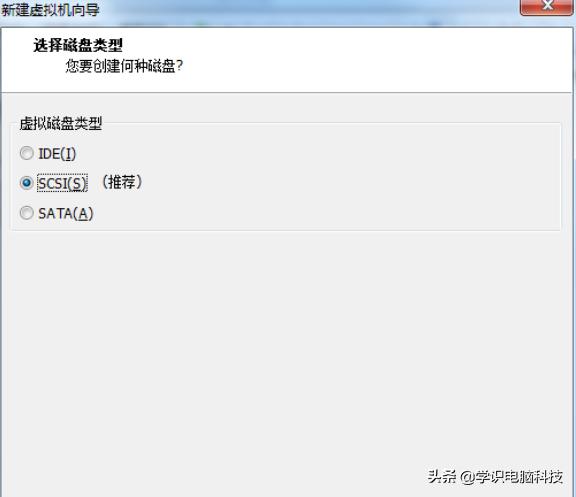
12,自行选择,演示时选择为“创建新虚拟磁盘”。
13,最大磁盘大小使用默认值,选择“将虚拟磁盘拆分成多个文件”。
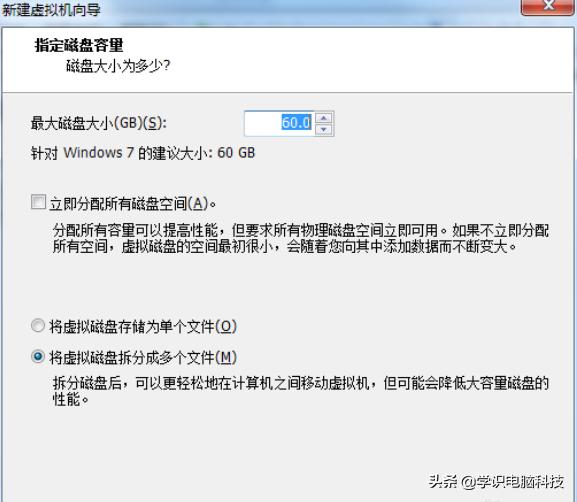
14,选择好位置,点击“下一步”。
15,点击“完成”。
16,回到虚拟机首页面,在我的计算机中按图中步骤点击,选择“打开电源时进入固件”
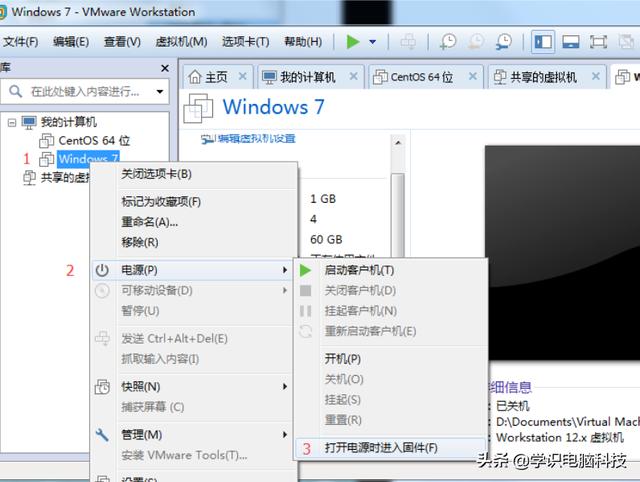
17,通过键盘方向键点击boot选项。
18,敲击键盘上的“+”将“CD-ROM Drive”移到第一位。
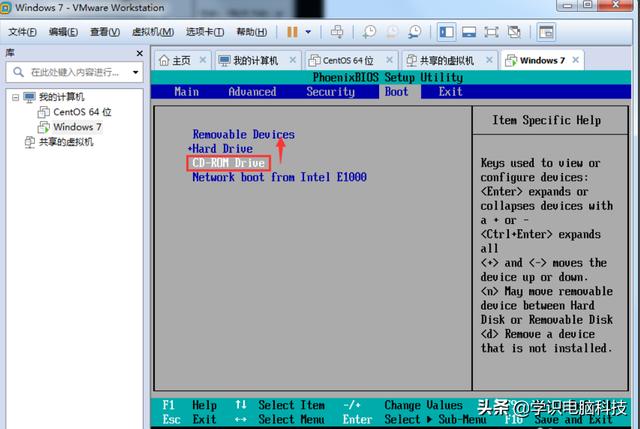
19,接着按下f10键保存并退出。
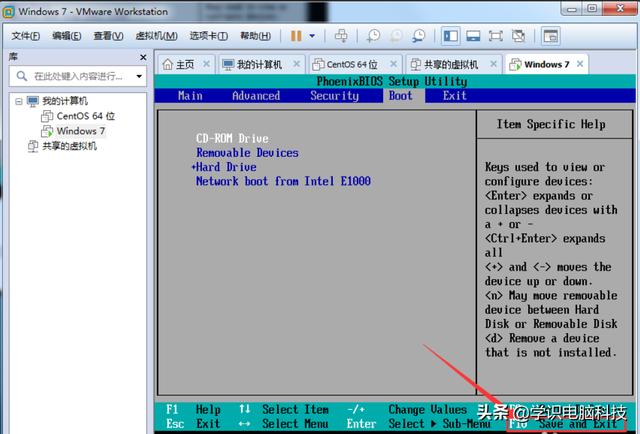
20,点击“yes”。点击第一个选项“安装win7到C盘”。
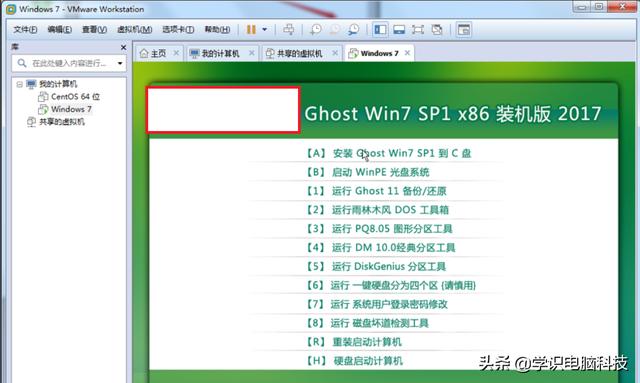
等待安装完成后,将直接进入win7界面。以上就是虚拟机装win7系统的操作方法了,你学会了吗?

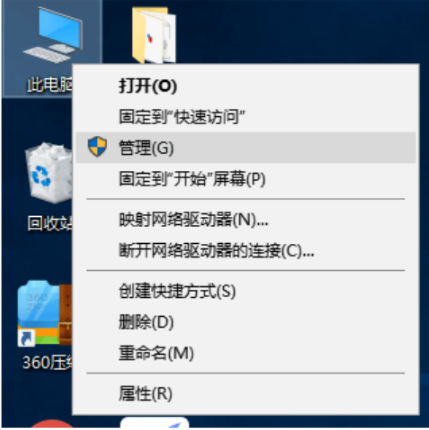
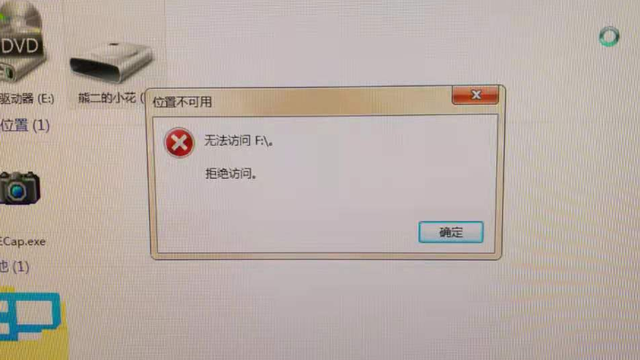

![RedHat服务器上[Errno 5] OSError: [Errno 2]的解决方法](https://img.pc-daily.com/uploads/allimg/4752/11135115c-0-lp.png)

